Jak naprawić wysokie użycie procesora spowodowane przerwania systemu w systemie Windows 10/11
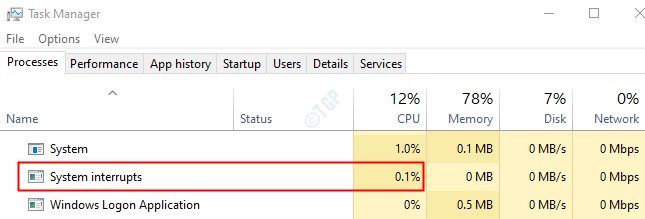
- 2361
- 490
- Seweryn Augustyniak
Zastanawiasz się, jakie są przerwania tych systemów i dlaczego jedzą większość zasobów? Więc nie martw się. W tym artykule omówimy wszystko, co można wiedzieć o przerwaniach systemu, a także odkryjemy różne sposoby naprawy wysokiego zużycia procesora spowodowanego przez przerwania systemu.
Spis treści
- Jakie są przerwania systemu?
- Jak naprawić wysokie użycie procesora spowodowane przez przerwania systemu
- Napraw 3: wyłącz urządzenia wewnętrzne
- Fix 2 - Zaktualizuj swoje Windows 10
- Napraw 3: Zaktualizuj wszystkie sterowniki sprzętowe
- Napraw 4: Wyłącz huby root USB od Manager Device Manager
- Napraw 5: Wyłącz efekty audio
- Napraw 6: wyłącz szybki startup Windows
- Napraw 7: Zaktualizuj BIOS na swoim komputerze
Jakie są przerwania systemu?
Przerwanie systemu jest sygnałem wysyłanym do procesora (CPU), aby wznowić wszystko. Głównie te przerwania są inicjowane przez zewnętrzny sprzęt. Aby to wyjaśnić, rozważmy kilka przykładów.
Rozważ drukarkę podłączoną do komputera i działa płynnie. Powiedzmy, że w drukarce jest zacięcie papieru, tworzy to przerwanie systemu, a sygnał jest wysyłany do procesora, aby wznowić wszystko, co robi, i powiedz, że wyświetl tę wiadomość użytkownikowi.
W danym momencie będzie wiele przerwań. Kiedy nastąpi operacja we/wy, generowane jest przerwanie. Wtedy naciśnięty jest klawisz klawiatury lub po wykryciu kliknięcia myszy, generowane jest przerwanie systemu wskazujące interwencję procesora jest wymagana do ukończenia procesu.
Przerwania systemu są generowane i zajmowane w ułamku sekundy. Zwykle użycie procesora dla tych przerwań byłoby minimalne. Gdzieś między 0.1% -1%.
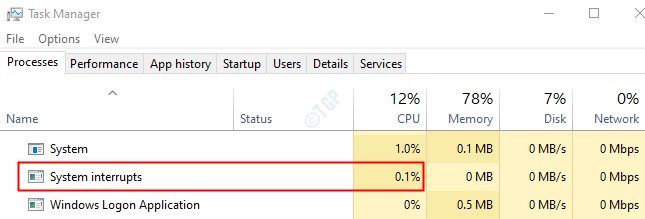
W przypadku użycia procesora przez przerwy w systemie wynosi ponad 20% i zostań tam przez dłuższy czas, Następnie wskazuje na jakiś problem w sprzęcie lub sterownikach sprzętu.
Jak naprawić wysokie użycie procesora spowodowane przez przerwania systemu
Teraz, gdy wiemy o systemie przerwa, zobaczmy, jak naprawić wysokie użycie procesora spowodowane przez nie. Wypróbuj poniższe ogólne poprawki przed wypróbowaniem konkretnych poprawek.
- Uruchom ponownie system
- Sprawdź wszelkie wirusy lub złośliwe oprogramowanie w systemie
- Odłącz i usuń urządzenia zewnętrzne podłączone do systemu, takie jak zewnętrzne USB, urządzenia audio itp.
- Wiadomo, że nawet wadliwe ładowarki laptopów powodują wysokie wykorzystanie dysku z powodu przerwań systemowych. W takim przypadku spróbuj zastąpić ładowarkę.
W przypadku, gdy nie pomagają, wypróbuj poprawki wymienione poniżej. Lepiej jest wykonać poprawki w kolejności poniżej.
Napraw 3: wyłącz urządzenia wewnętrzne
Czasami niektóre urządzenia wewnętrzne są winowajcą tego problemu. Więc możesz spróbować wyłączyć niektóre urządzenia jeden po drugim i dowiedzieć się, które urządzenie powoduje problem. Możesz spróbować wyłączyć następujące urządzenia:
- Karty sieciowe
- Modemy
- Karty dodatkowe, takie jak DSL, karty tunerów telewizyjnych STC.
- Urządzenia dźwiękowe
Aby wyłączyć urządzenia, wykonaj następujące czynności:
Krok 1: Otwórz menedżer urządzeń (patrz kroki 4,5 od poprawki 1)
Krok 2: Kliknij dwukrotnie Adapter sieciowy Aby rozszerzyć wybór
Krok 3: Kliknij prawym przyciskiem myszy na swoim adapter sieciowy i wybierz Nieruchomości
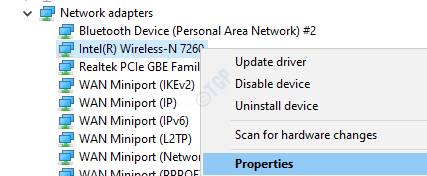
Krok 4: Idź do Zaawansowany patka
Krok 5: pod pod Nieruchomość sekcja, kliknij Obudź się na magicznym pakiecie. Pod Wartość Sekcja, wybierz Wyłączony.
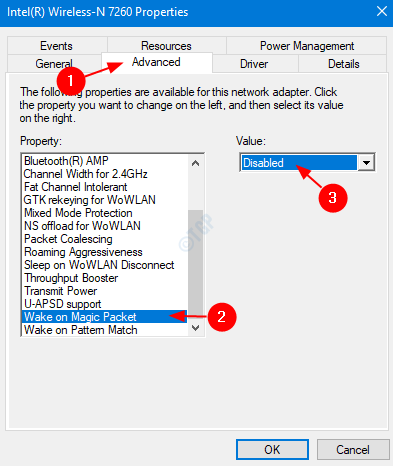
Krok 6: Ponownie wybierz Obudź się na dopasowaniu wzoru pod Nieruchomość Sekcja. Wybierać Wyłączony z Wartość Sekcja
Krok 7: Kliknij OK
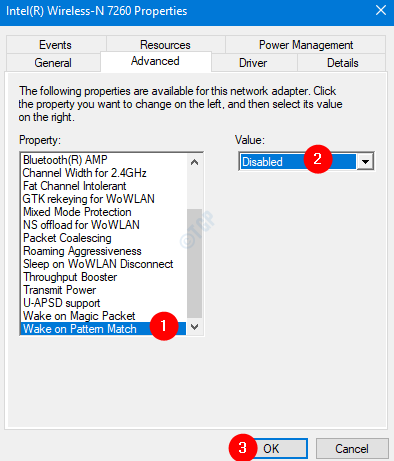
Krok 8: Powtórz te same kroki dla wszystkich adapterów sieciowych, które można wyłączyć.
Teraz spróbuj, jeśli to naprawi problem z przerwami systemowymi. Jeśli nie, wypróbuj następną poprawkę.
Fix 2 - Zaktualizuj swoje Windows 10
1. Szukaj Sprawdź aktualizacje W wyszukiwaniu paska zadań w systemie Windows 10 i kliknij go.
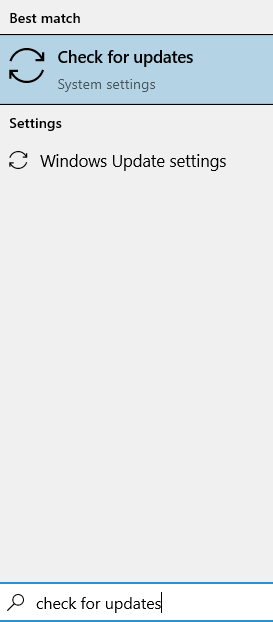
2. Kliknij Sprawdź aktualizacje.
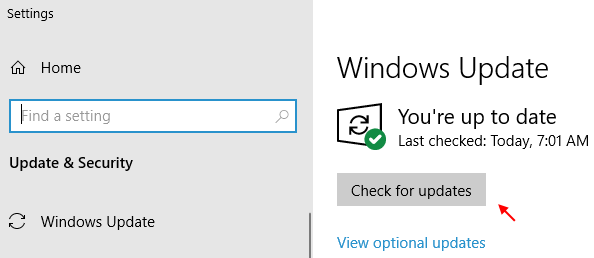
3.Pozwól, aby aktualizacje zostaną pobrane i zainstalowane, jeśli są jakieś.
4. Uruchom ponownie Twój komputer.
Napraw 3: Zaktualizuj wszystkie sterowniki sprzętowe
Krok 1: Otwórz okno dialogowe Uruchom i wpisz Settings MS: WindowsUpdate i uderz Wchodzić.
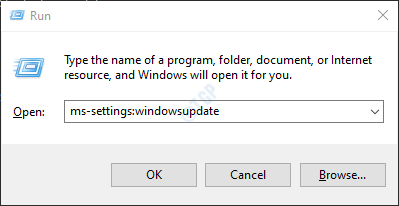
Krok 2: W oknie, które się otwiera, kliknij Sprawdź aktualizacje.
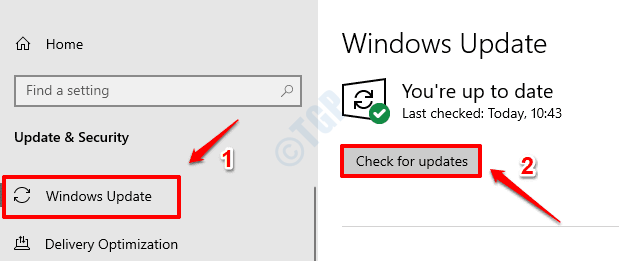
Krok 3: Windows sprawdzą nowe aktualizacje. Jeśli zostaną znalezione nowe aktualizacje, zostaną wyświetlone. Sprawdź, czy istnieją jakieś aktualizacje dla sterowników sprzętowych i zainstaluj je
Jeśli istnieją jakieś konkretne sterowniki, które chcesz zaktualizować, wykonaj poniższe kroki
Krok 4: Otwórz okno przebiegu, trzymając klawisze Windows+r
Krok 5: Wprowadź devmgmt.MSC, i uderz OK
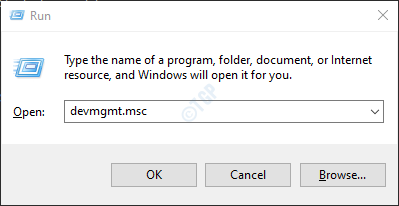
Krok 6: Znajdź wymagany sterownik z listy i kliknij prawym przyciskiem myszy. Na przykład spróbujemy zaktualizować adapter Microsoft AC
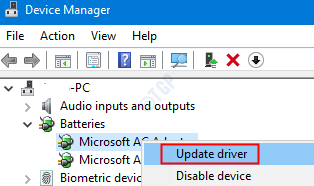
Krok 7: W pojawiającym się oknie kliknij Wyszukaj automatycznie sterowników.
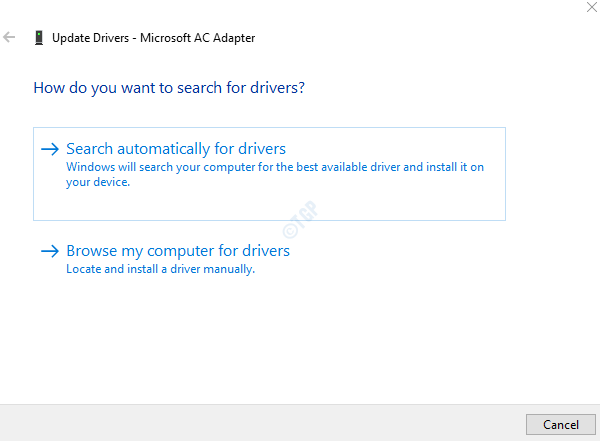
Krok 8: Jeśli dostępne są jakieś aktualizacje, otrzymasz powiadomienie. Możesz postępować zgodnie z instrukcjami na ekranie, aby aktualizować sterowniki.
Krok 9: Upewnij się, że wszystkie sterowniki sprzętowe są aktualizowane za pomocą powyższych kroków. Upewnij się, że nie ma żółtego wykrzyknika na żadnym ze sprzętu wymienionych w menedżerze urządzeń.
Sprawdź, czy problem nadal istnieje. Jestem, że tak, wypróbuj następną poprawkę.
Napraw 4: Wyłącz huby root USB od Manager Device Manager
Krok 1: Otwórz menedżer urządzeń (kroki 4,5 od poprawki 1)
Krok 2: Przewiń w dół i zlokalizuj Uniwersalne kontrolery autobusów. Kliknij obok znaku strzałki, aby rozwinąć wybór
Krok 3: Teraz musimy wyłączyć piasty korzenia USB. Mysz i klawiatura będą również podłączone do piasty root USB. Tego rocznego hubu nie powinno być wyłączone.
Krok 4: Kliknij prawym przyciskiem myszy hub root USB i wybierz Nieruchomości
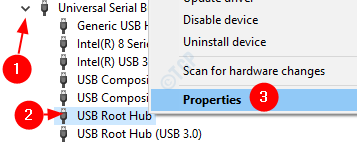
Krok 5: Idź do Moc patka. Pod załączonymi urządzeniami pokaże, czy mysz i klawiatura są podłączone
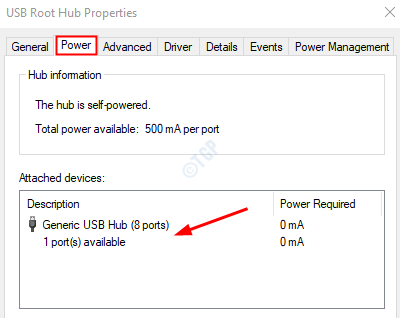
Krok 3: Z powyższego obrazu możemy zauważyć, że mysz i klawiatura nie są podłączone do piasty. Możemy więc to wyłączyć. Wyłączyć, Kliknij prawym przyciskiem myszy na hubu root USB i wybierz Wyłącz urządzenie.
Uwaga: Jeśli istnieją więcej niż jedno piasty root, wszystkie huby główne muszą być wyłączone.
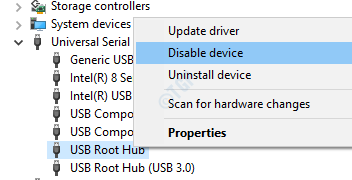
Sprawdź, czy to rozwiązanie rozwiązuje problem. Jeśli nie, wypróbuj następną poprawkę.
Napraw 5: Wyłącz efekty audio
Krok 1: Otwórz okno dialogowe Uruchom za pomocą trzymania klawiszy Okna I R razem.
Krok 2: Wpisz polecenie MMSYS.Cpl i uderz Wchodzić klucz
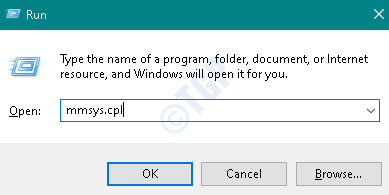
Krok 3: Upewnij się, że jesteś w Odtwarzanie nagranego dźwięku patka.
Krok 4: Kliknij domyślne urządzenie. W takim przypadku tak jest Len L24E-20
Krok 5: Kliknij Nieruchomości
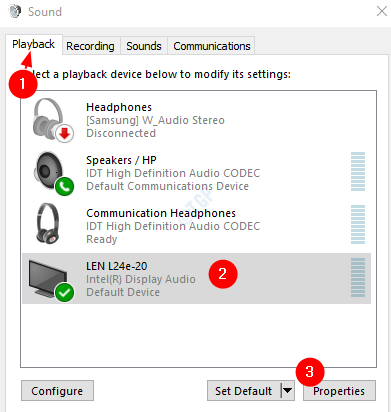
Krok 6: Idź do Wzmocnienie patka
Krok 7: Kleszcz NA Wyłączyć wszystkie rozszerzenia
Krok 8: Kliknij Stosować a następnie kliknij OK
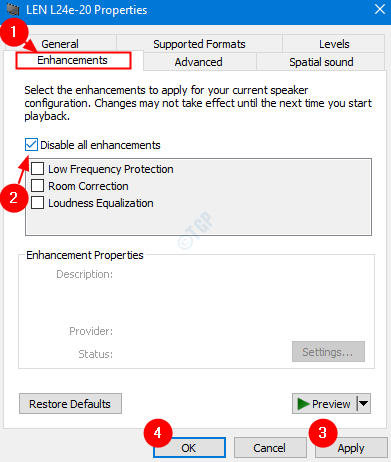
Sprawdź, czy to rozwiązuje problem. Jeśli nie, wypróbuj następną poprawkę.
Napraw 6: wyłącz szybki startup Windows
Wielu użytkowników zgłosiło, że wyłączenie szybkiego startupu systemu Windows naprawiło dla nich problemy.
Krok 1: Otwórz Uruchom okno dialogowe
Krok 2: Wprowadź Kontrola Powercfg.Cpl i naciśnij OK
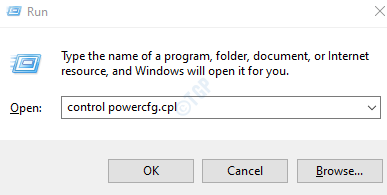
Krok 3: Od lewej strony kliknij Wybierz, co robi przycisk zasilania opcja
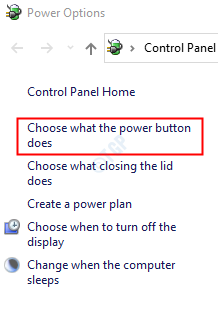
Krok 4: Kliknij Zmień ustawienia, które są obecnie niedostępne

Krok 5: Ustawienia zamknięć, odcięte opcja Włącz szybki startup (zalecany)
Krok 6: Kliknij Zapisz zmiany
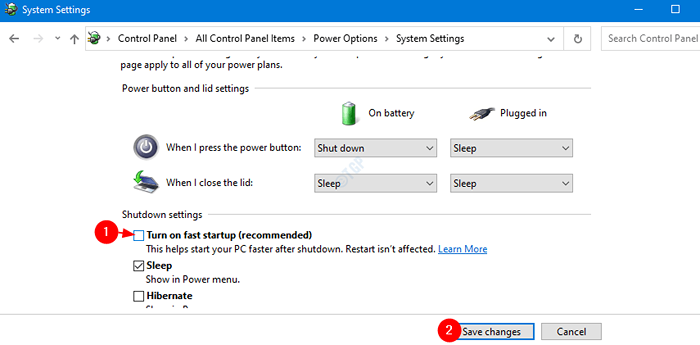
Teraz sprawdź, czy problem trwa. W przypadku, gdy tak, wypróbuj następną poprawkę.
Napraw 7: Zaktualizuj BIOS na swoim komputerze
NOTATKA: Wypróbuj tę poprawkę po wypróbowaniu wszystkich innych poprawek. Ta metoda jest skomplikowana, a także ryzykowna. Mały błąd może uszkodzić system. Więc przed kontynuowaniem weź niezbędną kopię zapasową urządzenia.
Najpierw musimy znaleźć wersję systemu systemu BIOS. Aby to zrobić, wykonaj poniższe kroki:
Krok 1: Naciśnij Klucz Windows + R Klucze
Krok 2: Typ MSINFO32 i naciśnij OK
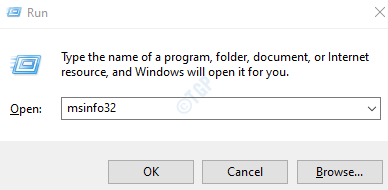
Krok 3: Zwróć uwagę Wersja BIOS I Model systemu jak pokazano niżej
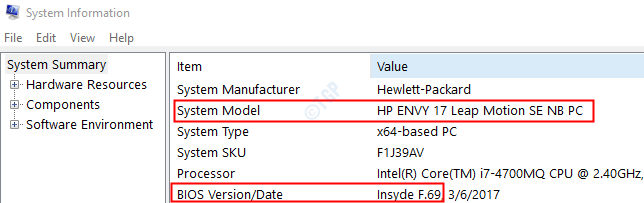
Krok 4: Teraz odwiedź stronę producenta, aby pobrać i wyodrębnić najnowszą wersję BIOS.
Krok 5: Po wyodrębnianiu przejdź bezpośrednio do BIOS (patrz do Readme.tekst plik instrukcji) lub utwórz Bootable DOS USB Druż do aktualizacji BIOS. Alternatywnie możesz również użyć aplikacji opartej na systemie Windows do aktualizacji BIOS do bieżącej wersji.
Krok 6: Teraz uruchom ponownie komputer
To wszystko
Dziękuję za przeczytanie. Mamy nadzieję, że ten artykuł był pouczający.
- « Ekran aktualizacji jest pusty w poprawce systemu Windows 10
- Wiedz, który jest głównym sterownikiem Bluetooth w menedżerze urządzeń w systemie Windows 10 »

