Jak naprawić błąd aktywacji iMessage na iPhonie [rozwiązany]
![Jak naprawić błąd aktywacji iMessage na iPhonie [rozwiązany]](https://ilinuxgeek.com/storage/img/images/how-to-fix-imessage-activation-error-on-iphone-[solved].png)
- 2725
- 167
- Tomasz Szatkowski
Wielu użytkowników zauważyło, że otrzymują komunikat o błędzie podczas próby aktywowania IMessage na swoich iPhone'ach. Komunikat o błędzie, który otrzymali, pokazano poniżej.
Aktywacja iMessage, wystąpił błąd podczas aktywacji. Spróbuj ponownie.
Większość użytkowników iPhone'a, którzy niedawno przeniosli się z Androida na iPhone'a lub tych, którzy zaktualizowali iPhone'a do najnowszego modelu, stoi przed taki błąd na iPhone'ach. Ten problem musiał wystąpić na iPhone'ach z następujących powodów.
- Problem z kartą SIM
- Słabe połączenie internetowe lub brak danych
- Data i godzina są ustawione nieprawidłowo
- iPhone z przestarzałymi iOS
- Problem z Apple ID
Nie martw się, jeśli masz również ten sam problem z iPhonem. Możesz znaleźć najlepsze możliwe rozwiązania w poniższym artykule, które rozwiązują ten błąd i aktywuje IMessage.
Spis treści
- Napraw 1 - Zmień kartę SIM
- Napraw 2 - Upewnij się, że iPhone jest podłączony do Internetu
- Napraw 3 - Sprawdź, czy jest włączony tryb samolotu
- Napraw 4 - Wyłącz ustawienie iMessage i włącz
- Napraw 5 - Wyloguj się, a następnie zaloguj się za pomocą Apple ID
- Dodatkowe poprawki
Napraw 1 - Zmień kartę SIM
Większość użytkowników iPhone'a poinformowała również, że udało im się rozwiązać ten problem, zmieniając i zastępując kartę SIM innym operatorem komórkowym.
Może to być możliwe, ponieważ niektórzy przewoźnicy powodują problemy podczas aktywacji aplikacji takich jak iMessage itp. Dlatego zalecamy, aby nasi użytkownicy próbowali zmienić przewoźnika, zmieniając kartę SIM i sprawdź, czy to pomaga.
Napraw 2 - Upewnij się, że iPhone jest podłączony do Internetu
Aby aktywować iMessage na każdym iPhonie, musi mieć silne połączenie internetowe. Musisz więc sprawdzić, czy połączenie Wi-Fi lub dane mobilne są włączone. Postępuj zgodnie z poniższymi czynami, jak to zrobić.
Krok 1: Otwórz Ustawienia Strona na swoim iPhonie.
Krok 2: Stuknij Wi-Fi Opcja na stronie Ustawienia, jak pokazano na poniższym zrzucie ekranu.
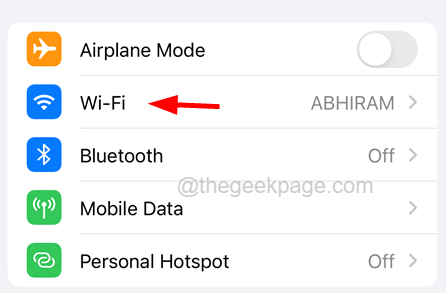
Krok 3: Upewnij się, że Twój iPhone jest podłączony do dowolnego z dostępnych sygnałów Wi-Fi.
Krok 4: Jeśli nie jest w stanie połączyć się z sygnałem Wi-Fi, możesz włączyć dane mobilne, aby uzyskać dostęp do Internetu.
Krok 5: Aby to zrobić, wróć do Ustawienia strona i wybierz Dane mobilne Opcja, dotykając tego.
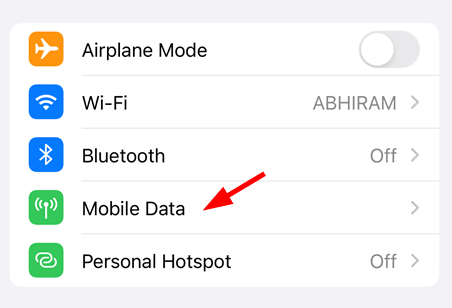
Krok 6: Stuknij Dane mobilne Przełącz przycisk, aby włączyć go, jak pokazano poniżej.
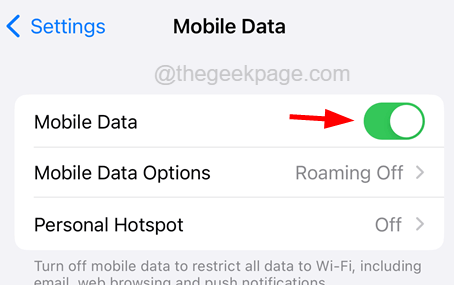
Krok 7: Po upewnieniu się, że połączenie internetowe zostanie ustalone, spróbuj aktywować iMessage na iPhonie bez żadnego błędu.
Napraw 3 - Sprawdź, czy jest włączony tryb samolotu
Gdy tryb samolotu jest włączony na iPhone'a, wyłącza wszystkie połączenia sieciowe na iPhonie, co powoduje błąd aktywacji iMessage. Sprawdź więc, czy tryb samolotu jest włączony i czy jest włączony, proszę go wyłączyć.
Krok 1: Otwórz Ustawienia Strona na iPhonie.
Krok 2: Zobaczysz Tryb samolotowy opcja na stronie Ustawienia.
Krok 3: Jeśli przycisk przełączania trybu samolotu jest włączony, dotknij go, aby go wyłączyć.
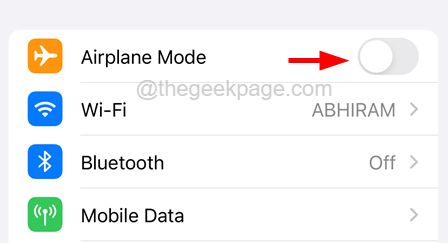
Krok 4: Po jego wyłączeniu spróbuje ustalić połączenie internetowe Wi-Fi lub dane mobilne.
Napraw 4 - Wyłącz ustawienie iMessage i włącz
Ten problem może być również spowodowany z powodu drobnej usterki w ustawieniach wiadomości na iPhonie. Można to naprawić, wyłączając ustawienia iMessage, a następnie włączając je za pomocą wyżej wymienionych kroków.
Krok 1: Otwórz Ustawienia Strona na swoim iPhonie.
Krok 2: Następnie przewiń w dół Ustawienia Strona i dotknij Wiadomości opcja, jak pokazano na poniższym zrzucie ekranu.
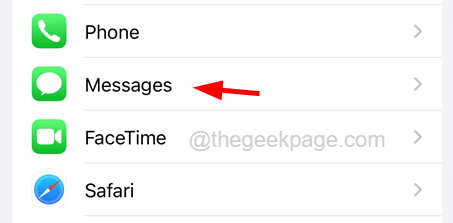
Krok 3: Wyszukaj imessage Przełącz przycisk i dotknij go, aby wyłączyć To.
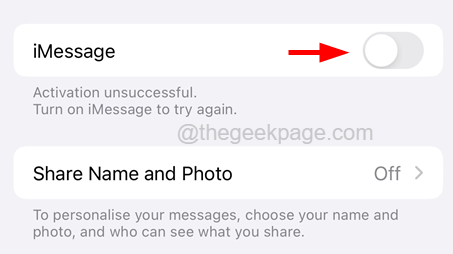
Krok 4: Po tym, jak zostanie wyłączony, poczekaj trochę czasu.
Krok 5: W takim razie włączać Wrócił ponownie, stukając w przycisk przełączania, jak pokazano na poniższym obrazku.
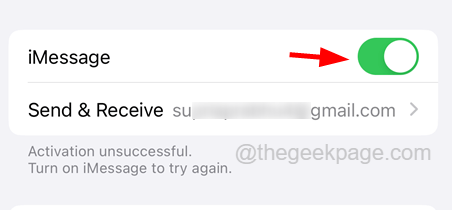
Napraw 5 - Wyloguj się, a następnie zaloguj się za pomocą Apple ID
Wystąpił błąd aktywacji iMessage z powodu pewnego problemu z identyfikatorem Apple, takim jak zmiana hasła itp. Dlatego podpisanie Apple ID z iPhone'a, a następnie ponownie podpisanie ponownie pomoże rozwiązać ten problem, jeśli tak jest.
Oto poniższe kroki, w jaki sposób możesz się wylogować, a następnie zalogować się z Apple ID.
Krok 1: Aby to zrobić, musisz iść do Ustawienia Strona z ekranu głównego na iPhonie.
Krok 2: Wybierz Nazwa profilu U góry strony Ustawienia, stukając na nią, jak pokazano na poniższym zrzucie ekranu.
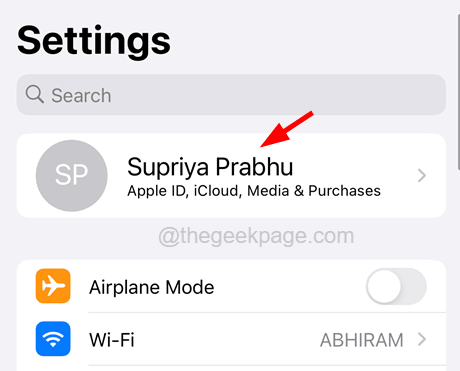
Krok 3: Przewiń w dół strony Apple ID i dotknij Wyloguj się opcja na samym dole strony, jak pokazano poniżej.
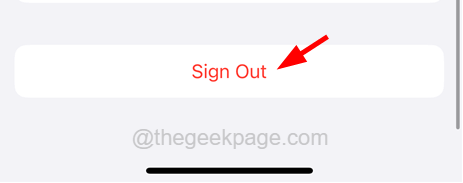
Krok 4: Teraz wprowadź hasło Apple ID i dotknij Wyłączyć coś opcja w prawym górnym rogu, jak pokazano.
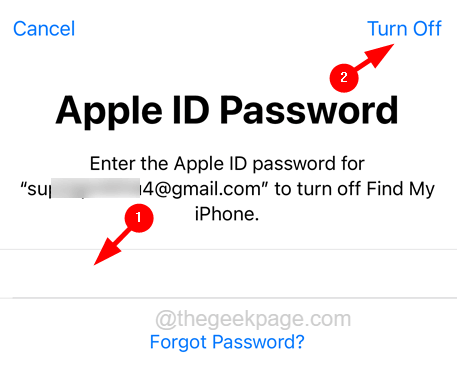
Krok 5: Na koniec wybierz Zdrowie I Brelok do kluczy Przełącz przycisk, jeśli chcesz zachować jego kopię i dotknij Wyloguj się opcja.
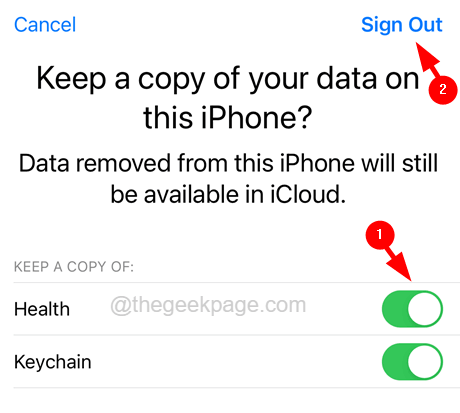
Krok 6: Po usunięciu danych z iCloud z iPhone'a, poczekaj trochę czasu, a następnie dotknij Zaloguj się na iPhone opcja u góry strony Ustawienia, jak pokazano poniżej.
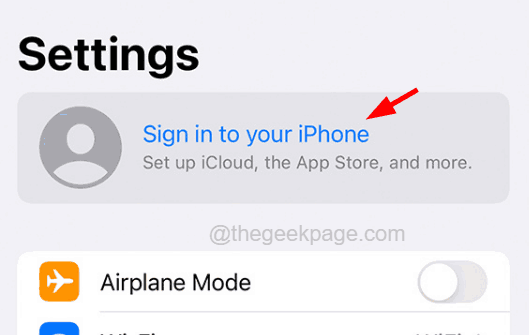
Krok 7: Postępuj zgodnie z instrukcjami na ekranie, aby ponownie zalogować się, wprowadzając Apple ID i jego hasło.
Krok 8: Po zalogowaniu się z powrotem problem musiał się rozwiązać.
Dodatkowe poprawki
Zresetuj ustawienia sieciowe na iPhonie
Kiedy takie problemy występują na każdym iPhonie, prawdopodobnie wynika to z niektórych zmian w ustawieniach sieciowych. Tak więc wykonanie ustawień sieci resetowania może pomóc w rozwiązaniu tego problemu.
Postępuj zgodnie z poniższymi czynami, jak zresetować ustawienia sieciowe na iPhonie.
Krok 1: Otwórz Ustawienia Strona na swoim iPhonie.
Krok 2: Następnie dotknij Ogólny opcja.
Krok 3: na Ogólny strona, wybierz Przenieś lub zresetuj iPhone'a opcja na dole.
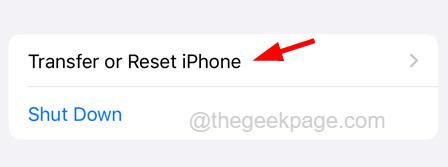
Krok 4: Stuknij Resetowanie opcja.
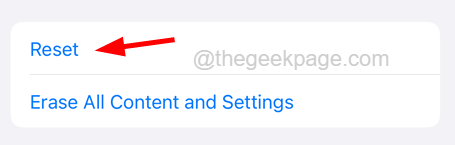
Krok 5: Następnie wybierz Zrestartować ustawienia sieci z wyskakującej listy, kiedy stuka się w nią.
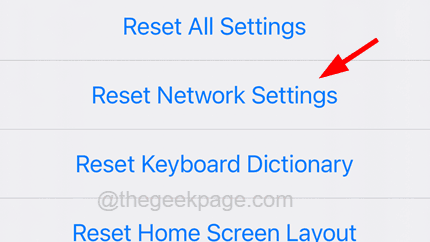
Krok 6: To skłoni do wprowadzenia kodu pasów, aby kontynuować.
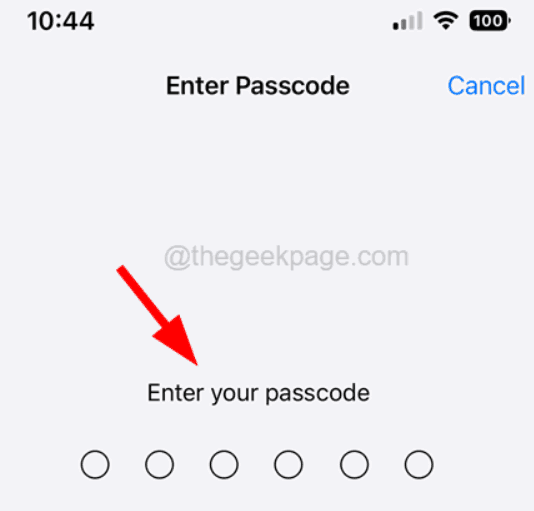
Krok 7: Po wejściu do kodu przełajowego musisz to potwierdzić, stukając Zresetuj sieć Ustawienia ponownie, jak pokazano na poniższym zrzucie ekranu.
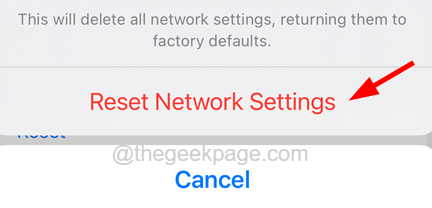
Zaktualizuj swój iPhone
Problemy, które będą miały miejsce na dowolnym urządzeniu, można rozwiązać, aktualizując urządzenie. Dlatego zalecamy, aby nasi użytkownicy próbowali zaktualizować swoje iPhone'y za pomocą wyjaśnionych poniżej kroków.
Krok 1: Ta metoda byłaby sprawdzenie, czy są dostępne aktualizacje dla Twojego iPhone'a.
Krok 2: Musisz iść do Ustawienia strona na iPhonie i dotknij Ogólny opcja.
Krok 3: Następnie wybierz Aktualizacja oprogramowania Opcja, dotkając go raz i poczekaj kilka sekund, aż załaduje stronę.
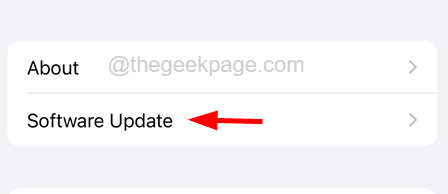
Krok 4: Jeśli dostępne są jakieś aktualizacje, dotknij Ściągnij i zainstaluj Aby zaktualizować iPhone'a.
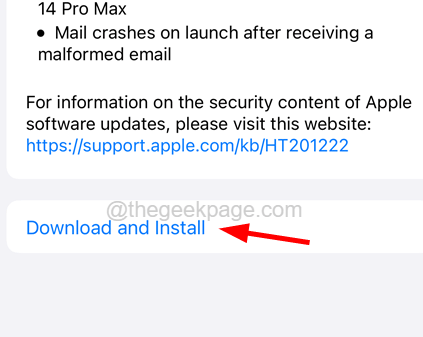
Krok 5: Po zakończeniu aktualizacji sprawdź, czy problem nadal utrzymuje się, czy nie.
- « Jak ukryć aplikacje iPhone'a zakup historii w App Store
- Jak usunąć historię transakcji GPAY w telefonie z Androidem »

