Jak naprawić opóźnienie wejściowe klawiatury w systemie Windows 10 /11
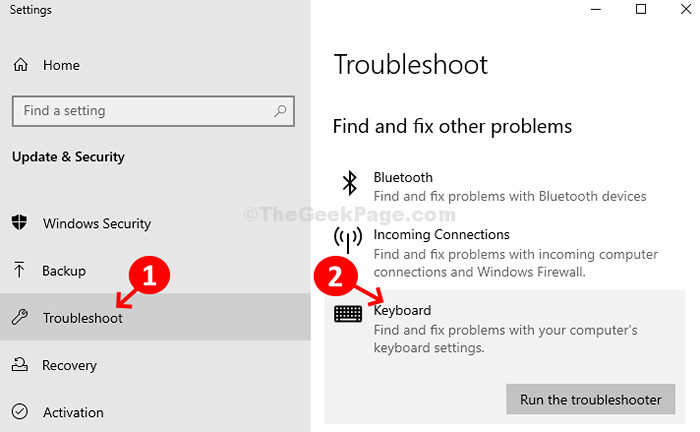
- 3440
- 921
- Laura Zygmunt
Powolna odpowiedź na klawiaturę jest częstym problemem i może się zdarzyć z każdym. Wiele razy możesz doświadczyć, że to, co wpisujesz na klawiaturze, wymaga wieków na ekranie Windows 10 PC. To może być frustrujące.
Istnieje jednak kilka metod, za pomocą których możesz naprawić ten problem i wrócić do pisania normalnej prędkości. Zobaczmy, jak.
Przeczytaj także: - Jak naprawić wolno opóźnioną klawiaturę
Spis treści
- Metoda 1: Jak naprawić opóźnienie wejściowe klawiatury w wierszu polecenia Windows 10
- Metoda 2: Jak naprawić opóźnienie wejściowe klawiatury w systemie Windows 10 za pośrednictwem właściwości klawiatury
- Metoda 3: Wyłącz klucze filtra
- Metoda 4: Odsuń ją od innych sygnałów Wi -Fi
- Metoda 5: Sprawdź baterię
- Metoda 6: Zaktualizuj sterownik klawiatury
- Metoda 7: Jak naprawić opóźnienie wejściowe klawiatury za pośrednictwem rozwiązywania problemów
Metoda 1: Jak naprawić opóźnienie wejściowe klawiatury w wierszu polecenia Windows 10
Krok 1: Szukaj CMD W oknie wyszukiwania w systemie Windows 10 i kliknij prawym przyciskiem myszy Uruchom jako administrator.
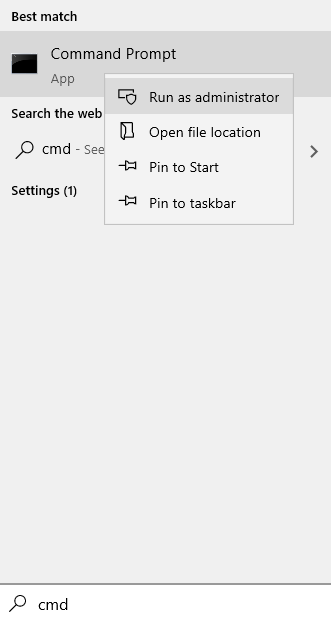
Krok 2: w Wiersz polecenia okno, wykonaj poniższe polecenia jeden po drugim i naciśnij Wchodzić:
Dis /Dismi /Online /Cleanup-Image /ScanHealth Dism /Online /Cleanup-Image /CheckHealth Dism /Online /Cleanup-Image /Restorehealth
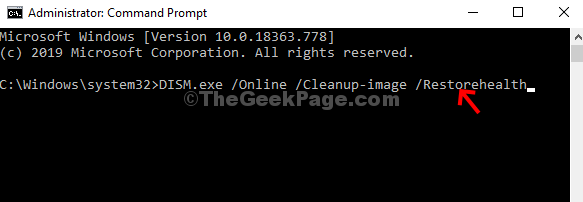
Teraz ponownie uruchom komputer, a klawiatura powinna działać dobrze.
Metoda 2: Jak naprawić opóźnienie wejściowe klawiatury w systemie Windows 10 za pośrednictwem właściwości klawiatury
Krok 1: wciśnij Klucz Windows + R razem na klawiaturze, aby otworzyć Uruchomić pole poleceń. Teraz wpisz Klawiatura sterująca w pudełku run, a następnie uderzyć Wchodzić klucz z klawiatury.
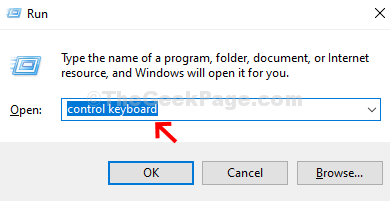
Krok 2: w Właściwości klawiatury okno, kliknij Prędkość zakładka i w Powtórzenie postaci Sekcja Zmień Powtarzanie . Po prostu przesuń suwak do szybkiego.
Kliknij Stosować I OK.
Spróbuj ponownie i sprawdź, czy to działa.
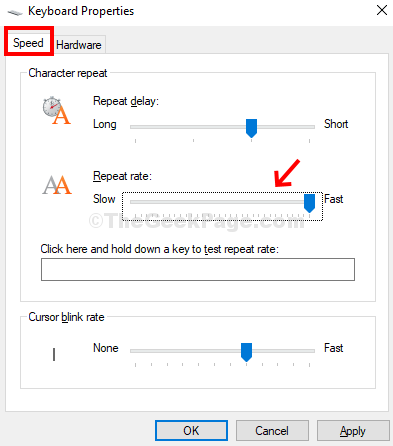
Ta metoda powinna naprawić klawiaturę działającą bardzo wolno na komputerze Windows 10.
Metoda 3: Wyłącz klucze filtra
Krok 1: Kliknij na Początek przycisk na pulpicie> Kliknij Ustawienia > Znajduje się nad Moc opcja.
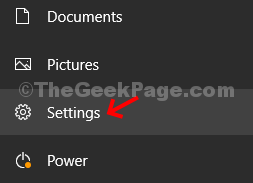
Krok 2: w Ustawienia okno> Łatwość dostępu opcja.
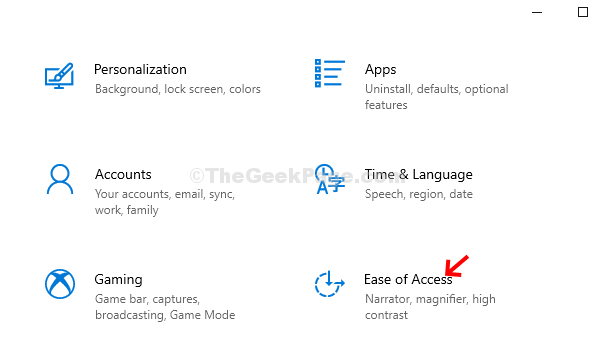
Krok 3:Następnie kliknij Klawiatura Opcja po lewej stronie> po prawej stronie panelu, przewiń w dół, aby znaleźć Użyj klawiszy filtra Sekcja> Wyłącz.
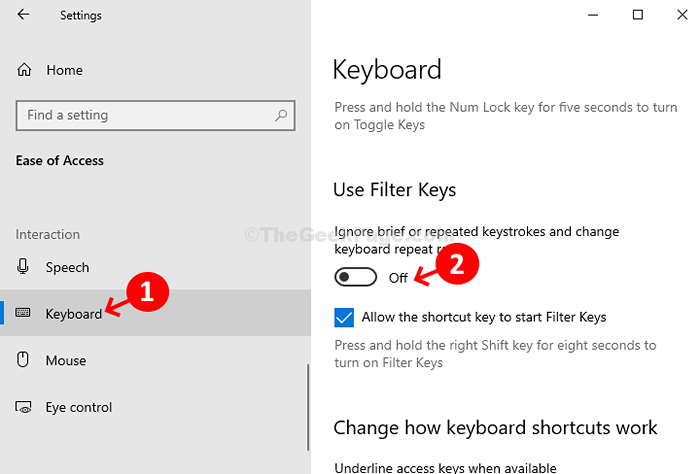
Ten krok powinien rozwiązać problem opóźnienia klawiatury.
Uwaga: - Dla użytkowników systemu Windows 11
Naciskać Windows Key + I klucze razem, aby otworzyć ustawienia. Teraz kliknij Dostępność z lewego menu, a następnie kliknij klawiatura z prawej strony.
Teraz skręć wyłączony klawisze filtra.
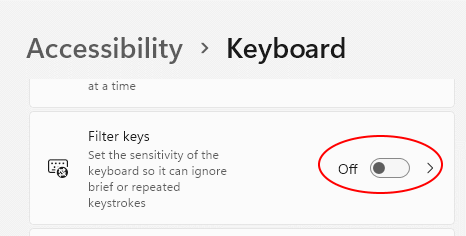
Metoda 4: Odsuń ją od innych sygnałów Wi -Fi
Jeśli używasz klawiatury / bezprzewodowej klawiatury Bluetooth, upewnij się, że nie ma silnych zakłóceń sygnałów Wi -Fi między klawiaturą a komputerem. Jeśli umieściłeś router po tej samej stronie lub bardzo blisko procesora lub laptopa, spróbuj przenieść go na drugą stronę (z klawiatury) lub przesuń go nieco daleko od procesora.
Metoda 5: Sprawdź baterię
Niska bateria w klawiaturze może być również powodem odpowiedzi na klawiaturę. Sprawdź baterię klawiatury i zmień ją, jeśli możesz i sprawdź, czy działa.
Metoda 6: Zaktualizuj sterownik klawiatury
Krok 1: wciśnij Klucz z systemem Windows + x razem na klawiaturze> Menadżer urządzeń Z menu kontekstowego.
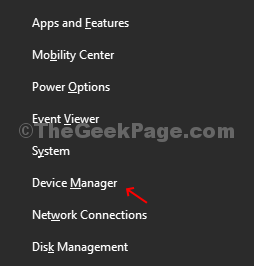
Krok 2: w Menadżer urządzeń , Kliknij dwukrotnie Klawiatury Aby to rozwinąć . Teraz zlokalizuj i kliknij prawym przyciskiem myszy urządzenie klawiatury, a następnie kliknij Uaktualnij sterownik.
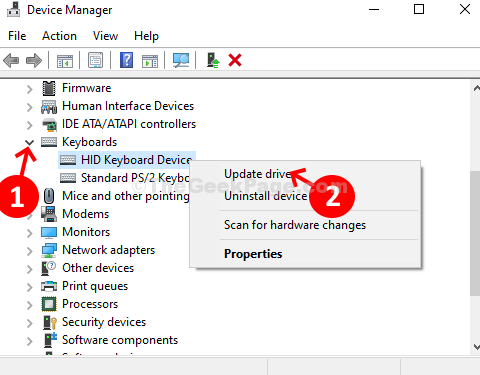
Krok 3 - Teraz wybierz Wyszukaj automatycznie sterowników.
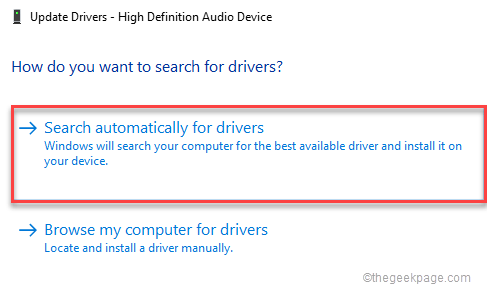
Teraz, Postępuj zgodnie z instrukcjami na ekranie, aby wypełnić proces aktualizacji sterownika. Jeśli dostępna jest jakakolwiek aktualizacja, automatycznie zaktualizuje sterownik. Po zakończeniu, zamknij i wyjdź. Uruchom ponownie komputer, a klawiatura powinna teraz działać dobrze.
Teraz, jeśli nie działa, wykonaj kroki podane poniżej, aby ponownie zainstalować kierowcę.
Po prostu otwórz menadżer urządzeń A potem to Kliknij prawym przyciskiem myszy na sterowniku klawiatury i wybierz Odinstalowanie.
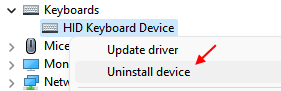
Teraz, uruchom ponownie Twój komputer.
Metoda 7: Jak naprawić opóźnienie wejściowe klawiatury za pośrednictwem rozwiązywania problemów
Krok 1: Kliknij na Początek przycisk i wyszukiwanie Rozwiąż ustawienia.
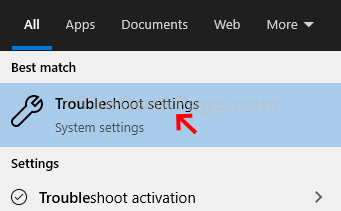
Krok 2: Następny, Aktualizacja i bezpieczeństwo > Rozwiązywanie problemów Po lewej stronie> po prawej stronie panelu przewiń w dół> Znajdź i rozwiązuj inne problemy > klawiatura.
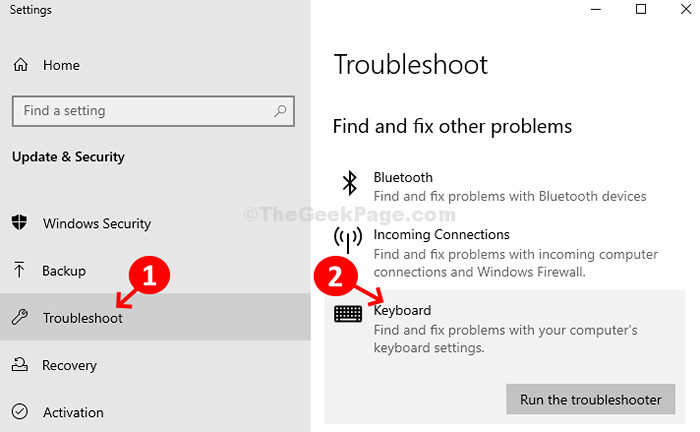
Krok 3: Kliknij na Uruchom narzędzie do rozwiązywania problemów przycisk pod Klawiatura opcja. Będzie prowadził narzędzia do rozwiązywania problemów. Jeśli znaleziono jakikolwiek problem, postępuj zgodnie z instrukcjami, aby rozwiązać problem.
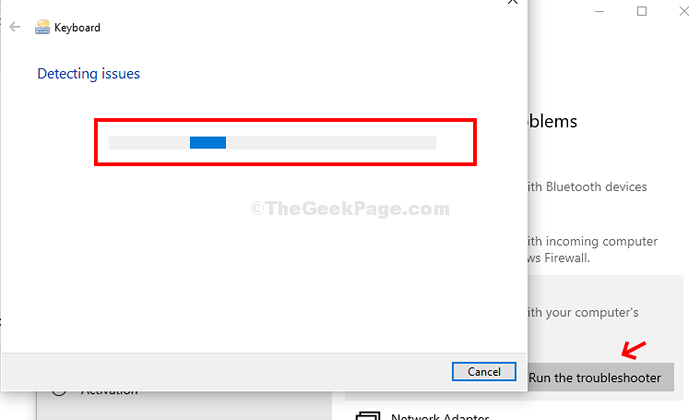
Uwaga: - Dla użytkowników systemu Windows 11
1 - Wyszukaj Rozwiąż ustawienia W polu wyszukiwania systemu Windows 11. Kliknij Rozwiąż ustawienia
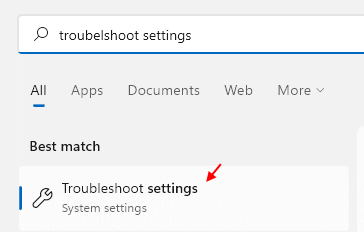
2 - Teraz kliknij Inni narzędzia do rozwiązywania problemów
3 - teraz, Uruchomić Keyboard Sieć Problemy
- « Napraw instalator Windows, który nie działa w systemie Windows 10 /11
- Jak naprawić problem Zablokuj czapki w systemie Windows 11/10 »

