Jak naprawić problem z wycofaniem ładowarki
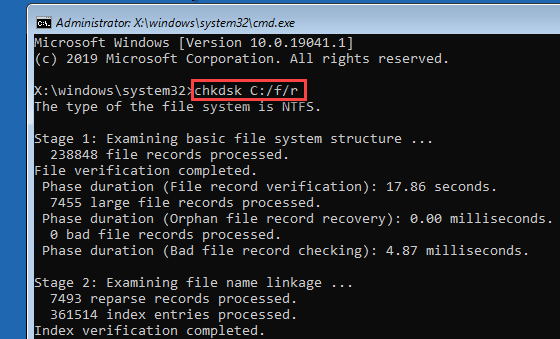
- 634
- 54
- Juliusz Sienkiewicz
Gdy wersja ładowarki systemu operacyjnego nie uzupełnia wersji systemu operacyjnego zainstalowanego w systemie, system zawiesza się i pokazuje „Loader_Rollback_Detted” na niebieskim ekranie śmierci. Dzieje się tak faktycznie z powodu błędnie skonfigurowanych plików systemowych obecnych na komputerze. Może istnieć błędna aktualizacja systemu Windows, która mogła spowodować ten problem, ale musisz rozwiązać ten problem ręcznie. Po prostu postępuj zgodnie z tymi procedurami, aby szybko rozwiązać problem.
Kroki do uruchomienia komputera w celu automatycznej naprawy -
A. Zamknij komputer.
B. Po prostu naciśnij przycisk zasilania, aby uruchomić system.
C. Następnie, gdy system się uruchamia, jak tylko zobaczysz logo producenta, naciśnij i przytrzymaj przycisk zasilania ponownie, aby wymusić wyłączenie systemu.
D. Kontynuuj to jeszcze przez 2-3 razy, a automatycznie dotrze do ekranu naprawy uruchamiania.
Kiedy komputer się uruchamia, będziesz w środku Automatyczna naprawa tryb.
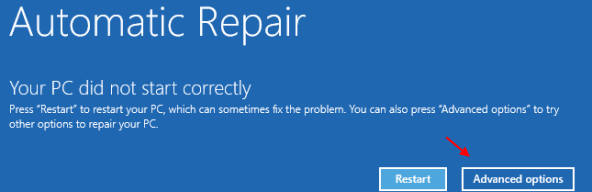
Spis treści
- Napraw 1 - Napraw MBR
- Napraw 3 - Napraw napęd C
- Napraw 3 - Uruchom kontrolę plików systemowych
Napraw 1 - Napraw MBR
Musisz ręcznie naprawić rekord rozruchu głównego.
1. Otwórz okno automatycznego naprawy zgodnie z instrukcjami wymienionymi wcześniej.
2.Następnie kliknij „Zaawansowane opcje".
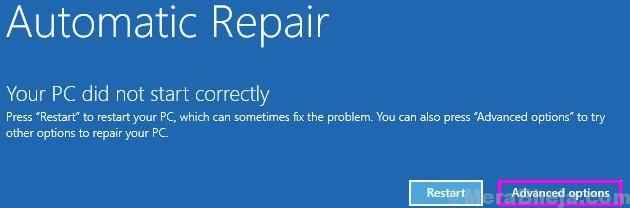
5. Następnie kliknij „Rozwiązywanie problemów".
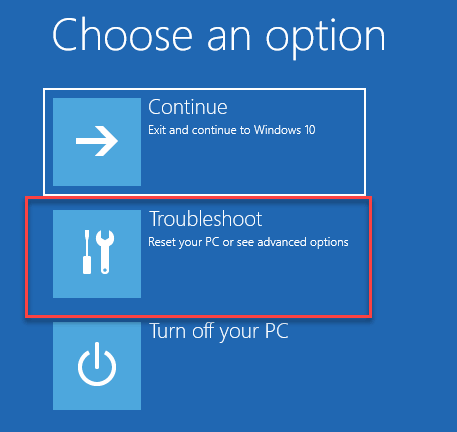
6. Następnie musisz kliknąć „Zaawansowane opcje".
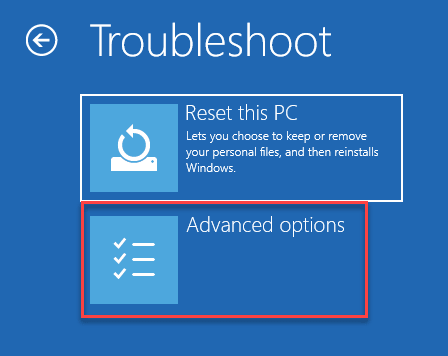
7. Aby uzyskać dostęp do terminalu, kliknij „Wiersz polecenia".
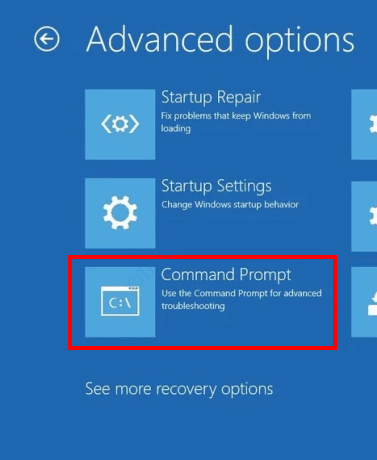
8. Tutaj wybierz konto administratora i umieść hasło konta w polu.
10. Następnie kliknij „Kontynuować„Aby otworzyć terminal.
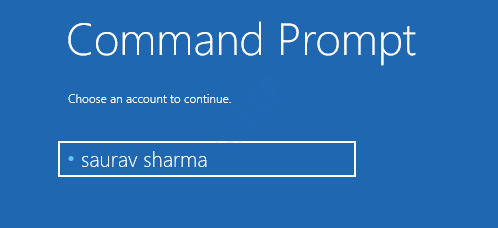
11. Gdy terminal pojawi się na ekranie, kopiuj wklej ten kod, a następnie uderzyć Wchodzić naprawić Główny rekord rozruchu.
bootRec /FixMbr
bootRec /Fixboot
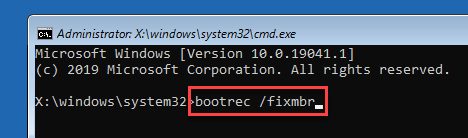
12. Teraz możesz bezpiecznie odbudować katalog konfiguracji rozruchu. Po prostu wykonaj ten kod, aby to zrobić.
bootRec /RebuildBcd
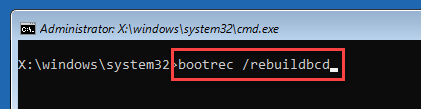
Po zakończeniu operacji odbudowy zamknij terminal.
13. Następnie kliknij „Kontynuować".
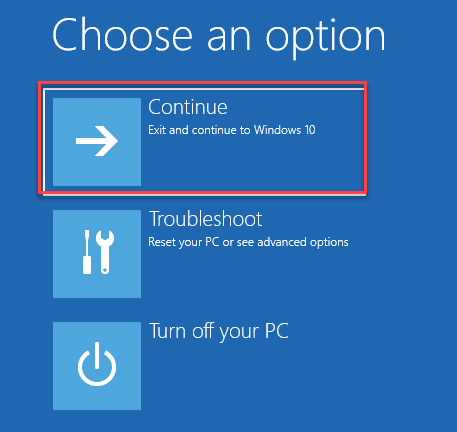
Twój komputer uruchomi się normalnie. Powinno to rozwiązać problem, z którym obecnie się masz.
Napraw 3 - Napraw napęd C
Możesz naprawić minimalną korupcję na dysku C.
1. Gdy pojawi się okno automatycznego naprawy, kliknij „Zaawansowane opcje" skrzynka.
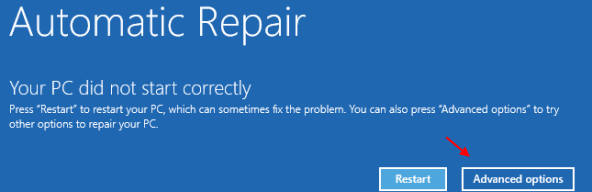
5. Na ekranie wybierz opcję kliknij „Rozwiązywanie problemów".
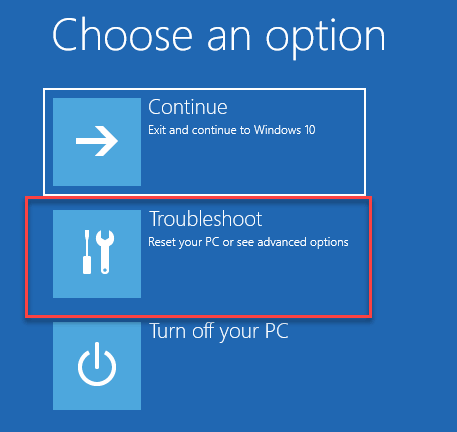
6. Aby przejść do ustawień zaawansowanych, kliknij „Zaawansowane opcje".
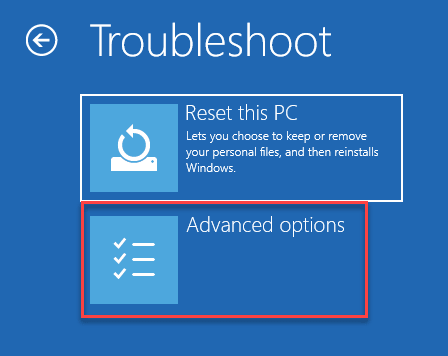
7. Teraz możesz uzyskać dostęp do terminala wiersza polecenia. Następnie kliknij „Wiersz polecenia".
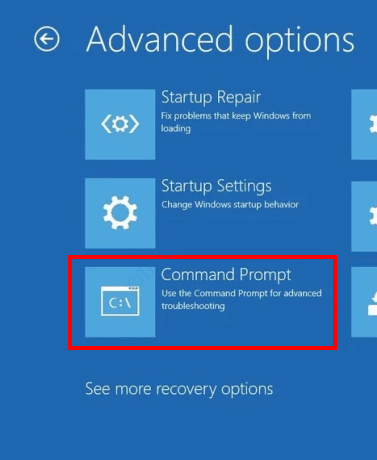
8. Ponownie kliknij swoje konto.
System uruchomi się ponownie, aby zapewnić dostęp do terminalu.
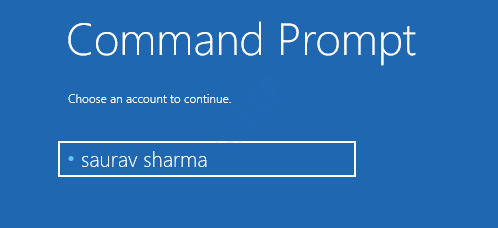
9. Po prostu umieść hasło do konta w określonym polu.
10. Następnie kliknij „Kontynuować".
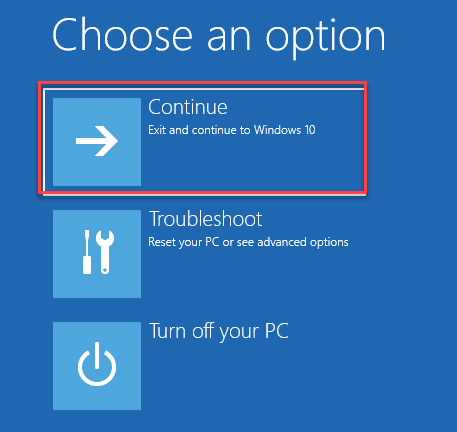
11. Po wyświetleniu wiersza polecenia, kopiuj wklej to polecenie, a następnie dotknijWchodzić„Klucz do uruchomienia operacji sprawdzania dysku offline.
Chkdsk C: /f /r
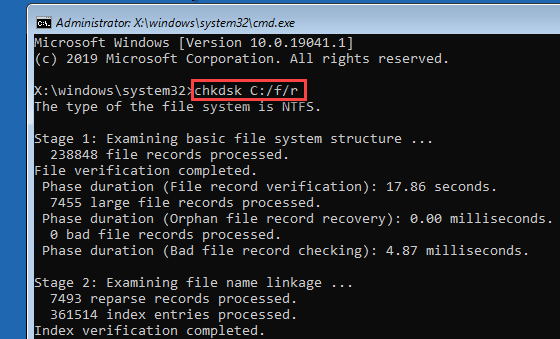
Ten proces sprawdzania zostanie wykonany w 6 etapach.
Ukończenie może potrwać 10-15 minut.
12. Po zakończeniu zamknij terminal, a następnie kliknij „Kontynuować". To powinno rozwiązać problemy, z którymi się teraz boryka się.
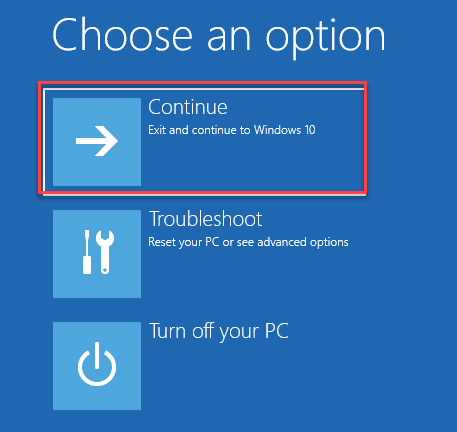
Sprawdź, czy to rozwiązało problem.
Napraw 3 - Uruchom kontrolę plików systemowych
Uruchom kontrolę plików systemowych na komputerze, aby zeskanować i rozwiązać problem.
1. Początkowo uruchom komputer do trybu automatycznego naprawy.
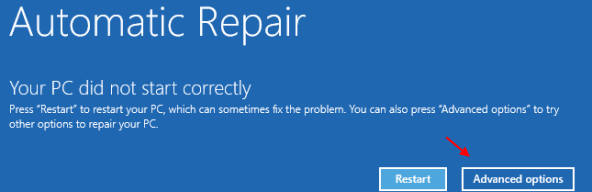
2. Następnie idź w tę stronę -
Rozwiązywanie problemów> Opcje zaawansowane> wiersz polecenia
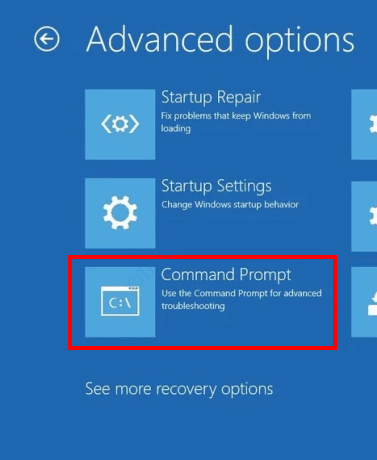
3. Ponownie wybierz swoje konto i umieść hasło konta, aby zalogować się do komputera.
4. Kiedy terminal się otwiera, kopiuj wklej To polecenie i uderzenie Wchodzić Aby uruchomić skanowanie SFC offline.
sfc /scannow /offbootdir = c: \ /offWindir = c: \ Windows
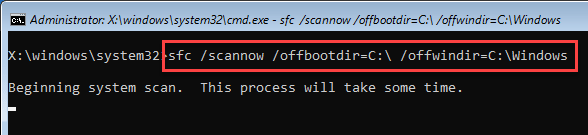
Niech ten proces skanowania zakończył. Gdy proces osiągnie 100%, zamknij terminal CMD.
Sprawdź, czy zepsucie jest ustalone, czy nie.
- « Jak dostosować pasek zadań w systemie Windows 11
- Przypadkowo odinstalowane urządzenie biometryczne za pomocą Manager Device Manager »

