Jak naprawić problem z niskim dźwiękiem dźwięku w systemie Windows 11
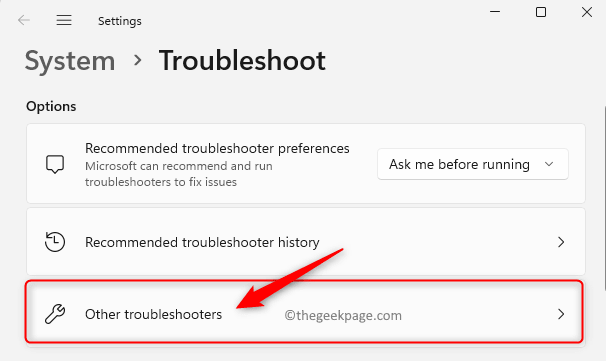
- 3588
- 1047
- Tomasz Szatkowski
Wielu użytkowników systemu Windows 11 ma problem z dźwiękiem, w którym brzmi system, a wszystkie inne dźwięki w aplikacjach mają niski poziom objętości. Przestarzały/niezgodny sterownik, ulepszenia audio lub format niekompatybilny stawki transmisji może być jednymi z możliwych przyczyn tego niskiego dźwięku audio na komputerze. Ten problem został głównie zauważony po zaktualizowaniu systemu do systemu Windows 11 lub aktualizacji systemu Windows.
Czy jesteś zirytowany niskim problemem audio podczas słuchania dowolnej muzyki lub graniem w gry na komputerze Windows 11? Przeczytaj ten artykuł, aby znaleźć niektóre metody rozwiązywania problemów, które były pomocne dla innych użytkowników w rozwiązywaniu problemu z niskim poziomem wolumenu na swoim komputerze z systemem Windows 11.
Spis treści
- Metoda 1 - Uruchom narzędzie do rozwiązywania problemów z audio
- Metoda 2 - Zaktualizuj sterownik audio
- Metoda 3 - Ustaw urządzenie audio jako urządzenie domyślne
- Metoda 4 - Wyłącz ulepszenia dźwięku w ustawieniach
- Metoda 5 - Odinstaluj sterownik urządzenia audio
- Metoda 6 - Zmień szybkość transmisji w właściwościach dźwięku
- Metoda 7 - Wykonaj przywracanie systemu
Metoda 1 - Uruchom narzędzie do rozwiązywania problemów z audio
Krok 1. Otworzyć Uruchomić okno dialogowe, naciskając Windows i r klucze jednocześnie na klawiaturze.
Krok 2. Typ Settings MS: Rozwiązywanie problemów i uderz Wchodzić otworzyć Rozwiązywanie problemów Strona w aplikacji Ustawienia.
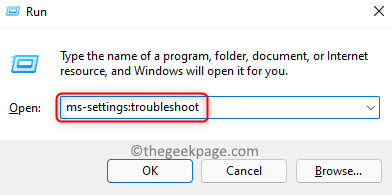
Krok 3. Na stronie rozwiązywania problemów kliknij Inni narzędzia do rozwiązywania problemów.
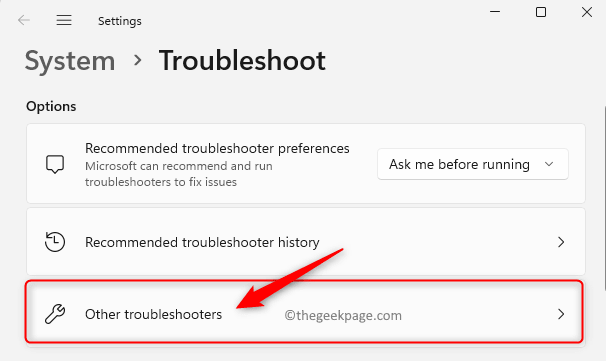
Krok 4. Zobaczysz listę wszystkich innych narzędziów do rozwiązywania problemów.
Tutaj kliknij Uruchomić przycisk powiązany z Granie w dźwięk.
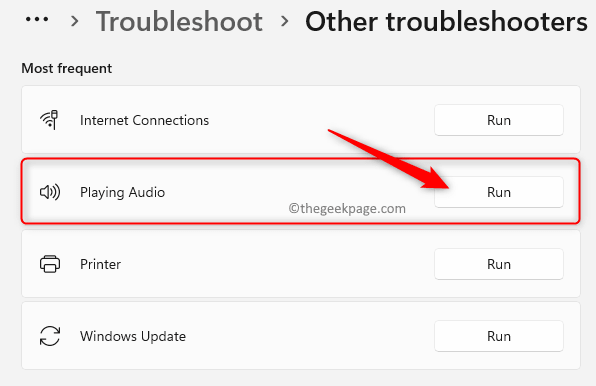
Krok 5. Poczekaj, aż zakończy się początkowa faza wykrywania problemu.
Po wyświetleniu monitu o wybranie urządzenia, które chcesz rozwiązywać, wybierz odpowiednie urządzenie audio z listy i kliknij Następny.
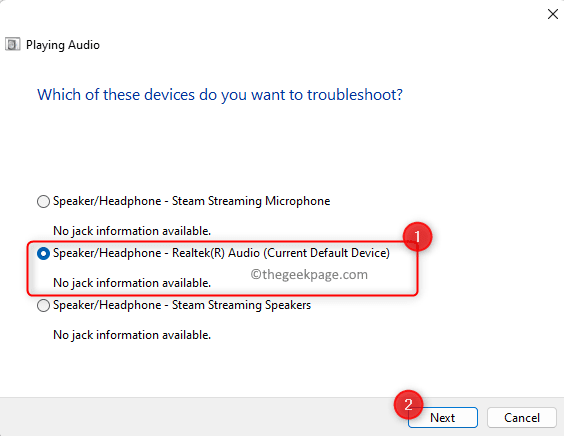
Krok 6. Po rozpoczęciu skanu poczekaj na zakończenie analizy urządzenia audio.
Jeśli jest jakiś problem, postępuj zgodnie z instrukcjami na ekranie, aby skorzystać z naprawy systemu.
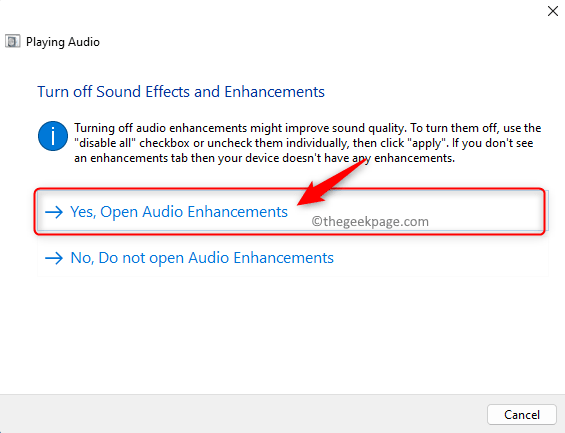
Po zakończeniu procesu rozwiązywania problemów sprawdź, czy problem z niskim audio zostanie rozwiązany.
Metoda 2 - Zaktualizuj sterownik audio
Krok 1. Naciskać Windows + x Aby otworzyć menu powiązane z przyciskiem Start.
Krok 2. W tym menu wybierz Menadżer urządzeń.
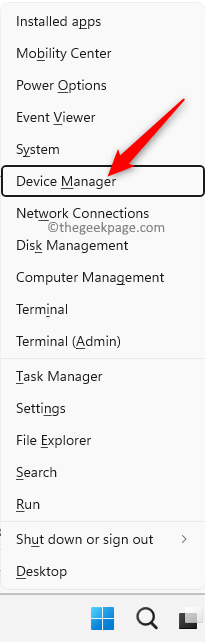
Krok 3. Rozwiń Kontrolery dźwięku, wideo i gier sekcja, klikając strzałkę obok niego.
Krok 4. Zidentyfikuj urządzenie audio, które jest wymienione tutaj i zapewnia niski problem dźwięku.
Kliknij prawym przyciskiem myszy na tym urządzeniu audio i wybierz Uaktualnij sterownik.
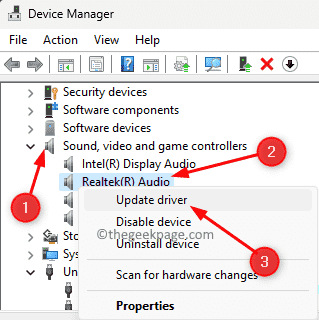
Krok 5. w Zaktualizuj sterowniki okno, wybierz opcję Wyszukaj automatycznie sterowników.
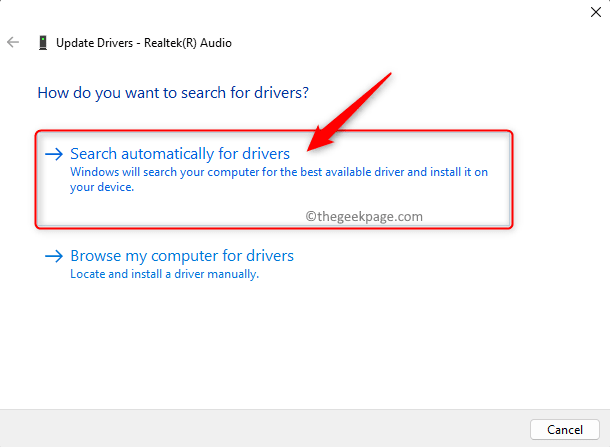
Krok 6. Po aktualizacji sterowników audio na komputerze sprawdź, czy problem z urządzeniem jest naprawiony.
Krok 7. Jeśli to nie rozwiązuje problemu, kliknij Wyszukaj zaktualizowane sterowniki w Windows Update.
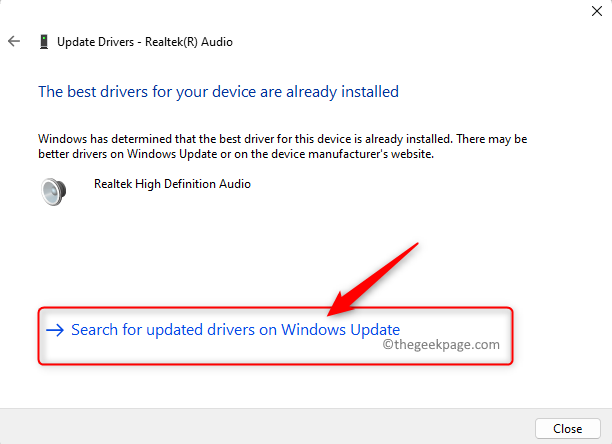
Następnie kliknij Sprawdź aktualizacje na Strona aktualizacji systemu Windows.
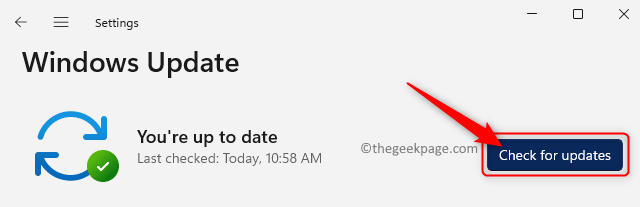
Poczekaj, aż system Windows sprawdzi, czy nie ma aktualizacji. Jeśli są jakieś znalezione, zostaną pobrane i zainstalowane.
Krok 8. Jeśli problem nadal istnieje po aktualizacji systemu Windows, to w Zaktualizuj sterowniki Kliknij okno Przeglądaj mój komputer dla sterowników.
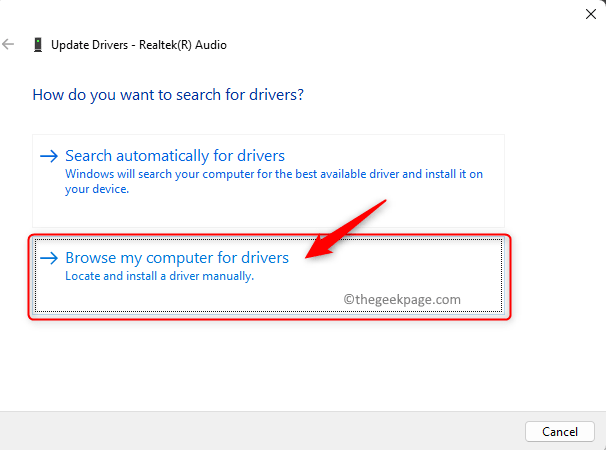
Teraz kliknij Pozwól mi wybrać z listy dostępnych sterowników na moim komputerze.
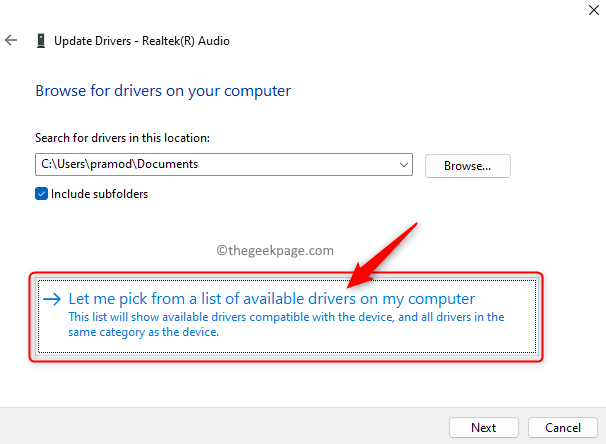
Na następnym ekranie podświetl Urządzenie audio o wysokiej rozdzielczości na liście.
Kliknij Następny.
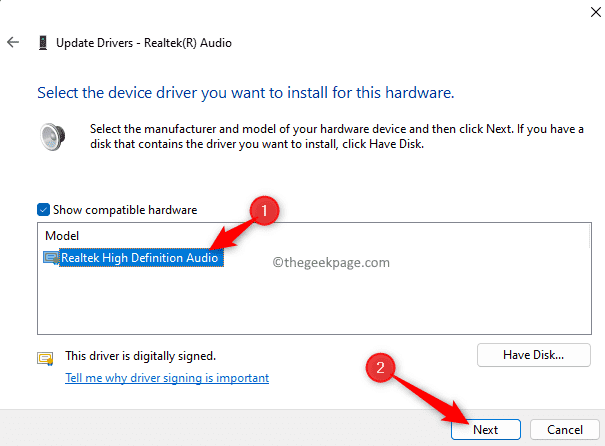
Po zaktualizowaniu sterownika, uruchom ponownie Twój komputer i sprawdź, czy pomogło to pokonać niski problem dźwięku.
Metoda 3 - Ustaw urządzenie audio jako urządzenie domyślne
Krok 1. Naciskać Windows + r otworzyć Uruchomić.
Typ kontrola i uderz Wchodzić otworzyć Kontrola Płyta.
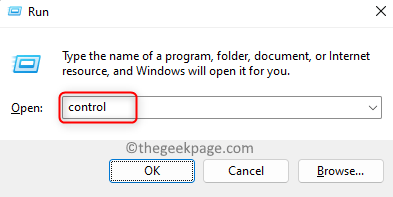
Krok 2. Upewnij się, że Widok przez jest ustawione na Kategoria. Jeśli nie, użyj rozwijanej i ustaw go na kategorię.
Krok 3. w Panel sterowania, Kliknij Sprzęt i dźwięk.
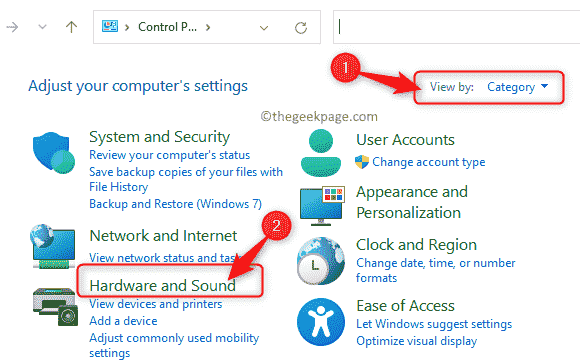
Krok 4. Na następnym ekranie kliknij Dźwięk.
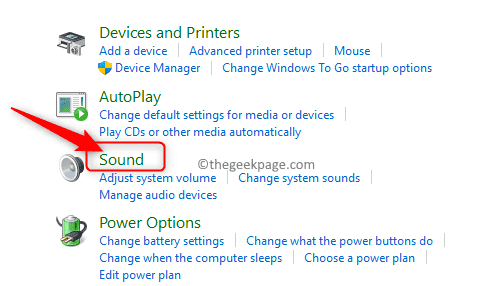
Krok 5. w Odtwarzanie nagranego dźwięku karta, wybierz urządzenie audio podające problem i kliknij Ustaw jako domyślne przycisk na dole.
Następnie kliknij OK.
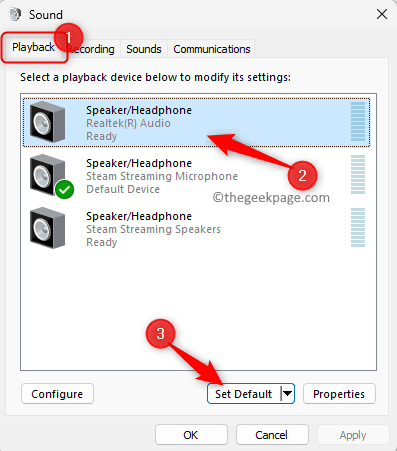
Krok 6. Po ustawieniu urządzenia audio jako urządzeniu domyślnym, sprawdź, czy problem został rozwiązany.
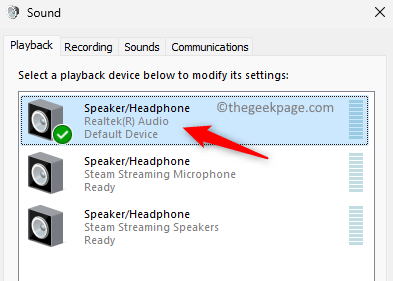
Metoda 4 - Wyłącz ulepszenia dźwięku w ustawieniach
Krok 1. Otworzyć Uruchomić pudełko, naciskając Windows i r Klucze jednocześnie.
Krok 2. Typ Settings MS: Sound i uderz Wchodzić otworzyć Ustawienia dźwięku.
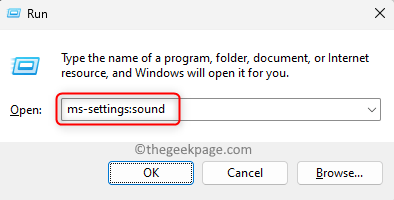
Krok 3. Na tej stronie, w Wyjście Sekcja kliknij urządzenie audio, które powoduje niski problem dźwięku.
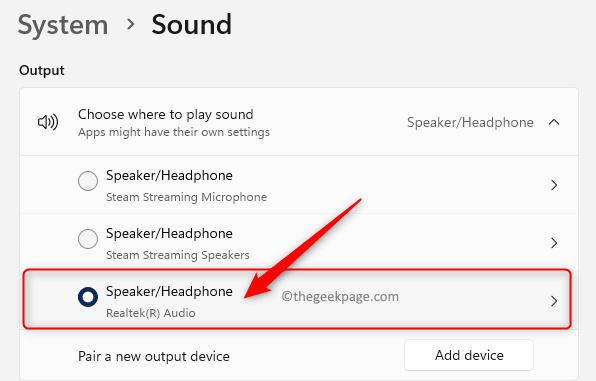
Krok 4. To otwiera Nieruchomości ekran wybranego urządzenia.
Tutaj użyj rozwijanej powiązanej z Ulepszenia dźwięku i wybierz Wyłączony.
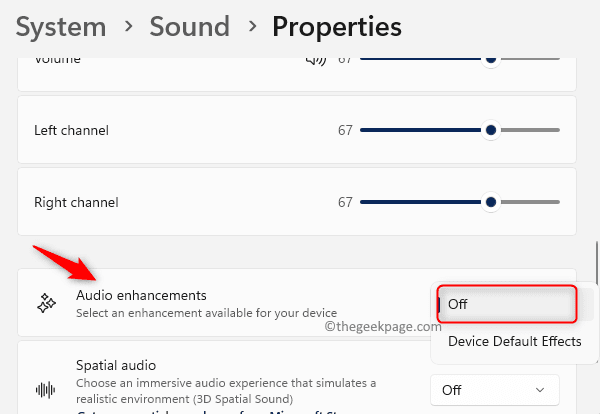
Krok 5. Zamknij aplikację Ustawienia.
Sprawdź, czy problem nadal się utrzymuje.
Metoda 5 - Odinstaluj sterownik urządzenia audio
Krok 1. Uderz w Okna Klucz na klawiaturze i wpisz menadżer urządzeń W polu wyszukiwania systemu Windows.
Krok 2. Kliknij Menadżer urządzeń W wyniku wyszukiwania.
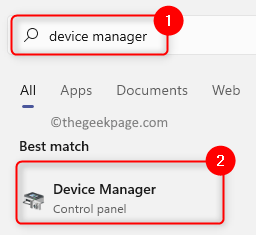
Krok 3. w Menadżer urządzeń, Kliknij Kontrolery dźwięku, wideo i gier Aby to rozwinąć.
Krok 4. Kliknij prawym przyciskiem myszy urządzenie audio i wybierz Odinstalowanie urządzenie.
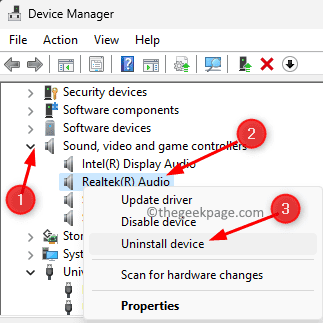
Krok 5. W oknie dialogowym, które pojawia się w celu potwierdzenia, zaznacz pole obok Spróbuj usunąć sterownik tego urządzenia.
Następnie kliknij Odinstalowanie przycisk.
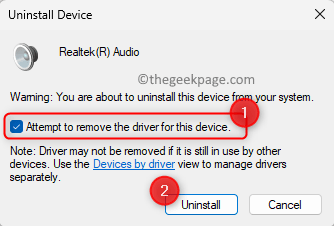
Krok 6. Zamknij menedżera urządzeń i ponowne uruchomienie Twój komputer.
Krok 7. Podczas ponownego uruchomienia systemu Windows znajdzie brakujący sterownik audio i automatycznie zainstaluje i włączy ogólny sterownik urządzenia audio.
Sprawdź, czy problem został rozwiązany.
Metoda 6 - Zmień szybkość transmisji w właściwościach dźwięku
Krok 1. Po prostu naciśnij i przytrzymaj Windows i r klawisze w tym samym czasie na klawiaturze, aby otworzyć Uruchomić skrzynka.
Krok 2. Typ MMSYS.Cpl i uderz Wchodzić otworzyć Dźwięk okno.
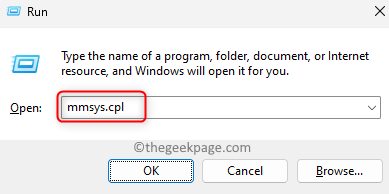
Krok 3. w Odtwarzanie nagranego dźwięku Tab, kliknij prawym przyciskiem myszy urządzenie audio i wybierz Nieruchomości.
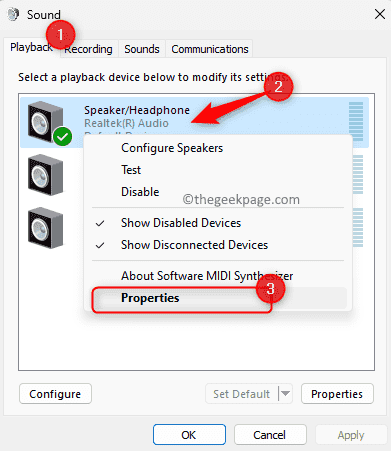
Krok 4. w Właściwości głośników okno, przejdź do Zaawansowany patka.
Krok 5. Tutaj użyj rozwijanej w Format domyślny sekcja i zmień go na 24-bitowy, 48000 Hz (jakość studyjna).
Krok 6. Na koniec kliknij Stosować A potem dalej OK.
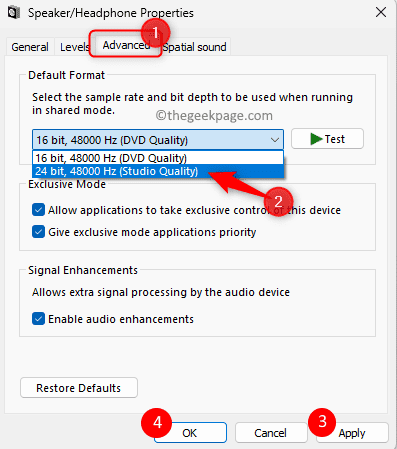
Krok 7. Uruchom ponownie Twój system i sprawdź, czy problem dźwięku o niskiej objętości został rozwiązany.
Metoda 7 - Wykonaj przywracanie systemu
Krok 1. Naciskać Windows + r otworzyć Uruchomić dialog.
Typ rstrui i uderz Wchodzić otworzyć Przywracanie systemu okno.
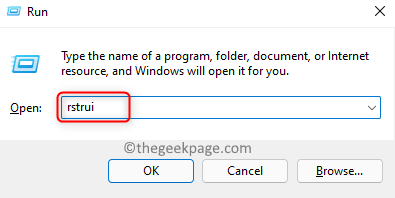
Krok 2. w Przywracanie systemu okno, kliknij Następny.
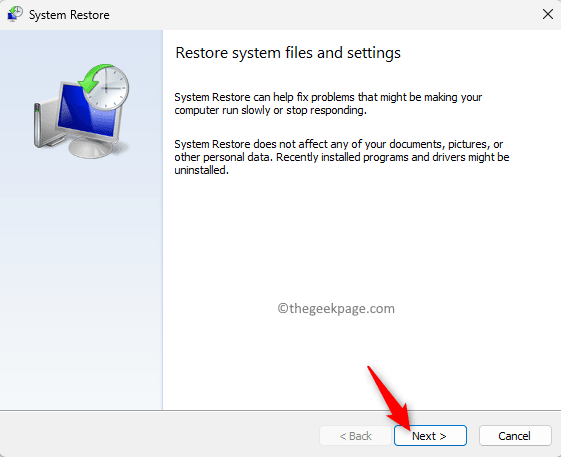
Krok 3. Na następnym ekranie zobaczysz listę punktów przywracania utworzonych w systemie.
Tutaj wybierz punkt przywracania, który został stworzony przez ciebie ręcznie.
Następnie kliknij Następny.
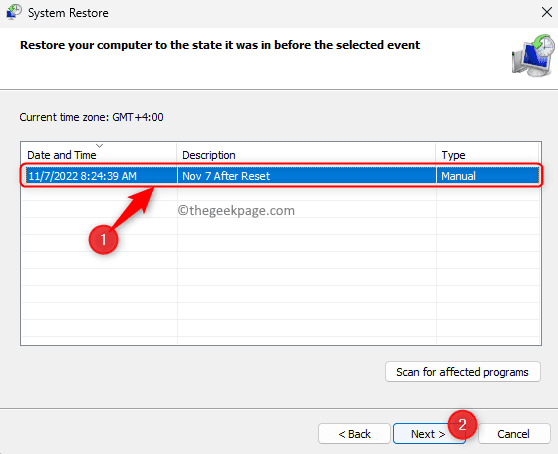
Krok 4. Na końcowym ekranie sprawdź szczegóły punktu przywracania i kliknij Skończyć Aby rozpocząć proces przywracania.
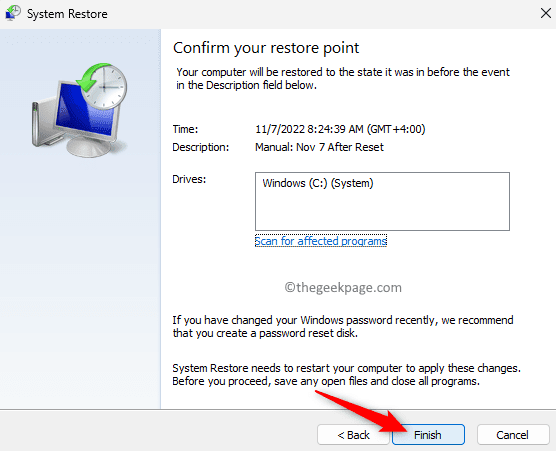
Krok 5. Poczekaj, aż komputer uruchomi się ponownie i uzupełnij przywrócenie systemu.
Po przywróceniu systemu komputer zostanie przywrócony do czasu, w którym działał dobrze bez żadnych problemów.
Sprawdź, czy problem z niskim dźwiękiem jest ustalony.
Otóż to!
Dziękuje za przeczytanie.
Mamy nadzieję, że możesz teraz oglądać filmy, grać w gry i słuchać muzyki, nie denerwując. Czy ten artykuł był pomocny w naprawieniu niskiego problemu audio na komputerze Windows 11? Proszę o komentarz i daj nam znać swoje myśli i poprawkę, która dla Ciebie działała.
- « Wyłącz YouTube Kontynuuj oglądanie wierszy, aby oglądać film bez przerwy
- Jak naprawić kod błędu 0x800701b1 w systemie Windows 10/11 »

