Jak naprawić problemy z echo mikrofonu w systemie Windows

- 2200
- 466
- Maurycy Napierała
Masz ważną rozmowę za godzinę. Jesteś gotowy, siedzisz przed komputerem w garniturze, krawat i spodniach piżamy. Rozpoczynasz należytą staranność od aparatu, zestawu słuchawkowego i mikrofonu, ale zauważasz echo.
Zakłócenie może wprowadzić cię w tryb paniki, ale nie martw się; Pomożemy Ci naprawić problemy z echo mikrofonu w ciągu najbliższych kilku minut.
Spis treściPrzed rozwiązywaniem problemów z problemem ECHO, porozmawiajmy o niektórych typowych problemach, które mogą powodować efekt echa mikrofonu.
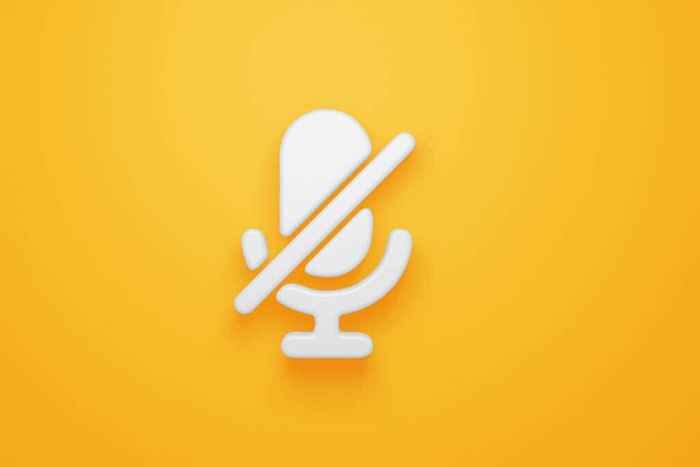
Wyciszenie powstrzyma twój problem z echem przed zakłóceniem spotkania. Jeśli problemem w twoim przypadku jest szum tła, możesz wyeliminować źródło szumu, a następnie wyłączyć mikrofon, aby sprawdzić, czy problem będzie się powtarzał.
Ponownie podłącz zestaw słuchawkowy
Echo zestawu słuchawkowego może wystąpić, gdy nie jest poprawnie podłączone do komputera. Odłączenie zestawu słuchawkowego rozbije pętlę sprzężenia zwrotnego audio i natychmiast zatrzyma dźwięk echo. Podłącz zestaw słuchawkowy ponownie i sprawdź, czy rozwiązuje problem.
Obniżyć głośność głośników
Twój mikrofon odbędzie się na wyjściu audio z głośników, jeśli ustawiłeś zbyt wysoką głośność. Następnie mikrofon ponownie przekazuje dźwięk do głośników i utworzy pętlę sprzężenia zwrotnego audio.
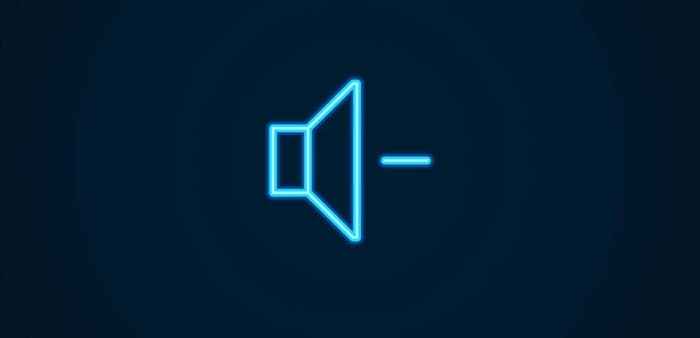
To samo może się zdarzyć, gdy jest dużo szumu w tle. Obniżyć głośność głośników, aby naprawić echo.
Zmień umieszczenie mikrofonu
Zmiana umiejscowienia mikrofonu nie jest opcją, jeśli używasz wbudowanego mikrofonu. Jeśli jednak masz zewnętrzny mikrofon, powinieneś umieścić go z dala od głośników komputerowych, aby wyeliminować echo.
Zewnętrzny mikrofon może być jednokierunkowy, dwukierunkowy lub wszechwiedzący. Idealne umieszczenie zależy od rodzaju używanego mikrofonu. Zasadniczo chcesz upewnić się, że nie umieścisz urządzenia audio, takiego jak głośniki lub inne urządzenia, które emitują szum tła w kierunku, z którego mikrofon może odebrać dźwięk.
Na przykład, jeśli używasz dwukierunkowego mikrofonu, nie umieszczaj głośników z przodu lub tylnej strony mikrofonu.
Słabe połączenie internetowe
Problem ECHO może być również spowodowany złym połączeniem. Na przykład, jeśli jedna z osób na połączeniu ma niestabilne połączenie, ich sieć będzie niekonsekwentnie przesyła dane, powodując, że oprogramowanie powoduje jąkanie lub echemowanie dźwięków.
Zwykle możesz wykryć, czy winowajcą jest słabe połączenie internetowe, patrząc na jakość wideo. Ponieważ szanse, że zestaw słuchawkowy i kamera internetowa są wadliwe, są niskie, doświadczanie niskiej jakości audio i wideo może potwierdzić, że masz słabe połączenie internetowe.
Wyłącz opcję „wysłuchania tego urządzenia'
Opcja „Słuchaj tego urządzenia” jest przydatna, gdy chcesz zasilić dźwięk do głośników bezpośrednio z innego urządzenia audio, podłączając go za pomocą portu w linii. Umożliwi to przesyłanie dźwięku bezpośrednio z systemu, a nie głośników zewnętrznych.
Jednak funkcja może czasami powodować echo, więc możesz spróbować wyłączyć go z panelu sterowania lub aplikacji Ustawienia i sprawdzić, czy to pomaga.
- Naciskać Win + i Aby uruchomić aplikację Ustawienia. Nawigować do System > Dźwięk > Więcej ustawień dźwięku.
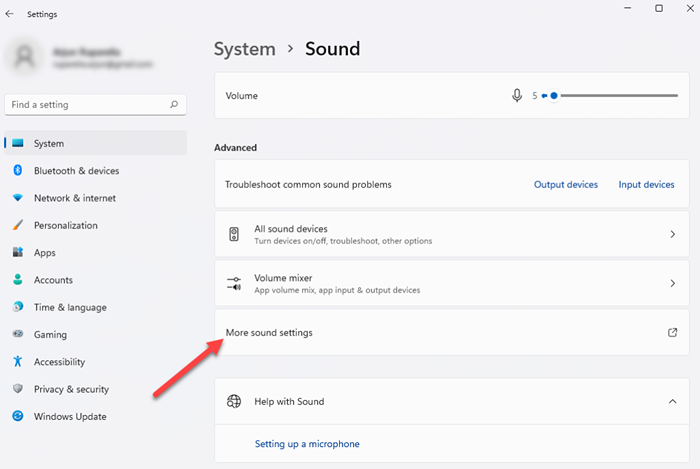
- Zobaczysz wyskakujące małe okno. Przełącz się na Nagranie patka. Kliknij prawym przyciskiem myszy urządzenie nagrywające z listy i wybierz Nieruchomości.
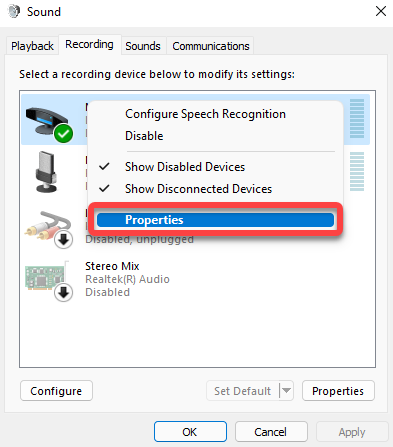
- W oknie właściwości urządzenia przełącz się na Słuchać patka. Zobaczysz pole wyboru obok Posłuchaj tego urządzenia opcja. Odznacz to pole i wybierz OK.
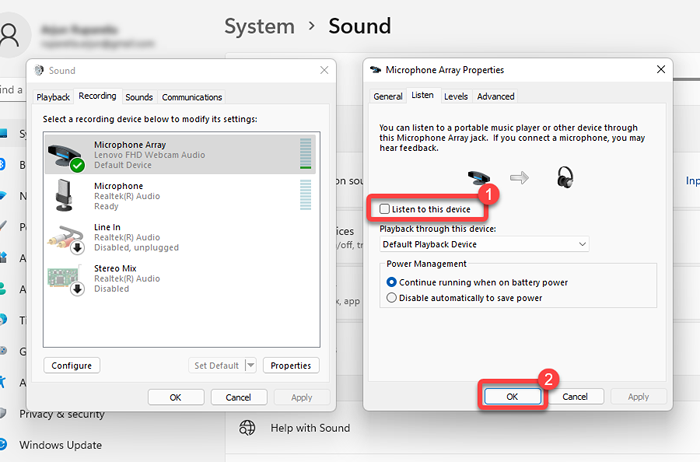
Wyłącz wzmocnienie mikrofonu
Windows pozwala kontrolować wrażliwość mikrofonu i wzmacniać wejście, więc mikrofon podnosi więcej dźwięku. Jest podobny do funkcji redukcji szumów otoczenia na Mac. Możesz to zrobić za pomocą poziomu mikrofonu i opcji zwiększania mikrofonu w ustawieniach dźwięku.
- Naciskać Win + i otworzyć ustawienia i przejść do System > Dźwięk > Więcej ustawień dźwięku.
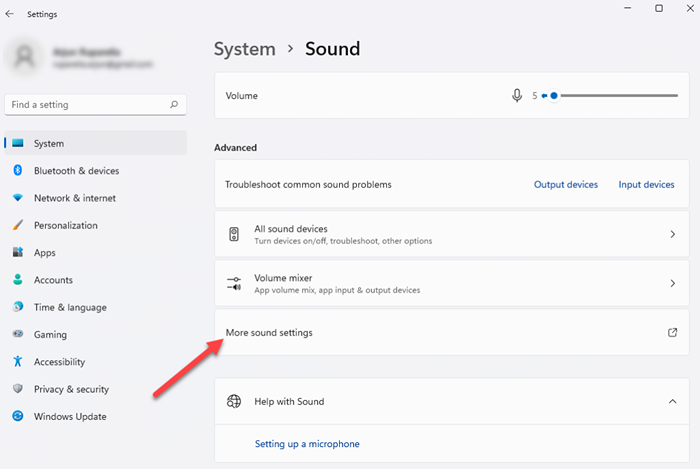
- Przełącz się na Nagranie Tab, kliknij prawym przyciskiem myszy mikrofon i wybierz Nieruchomości.
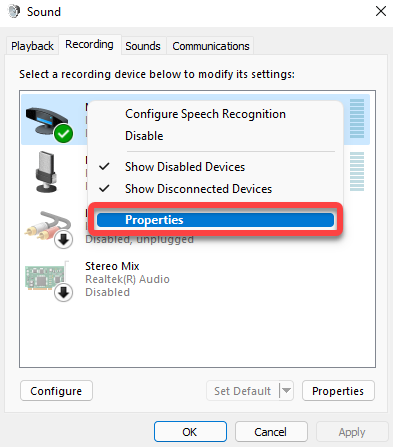
- Przełącz się na Poziomy zakładka i zestaw Zwiększenie wydajności mikrofonu do 0. Wybierać OK Aby wyjść z okna.
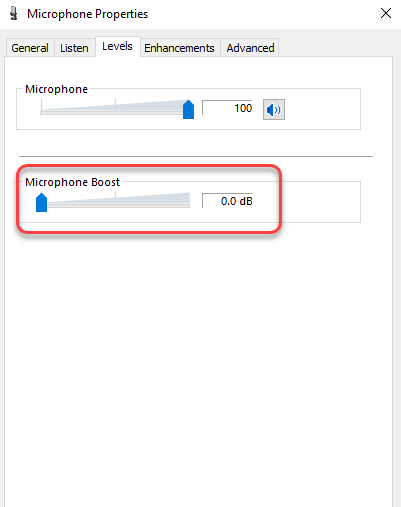
Wyłącz wzmocnienie dźwięku
Windows jest wyposażony w zestaw wbudowanych funkcji audio, które mogą poprawić jakość odtwarzania komputera. W niektórych przypadkach ulepszenia mogą skutkować echo. Jeśli włączyłeś ulepszenia dźwięku, spróbuj je wyłączyć i sprawdź, czy to rozwiązuje problem echa.
- Naciskać Win + i Aby uruchomić aplikację Ustawienia i przejść do System > Dźwięk > Więcej ustawień dźwięku.
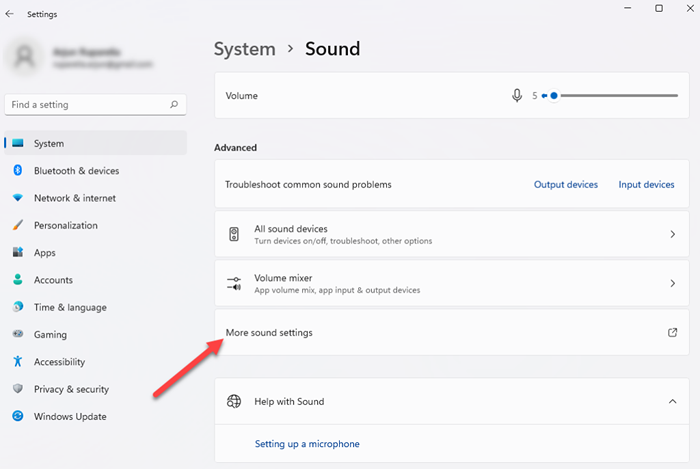
- Przełącz się na Nagranie Tab, kliknij prawym przyciskiem myszy na aktywnym urządzeniu rejestrującym i wybierz Nieruchomości.
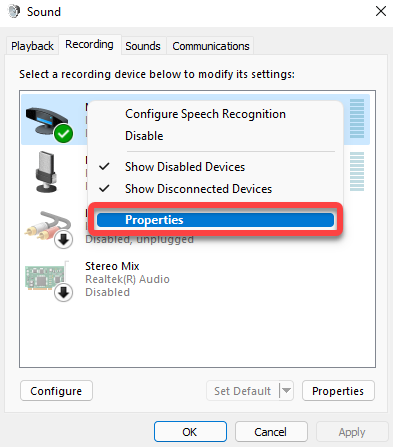
- W oknie właściwości urządzenia przełącz się na Ulepszenia karta i odznacz wszystkie pudełka. Wybierać OK do wyjścia.
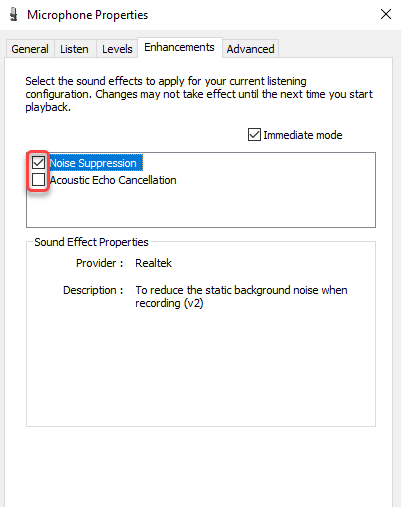
Zaktualizuj sterowniki audio
Przestarzały sterownik na komputerze może potencjalnie powodować problem echa, ale aktualizacja sterowników może łatwo rozwiązać problem.
- Naciskać Win + r, typ devmgmt.MSC, i naciśnij Wchodzić Aby uruchomić menedżera urządzeń.
- Poszukaj i poszerz nazwaną kategorię Kontrolery dźwięku, wideo i gier.
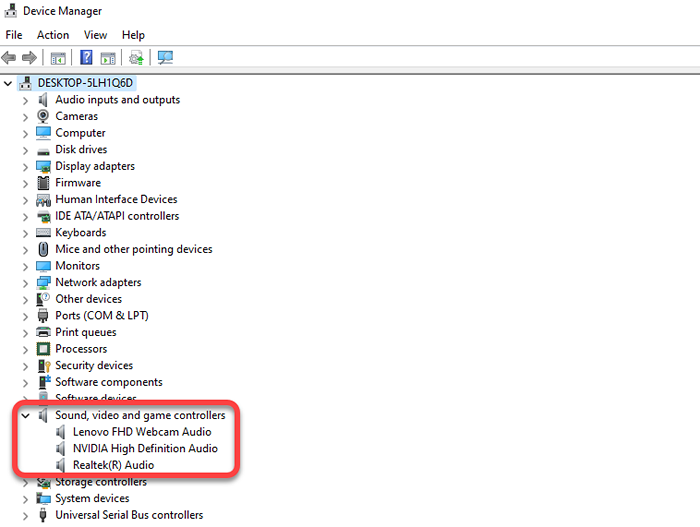
- Kliknij prawym przyciskiem myszy urządzenie dźwiękowe i wybierz Uaktualnij sterownik.
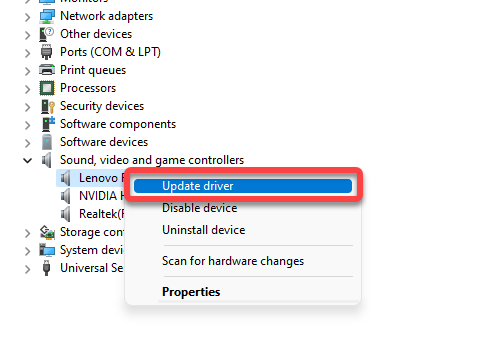
Postępuj zgodnie z instrukcjami na ekranie w kreatorze aktualizacji, aby zaktualizować sterowniki.
Tak długo, echo
Mamy nadzieję, że miałeś naprawić problem ECHO na komputerze z systemem Windows za pomocą jednego z tych poprawek. Niestety komputery Windows często napotykają problemy z dźwiękiem, a czasem dźwięk przestaje działać całkowicie. Jednak w większości przypadków poprawki są proste.
- « Jak utrzymać komputer z systemem Windows bez dotykania myszy
- Jak przywrócić kontakty na Androidzie »

