Jak naprawić Microsoft Edge zamraża lub awarie podczas otwierania plików PDF w systemie Windows
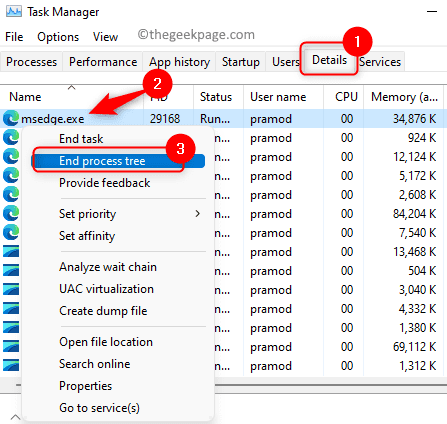
- 4790
- 168
- Tomasz Szatkowski
Microsoft Edge, wbudowana przeglądarka to także domyślna aplikacja do otwarcia i wyświetlania plików PDF w systemie Windows 11/10. W dzisiejszych czasach powszechna praktyka jest dla ludzi komunikowanie się i wysyłanie plików PDF jako załączników do e -maili. Aby otworzyć i wyświetlić te pliki PDF, musisz dwukrotnie kliknąć plik, a krawędź otwiera się z wybranym plikiem PDF.
Użytkownicy pojawiły się jednak raporty, że przeglądarka krawędzi zamarza lub zawiesza się podczas próby otwarcia dowolnego pliku PDF na swoim komputerze Windows. Gdy tylko przeglądarka zamarza, użytkownicy nie są w stanie korzystać. Ale są w stanie otworzyć inne aplikacje i korzystać z nich bez żadnych problemów. Wskazuje to, że problem dotyczy przeglądarki, a nie z systemem.
Jeśli konfrontujesz ten problem z zamrażaniem lub awarii przeglądarki Edge w momencie otwierania dowolnego pliku PDF, jesteś we właściwym poście. W tym artykule rzućmy okiem na różne strategie rozwiązywania problemów z rozwiązaniem tego problemu z przeglądarką Microsoft Edge na komputerze Windows.
Przed pójściem do przodu z poprawkami wymienionymi poniżej, upewnij się, że ufasz osobie, od której otrzymałeś wiadomość e -mail z załącznikiem PDF. Ponadto przed pobraniem pliku z wiadomości e -mail sprawdź, czy plik zawiera właściwe rozszerzenie. Na przykład musimy upewnić się, że plik PDF ma .Rozszerzenie PDF przed pobraniem go z poczty.
Spis treści
- Napraw 1 - Zakończ zadanie krawędzi i otwórz ponownie
- Napraw 2 - Wyczyść historię przeglądania i pamięć podręczną
- Napraw 3 - Wyłącz lub usuń rozszerzenia przeglądarki
- Napraw 4 - Zresetuj przeglądarkę krawędzi
- Napraw 5 - Napraw przeglądarkę krawędzi
- Napraw 6 - Zmień domyślną aplikację przeglądarki PDF
Napraw 1 - Zakończ zadanie krawędzi i otwórz ponownie
1. wciśnij Ctrl + Shift + ESC klucze do otwarcia Menadżer zadań.
Kiedyś Menadżer zadań jest otwarty, przejdź do Detale patka.
2. w Detale Tab, musisz przewinąć i zlokalizować proces Microsoft Edge MSEDGE.exe na liście procesów z komputerem.
Kliknij prawym przyciskiem myszy MSEDGE.exe i wybierz opcję Drzewo procesu końcowego.
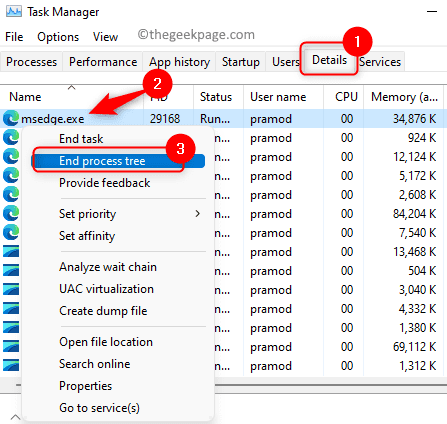
Kliknij na Drzewo procesu końcowego przycisk, aby potwierdzić zakończenie procesów krawędziowych.
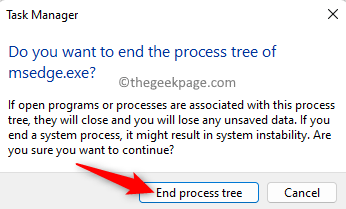
3. Teraz zauważysz, że wszystkie okna przeglądarki krawędzi zostaną zamknięte.
Ponownie otwórz Microsoft Edge i sprawdź, czy możesz pobrać i otworzyć plik PDF bez zamrażania lub awarii przeglądarki.
Napraw 2 - Wyczyść historię przeglądania i pamięć podręczną
1. Otwórz przeglądarkę Edge.
Na pasku adresu przeglądarki, wpisz edge: // Ustawienia/clearbrowserdata i uderz Wchodzić.
2. Teraz zobaczysz to Wyczyść dane przeglądania Otwarte okno.
Użyj rozwijanej poniżej Zakres czasu i wybierz Cały czas z listy.
Upewnij się również, że wspomniane poniżej opcje są sprawdzony.
- Historia przeglądania
- Pobierz historię
- Pliki cookie i inne dane witryny
- Buforowane obrazy i pliki
- Uprawnienia do witryny
- Wszystkie dane z poprzednich wersji Microsoft Edge
- Dane Foundation Media
Następnie kliknij Teraz jasne przycisk.
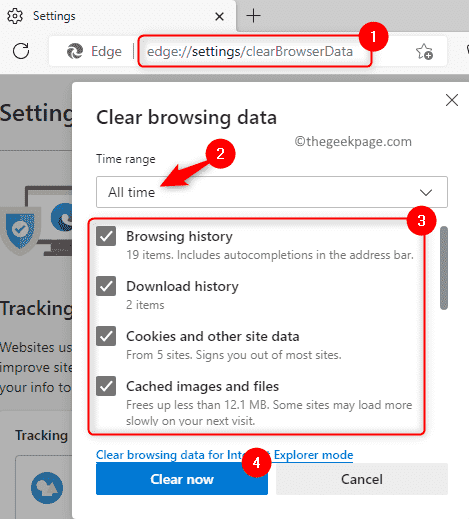
3. Ta operacja może zająć trochę czasu w zależności od danych buforowanych w przeglądarce.
Uruchom ponownie Przeglądarka krawędzi i sprawdź, czy problem z otwieraniem plików PDF jest naprawiony.
Napraw 3 - Wyłącz lub usuń rozszerzenia przeglądarki
1. Uruchom przeglądarkę Microsoft Edge.
Przejdź do paska adresu u góry i wpisz polecenie poniżej i naciśnij Enter, aby otworzyć Rozszerzenia strona.
Edge: // rozszerzenia
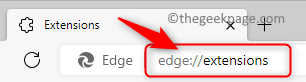
2. Na Rozszerzenia Strona zobaczysz listę rozszerzeń zainstalowanych w przeglądarce Edge.
Wyłącz wszystkie rozszerzenia wymienione na tej stronie przez wyłączanie przełączania związane z nimi.
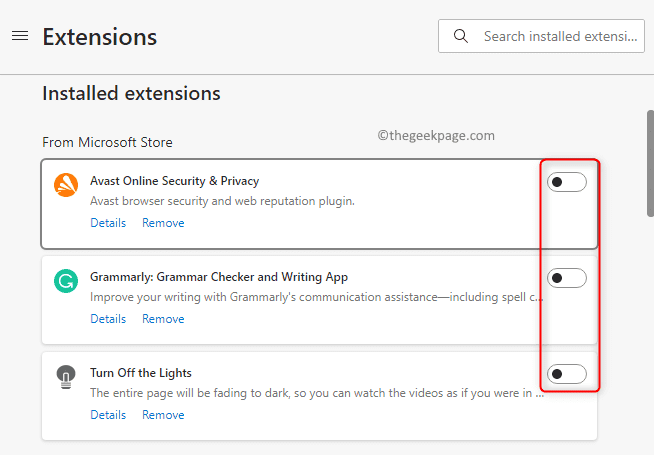
Po wyłączeniu sprawdź, czy możesz otworzyć plik PDF bez zamrażania przeglądarki krawędziowej.
3. Jeśli problem jest naprawiony, spróbuj włączyć rozszerzenia pojedynczo (Włącz przełącznik powiązane z rozszerzeniem) i testuj, aż znajdziesz problematyczne rozszerzenie.
Po zidentyfikowaniu problematycznego rozszerzenia możesz go zaktualizować lub usunąć rozszerzenie z przeglądarki, klikając Usunąć połączyć.
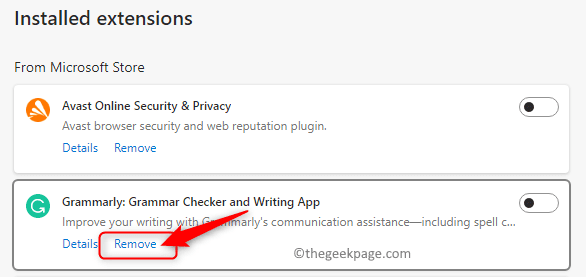
Napraw 4 - Zresetuj przeglądarkę krawędzi
1. Na pasku adresu u góry przeglądarki krawędzi wpisz polecenie poniżej i naciśnij Wchodzić otworzyć Resetowanie ustawień strona.
edge: // Ustawienia/resetowanie
2. Kliknij Przywróć ustawienia do ich wartości domyślnych w Resetowanie ustawień.
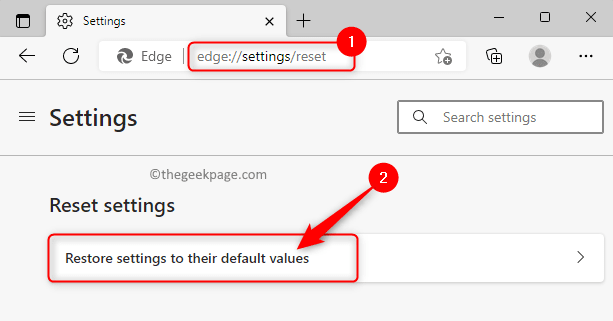
Kliknij na Resetowanie przycisk w Resetowanie ustawień okno, które się otwiera.
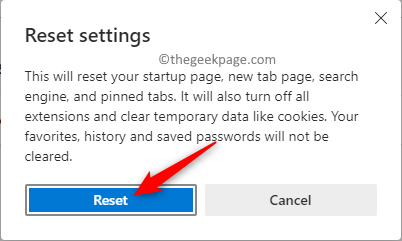
To przywróci przeglądarkę krawędzi do jej domyślnych ustawień.
3. Po zakończeniu resetowania przeglądarki, uruchom ponownie Twoja przeglądarka krawędzi.
Sprawdź, czy możesz otworzyć pliki PDF bez żadnego problemu.
Napraw 5 - Napraw przeglądarkę krawędzi
1. Naciskać Windows + i Kombinacja kluczowa, aby otworzyć Ustawienia systemu Windows App.
Idź do Aplikacje Zakładka w lewym panelu.
Po prawej stronie kliknij okno oznaczone Aplikacje i funkcje.
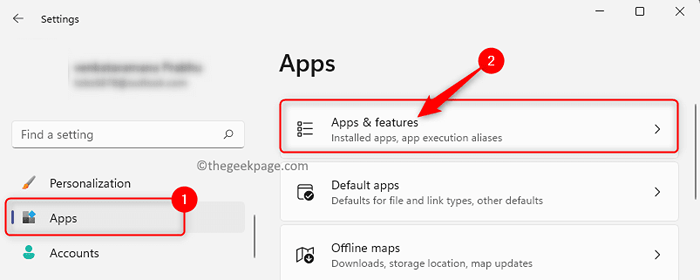
2. Na Aplikacje i funkcje Strona, wpisz Krawędź w pudełku poniżej Lista aplikacji.
Poniżej zobaczysz wyniki wyszukiwania.
Kliknij na Menu trzy kropki na prawym końcu Microsoft Edge aplikacja i wybierz Modyfikować.
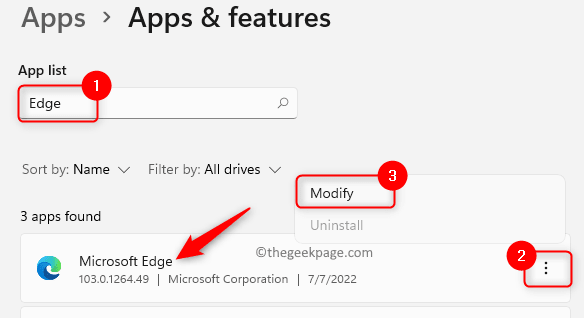
3. Po wyświetleniu monitu Kontrola konta użytkownika, Kliknij Tak.
Zobaczysz Napraw Microsoft Edge okno.
W tym oknie kliknij Naprawa przycisk do pobrania i rozpoczęcia ponownej instalacji przeglądarki.
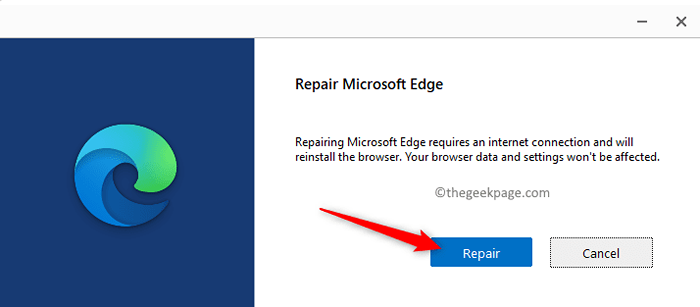
Ten proces i ustawienia przeglądarki nie będzie miało wpływu na ten proces.
4. Po zakończeniu procesu naprawy otwórz przeglądarkę krawędzi i sprawdź, czy problem zostanie rozwiązany.
Napraw 6 - Zmień domyślną aplikację przeglądarki PDF
1. Naciskać Windows + r otworzyć Uruchomić dialog.
Typ Settings MS: DefaultApps otworzyć Domyślne aplikacje strona.
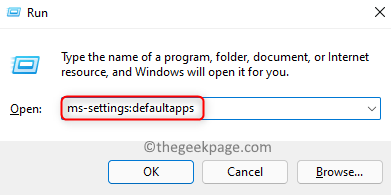
2. Na górze kliknij poniższy pudełko tekstowe Ustaw domyślnie typu pliku lub typu linku i wprowadź tekst .PDF Aby zmienić domyślną przeglądarkę PDF.
Zobaczysz Microsoft Edge W rezultacie jest obecnie domyślną aplikacją do otwarcia plików PDF.
Kliknij na Mała strzałka Wewnątrz pudełka oznaczonego Microsoft Edge.
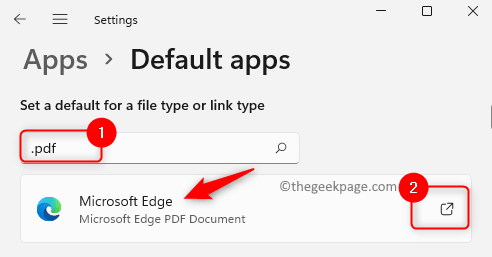
3. Wystąpi okno z prośbą o wybranie aplikacji do otwarcia .Pliki PDF.
Możesz wybrać Każda inna przeglądarka Jak Chrome lub Firefox z listy.
Ponadto, jeśli masz przeglądarkę PDF Adobe Acrobat Możesz kliknąć go, aby wybrać tę aplikację.
Na koniec kliknij OK Aby zapisać tę zmianę.
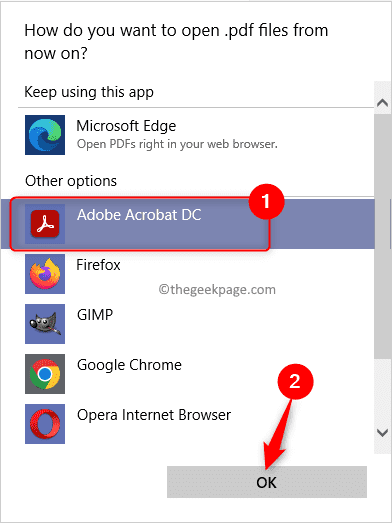
Po dokonaniu tej zmiany, za każdym razem, gdy próbujesz otworzyć dowolny plik PDF, otworzy się to z wybraną aplikacją przeglądarki lub czytnika.
Otóż to!
Dziękuje za przeczytanie.
Mamy nadzieję, że ten artykuł był pomocny w rozwiązywaniu problemu przeglądarki Edge Cainting/Mrożenie podczas otwierania plików PDF na komputerze z systemem Windows. Daj nam znać poprawkę, która działała w twoim przypadku w sekcji komentarzy poniżej.
- « Jak rozwiązać „ten plik może być niebezpieczny, więc Chrome go zablokował”
- Jak zmodyfikować liczbę poziomów cofania w programie Excel »

