Jak naprawić Microsoft Excel, gdy nie odpowiada
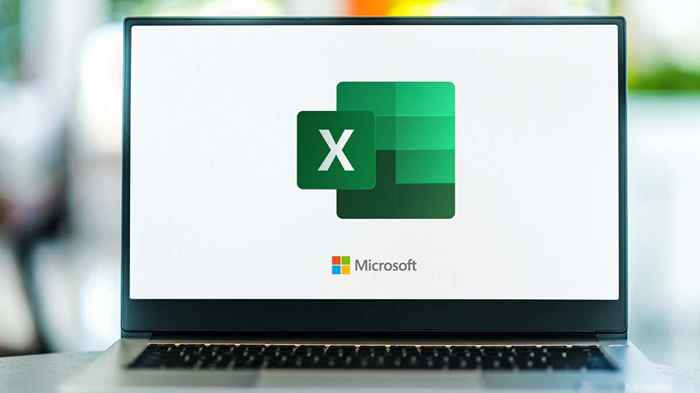
- 602
- 42
- Natan Cholewa
Problemy reaktywności Microsoft Excel są powszechne. Problemy mogą wystąpić z drobnej usterki lub innego problemu z aplikacją. Jeśli nie możesz rozwiązać problemu, zamykając i ponowne uruchomienie programu Excel. Możesz przyjrzeć się bardziej zaawansowanym rozwiązaniom.
W rzeczywistości istnieją różne sposoby naprawy programu Excel, gdy zamarza. Możesz uruchomić go w trybie awaryjnym, wyłączyć dodatki, a nawet użyć narzędzia naprawy, aby naprawić wszystkie aplikacje biurowe. Oto kilka rozwiązań, które możesz spróbować rozwiązać swój problem.
Spis treści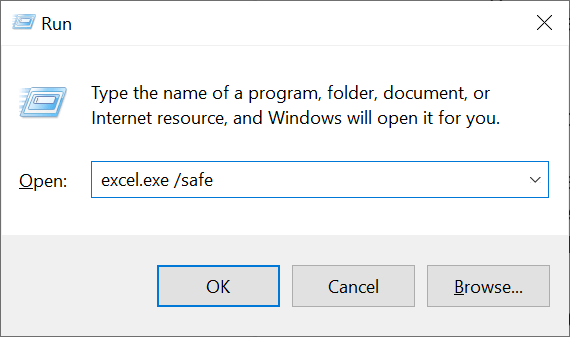
- Excel powinien otworzyć w trybie awaryjnym.
Jeśli Excel ładuje się w trybie awaryjnym, skonfigurowane opcje lub dodatki są prawdopodobnie przyczyną problemu. W takim przypadku postępuj zgodnie z drugą poprawką poniżej, aby wyłączyć problematyczne dodatki.
Wyłącz dodatki w programie Excel
Dodatki są często przyczyną różnych problemów Excel i warto je wyłączyć, aby sprawdzić, czy twoje problemy zostaną rozwiązane. Łatwo jest wyłączyć dodatki Excel i możesz szybko je włączyć, kiedy tylko chcesz.
- Otworzyć Uruchomić pudełko naciskając Okna + R klucze w tym samym czasie.
- Wpisz następujące w polu uruchom i naciśnij Wchodzić: przewyższać.exe /Safe
- Wybierać Plik > Więcej > Opcje Kiedy Excel uruchamia się w trybie awaryjnym.
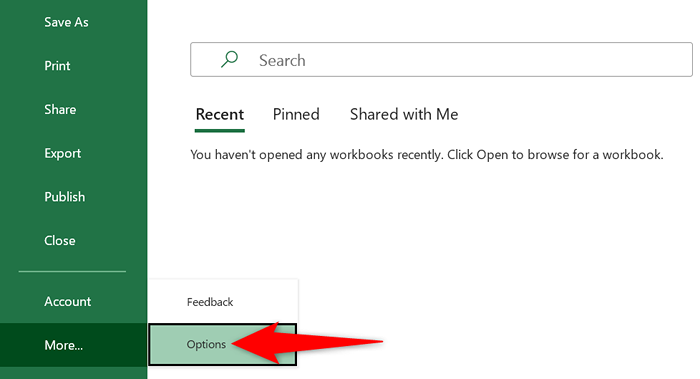
- Wybierać Dodatki z paska bocznego po lewej stronie.
- Wybierać Dodatki com z Zarządzać menu rozwijane i wybierz Iść.
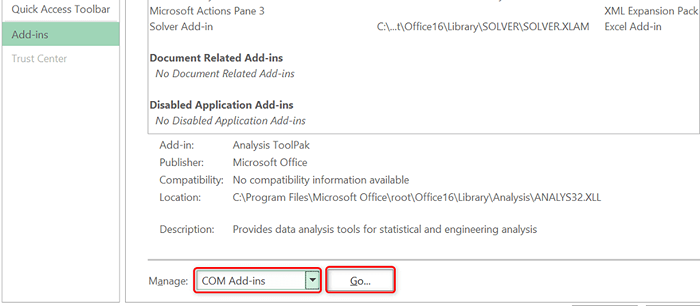
- Odcięte pola dla wszystkich dodatków wyświetlanych w oknie. Następnie wybierz OK.
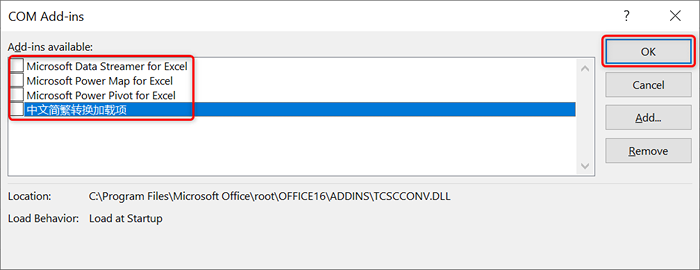
- Zrezygnować Przewyższać i ponownie otwórz Przewyższać W trybie normalnym (nie tryb awaryjny).
- Jeśli Excel nie jest już nie reagujący, włącz jeden dodatek na raz, aby znaleźć winowajcę.
Zmień domyślną drukarkę na komputerze Windows 10/11
Problem braku reakcji Excel nie ma nic wspólnego z twoimi drukarkami. Ponieważ aplikacja korzysta z marginesów drukarki, warto zmienić domyślną drukarkę, aby sprawdzić, czy to rozwiązuje problem.
Zawsze możesz wrócić do oryginalnej domyślnej drukarki z tymi samymi krokami.
- Początek Ustawienia Naciskając Okna + I klucze w tym samym czasie.
- Wybierać Urządzenia śledzony przez Drukarki i skanery w ustawieniach.
- Wybierz drukarkę bez debalia z listy i wybierz Zarządzać.
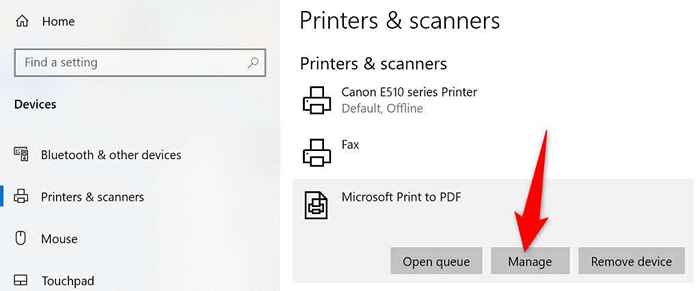
- Wybierać Ustaw jako domyślne Aby nowo wybrana drukarka była domyślna.
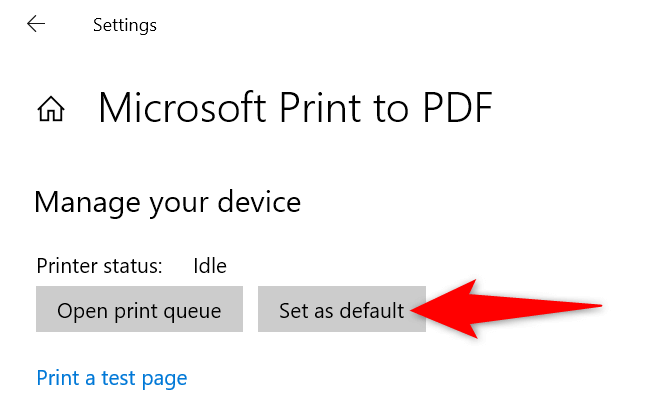
- Początek Przewyższać i sprawdź, czy aplikacja odpowiada.
Jeśli naprawiłeś problem, zmieniając domyślną drukarkę, sterowniki drukarki prawdopodobnie mają problemy. W takim przypadku odinstaluj i ponownie zainstaluj drukarkę na komputerze, co najprawdopodobniej powinno rozwiązać problem.
Możesz także kontynuować aktualną konfigurację i wybrać rzeczywistą drukarkę, gdy chcesz coś wydrukować, jeśli chcesz.
Wyłącz oprogramowanie antywirusowe, aby naprawić Excel, nie odpowiadając błędu
Niektóre programy antywirusowe wykrywają bezpieczne pliki jako podejrzane, dlatego Excel nie reaguje na komputer. Twoja aplikacja Excel może zostać uznana za potencjalne zagrożenie przez antywirus.
W takim przypadku tymczasowo wyłącz ochronę przeciwwirusową i sprawdź, czy Excel się otworzy. Dokładne kroki w celu wyłączenia ochrony różnią się w zależności od używanego programu. W większości aplikacji możesz wyłączyć ochronę, klikając prawym przyciskiem myszy program na tacy systemowej i wybierając opcję wyłączania.
Jeśli twój problem zostanie rozwiązany w ten sposób, będziesz musiał białolistować aplikację Excel na antywirus. Lub możesz uzyskać nowy program antywirusowy, jeśli chcesz.
Napraw Microsoft Office
Produkty Microsoft często zawierają narzędzia do napraw. Tak jest również w przypadku Microsoft Office i możesz użyć narzędzia do naprawy Office, aby naprawić wszystkie aplikacje MS Office za pomocą kilku kliknięć.
Narzędzie naprawy oferuje zarówno szybką naprawę, jak i opcję naprawy online. Możesz zacząć od opcji szybkiej naprawy, aby sprawdzić, czy pomoże to rozwiązać problem.
- otwarty Panel sterowania uzyskując dostęp do Początek Menu, wyszukiwanie Panel sterowania, i wybranie narzędzia w wynikach wyszukiwania.
- Wybierać Odinstaluj program w oknie panelu sterowania.
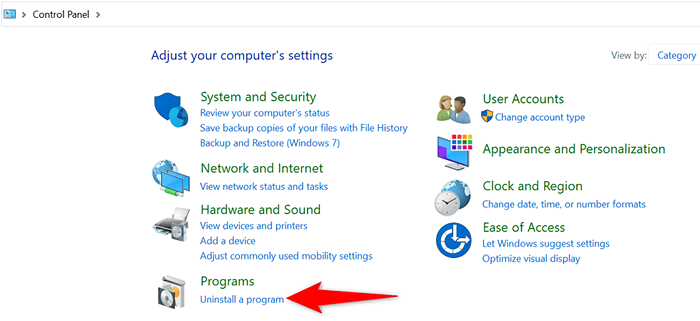
- Znajdź i wybierz Microsoft Office na liście. Następnie wybierz Zmiana na górze.
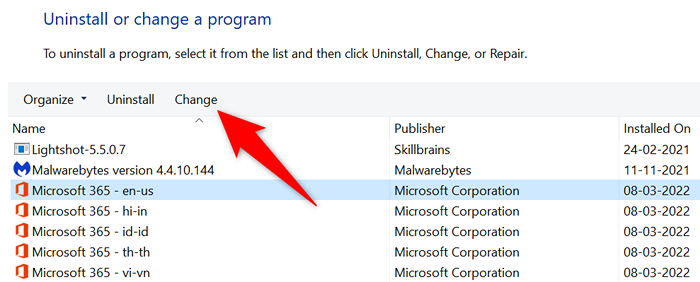
- Wybierać Tak w Kontrola konta użytkownika podpowiedź.
- Wybierz Szybka naprawa opcja i wybierz Naprawa. Następnie postępuj zgodnie z instrukcjami na ekranie w celu naprawy aplikacji biurowych, w tym Excel.
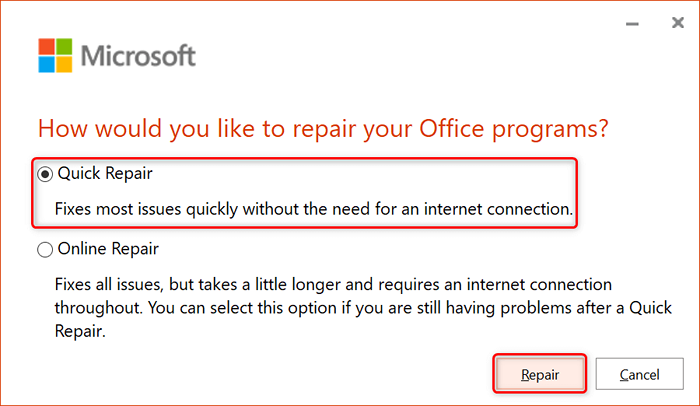
- Po naprawie programów biurowych uruchom ponownie komputer i uruchom Przewyższać.
Zaktualizuj Microsoft Office
Istniejący błąd może również spowodować, że Excel nie reaguje na twoje działania. W takim przypadku aktualizacja nowszej wersji biurowej może prawdopodobnie rozwiązać Twój problem. Możesz wykonać aktualizację biurową z dowolnej aplikacji biurowej na komputerze.
Ponieważ nie możesz używać programu Excel, użyj aplikacji Word, aby aktualizować wszystkie aplikacje biurowe jednocześnie.
- Uruchom Microsoft Word Aplikacja na twoim komputerze.
- Wybierać Plik > Konto w słowie.
- Wybierać Opcje aktualizacji > Aktualizuj teraz Aby zaktualizować aplikacje.
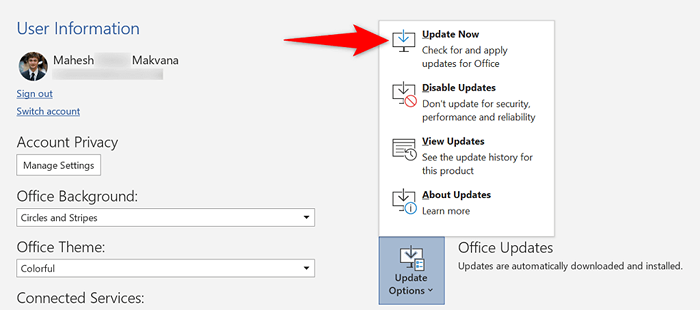
- Gdy Twoje aplikacje są aktualne, otwórz Przewyższać, A aplikacja powinna reagować normalnie.
Sprawdź i zainstaluj aktualizację systemu Windows
Podobnie jak Microsoft Office, powinieneś również być aktualizowana wersja systemu Windows, więc masz najnowsze poprawki błędów. Windows zwykle automatycznie sprawdza i instaluje najnowsze aktualizacje, a także możesz również uruchomić kontrolę aktualizacji ręcznej.
- Dostęp Ustawienia Naciskając Okna + I Klucze.
- Wybierać Aktualizacja i bezpieczeństwo w ustawieniach.
- Wybierać Aktualizacja systemu Windows po lewej i Sprawdź aktualizacje po prawej.
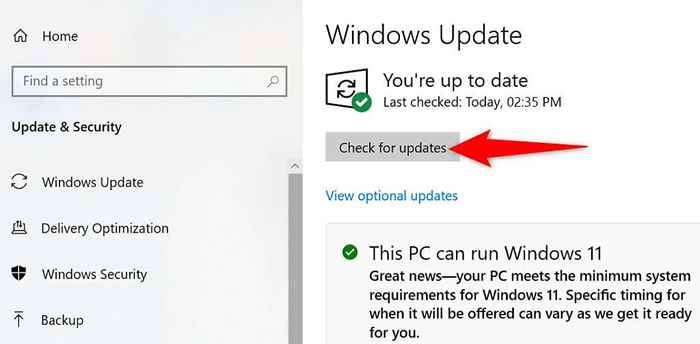
- Zainstaluj dostępne aktualizacje i uruchom ponownie komputer.
Wiele sposobów rozwiązania problemu Excel, który nie odpowiada
Jeśli Twoja aplikacja Excel kiedykolwiek staje się nie reagująca i nie możesz kontynuować zadań dotyczących arkusza kalkulacyjnego, użyj jednej lub więcej powyższych metod, aby obejść problem. Po rozwiązaniu problemów podstawowych aplikacja Excel będzie działać tak, jak powinno. Powodzenia!

