Jak naprawić Microsoft, które zablokowało makr uruchomienia błędu Excel
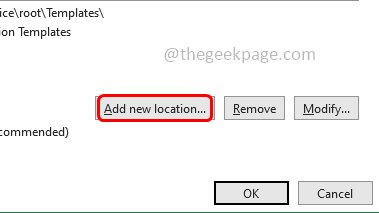
- 2617
- 618
- Ignacy Modzelewski
Makra to kody użytkowników, które działają w programach Microsoft Office. Wielu użytkowników zależy od uruchamiania makr z plików dostępnych w Internecie. Ale ze względu na ostatnie aktualizacje Microsoft i funkcje bezpieczeństwa zablokowało uruchamianie makr w plikach pobranych z Internetu, a użytkownicy podczas próbowania uruchamiania makr otrzymują błąd, mówiąc, że „Microsoft zablokował makra, źródło jest niezaufane” błąd „. W tym artykule zobaczmy, jak rozwiązać ten problem. Mamy kilka szczegółowych metod szczegółowo, wypróbuj je i pozbądź się problemu.
Spis treści
- Metoda 1 - Odblokuj plik z właściwości pliku
- Metoda 2 - Dodaj zaufaną lokalizację folderu
- Metoda 3 - Odinstalowanie i ponowne zainstalowanie Microsoft Excel
Metoda 1 - Odblokuj plik z właściwości pliku
Krok 1 - Jeśli masz otwarty skoroszyt Microsoft Excel, wtedy zamknąć To
Krok 2 - Następnie Kliknij prawym przyciskiem myszy na przewyższać Skorosok nieruchomości
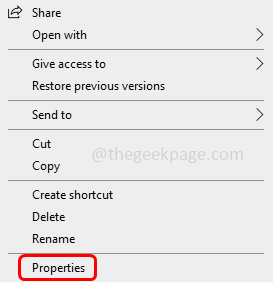
Krok 3 - w ogólny zakładka u dołu kliknij pole wyboru obok odblokować (Znak kleszczy powinien być obecny w polu wyboru), czyli w sekcji bezpieczeństwa
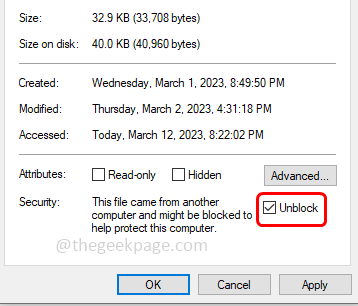
Krok 4 - Aby zapisać zmiany, kliknij stosować I OK
Krok 5 - Teraz uruchom makra, a następnie sprawdź. Zrobić to, otwarty przewyższać skoroszyt i na najwyższym kliknięciu pogląd patka
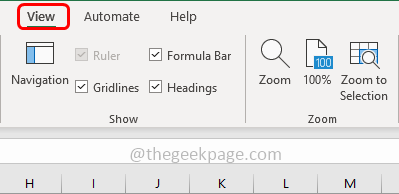
Krok 6 - Następnie kliknij makra rozwijać i wybierz Zobacz makr
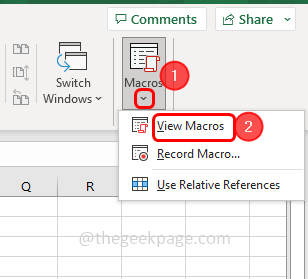
Krok 7 - Kliknij uruchomić przycisk, aby uruchomić makra, a następnie sprawdź, czy problem został rozwiązany.
Metoda 2 - Dodaj zaufaną lokalizację folderu
Krok 1 - Otwórz Microsoft Przewyższać
Krok 2 - W lewym górnym rogu kliknij plik
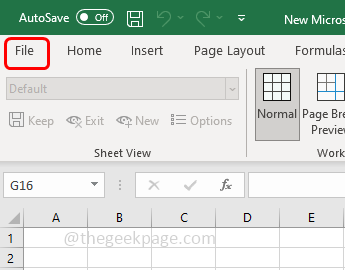
Krok 3 - Przewiń w dół, a w lewym dolnym rogu kliknij opcje
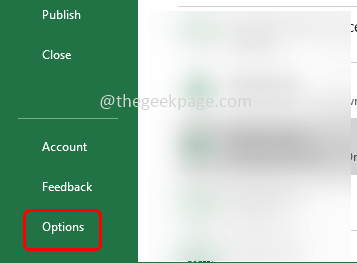
Krok 4 - W otwartym oknie po lewej stronie Wybierz Centrum zaufania
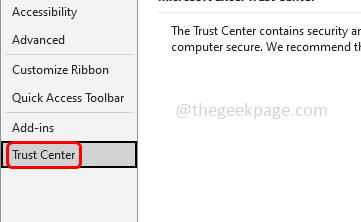
Krok 5 - Kliknij Ustawienia centrum zaufania przycisk po prawej stronie
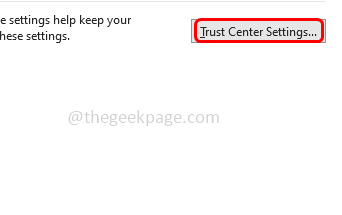
Krok 6 - Wybierać zaufane lokalizacje z lewej
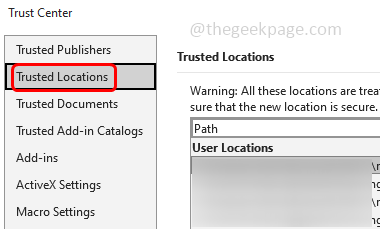
Krok 7 - Kliknij Dodaj nową lokalizację
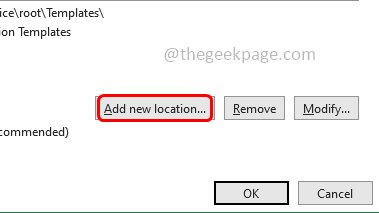
Krok 8 - Kliknij przeglądać A w otwartym oknie wybierz folder, który chcesz jako zaufana lokalizacja, a następnie kliknij OK
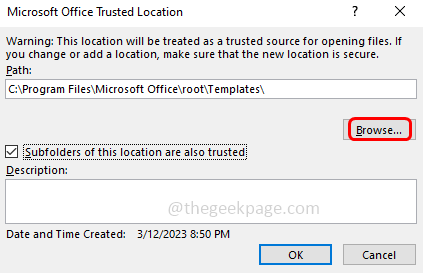
Krok 9 - Również kleszcz pole wyboru obok Zaufane są również podffoldery tej lokalizacji (Znak kleszczy powinien być obecny w polu wyboru)
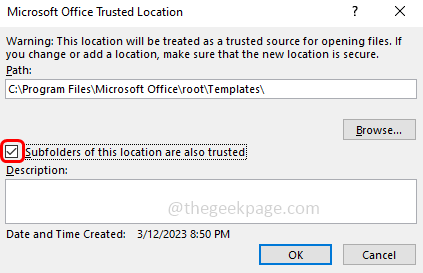
Krok 10 - Aby zapisać zmiany, kliknij OK. Teraz nie otrzymasz błędu za każdym razem, gdy pobierasz lub zaimportujesz pliki w zaufanej lokalizacji
Krok 11 - Teraz zamknąć I otworzyć na nowo plik Excel z zaufanego folderu i pozwoli ci uruchomić makra w dowolnym pliku Excel.
Metoda 3 - Odinstalowanie i ponowne zainstalowanie Microsoft Excel
Notatka: To odinstaluje i ponownie zainstaluje wszystkie produkty biurowe
Krok 1 - Otwórz wiersz Windows Uruchom za pomocą Windows + r klucze razem
Krok 2 - Typ AppWiz.Cpl w biegu i uderzył Wchodzić. To otworzy okno programów i funkcji panelu sterowania
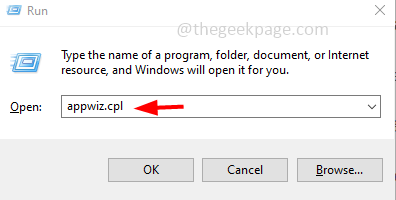
Krok 3 - Znajdź Microsoft Office lub Microsoft 365 i kliknij to
Krok 4 - Następnie kliknij Odinstalowanie To jest u góry i postępuj zgodnie z instrukcjami ekranowymi, aby ukończyć proces
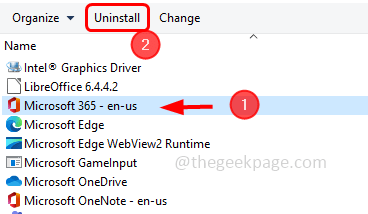
Krok 5 - Do ponownie zainstaluj przejdź do strony Microsoft i zalogować się na twoje konto Microsoft
Krok 6 - Ze strony głównej Microsoft 365 wybierz Zainstaluj biuro przycisk
Krok 7 - Wybierz wersję biura, którą chcesz zainstalować, a następnie kliknij zainstalować przycisk
Krok 8 - Jeśli zostanie to skrócone, zaakceptuj umowę licencyjną, a następnie postępuj zgodnie z instrukcjami na ekranie, aby zakończyć proces instalacji
Krok 9 - Teraz uruchom ponownie system, a następnie sprawdź, czy problem został rozwiązany.
Jeśli problem nie zostanie rozwiązany ponownie, spróbuj za pomocą dwóch pierwszych metod nowej instalacji Microsoft Office, mam nadzieję, że problem zostanie rozwiązany. Możesz także wykonać podobne kroki w Word i PowerPoint, jeśli masz do czynienia z tym problemem.
Otóż to! Mam nadzieję, że powyższe informacje są pomocne i łatwe do naśladowania. Daj nam znać, która metoda działała dla Ciebie. Dziękuję i szczęśliwe czytanie!!
- « Nie można pobierać gier z Xbox Game Pass na Windows PC
- Wystąpił błąd łączący się z kodem błędu platformy 39 w walorantowej poprawce »

