Jak naprawić Microsoft OneDrive Error Code 0x80070005
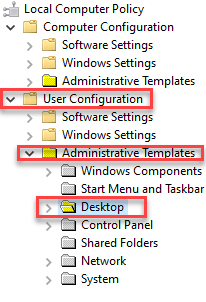
- 4658
- 1444
- Natan Cholewa
Próbując zainstalować lub zaktualizować Microsoft OneDrive, możesz często napotykać kod błędu - 0x80070005. Wiadomość brzmi - „OneDrive nie można zainstalować. Proszę spróbuj ponownie. Jeśli nadal masz ten problem, przeszukaj fora.". Ten błąd może również pojawić się, gdy próbujesz utworzyć zwykłe konto Microsoft lub podczas tworzenia konta roboczego lub szkolnego.
Microsoft OneDrive Błąd 0x8007000 jest również znany jako błąd odmowy dostępu i może wystąpić z powodu braku pliku lub uprawnień rejestru, które pomagają zainstalować aplikację OneDrive. Na szczęście ten błąd można naprawić za pomocą poniższych możliwych rozwiązań. Zobaczmy, jak.
Spis treści
- Metoda 1: Zaktualizuj zasady grupy dla konta pracy lub szkolnego
- Metoda 2 - Usuń ustawienia.DAT i ponownie uruchom komputer
- Metoda 3: Sprawdź aktualizacje
- Metoda 4: Reset OneDrive App
- Metoda 5: Ponownie zainstaluj aplikację OneDrive
- Metoda 6: Windows Update Problemy narzędzia do rozwiązywania problemów
- Metoda 7: Usuń pliki z folderu OneDrive
Metoda 1: Zaktualizuj zasady grupy dla konta pracy lub szkolnego
Jeśli pracujesz z kontem biurowym lub szkolnym, możesz często natknąć się na kod błędu Microsoft OneDrive - 0x8007000 podczas instalowania znanego ruchu folderu (KFM) w biurze lub szkolnym OneDrive. Przyczyną tego błędu jest zasady grupy, które blokują funkcję, a zatem pokazuje błąd. Dlatego zasady grupy należy skonfigurować, aby rozwiązać problem, a zatem musisz zwrócić się do administratora IT swojej szkoły lub biura. Poniżej znajdują się kroki, aby potencjalnie rozwiązać problem:
Krok 1: wciśnij Win + r klucze w tym samym czasie, aby otworzyć Uruchom polecenie okno.
Krok 2: w Uruchom polecenie Pole wyszukiwania, wpisz gpedit.MSC i naciśnij OK otworzyć Edytor zasad grupy.
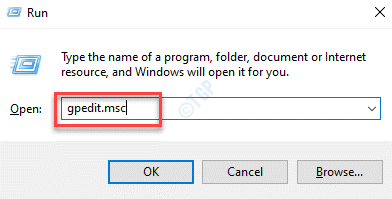
Krok 3: w Edytor zasad grupy okno, podążaj poniższą ścieżką:
Konfiguracja użytkownika> Szablony administracyjne> Desktop
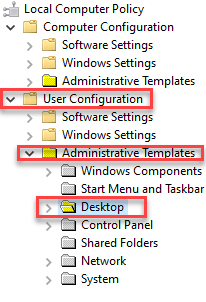
Krok 4: Teraz idź po prawej stronie panelu i pod Ustawienie kolumna, kliknij dwukrotnie Zabranianie użytkownikowi ręcznego przekierowania folderów profilu otworzyć Nieruchomości okno.
Krok 5: w Zabranianie użytkownikowi ręcznego przekierowania właściwości folderów profilu pole dialogowe, wybierz przycisk opcji obok Nie skonfigurowane.
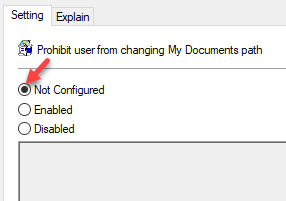
Jeśli Zasady grupy jest włączony, a następnie administrator IT w szkole lub biurze, może nie chcieć, abyś skonfigurował tę funkcję i może chcieć kontynuować włączoną zasadę, mimo że próbujesz ją ręcznie zastąpić.
Nie powinieneś już widzieć błędu, a problem należy rozwiązać.
Metoda 2 - Usuń ustawienia.DAT i ponownie uruchom komputer
1 - Przede wszystkim upewnij się, że na twoim komputerze nie ma ukrytych plików.
2 - Teraz otwarte plik poszukiwacz Naciskając Okna I mi klucz razem
3 - Teraz przejdź do ścieżki podanej poniżej, kopiując i wklejając ścieżkę w pasku adresu Eksploratora plików
%SystemDrive%\ Users \%nazwa użytkownika%\ AppData \ Local \ Packages \ Microsoft.Aad.BROKERPLUGIN_CW5N1H2TXYEWY \ AC \ TOKENBRAKER \
4 - Usuwać wszystkie pliki
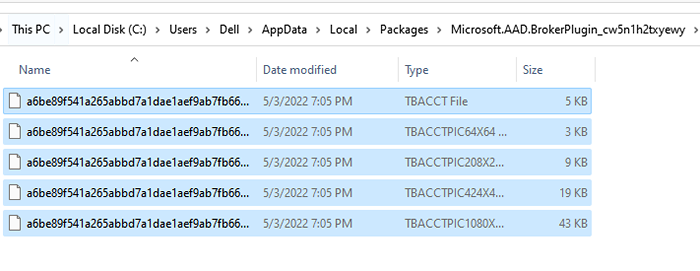
5 - Teraz idź ścieżką podaną poniżej
%SystemDrive%\ Users \%nazwa użytkownika%\ AppData \ Local \ Packages \ Microsoft.Aad.BROKERPLUGIN_CW5N1H2TXYEWY \ Ustawienia
6 - Teraz zmień nazwę Ustawienia.plik danych.
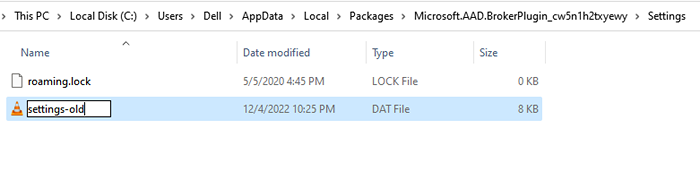
7 - teraz, Wyloguj się twojego komputera, a następnie Zamień Ponownie.
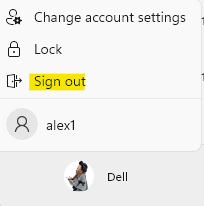
Metoda 3: Sprawdź aktualizacje
Jeśli próbujesz zainstalować najnowszą aktualizację aplikacji OneDrive i napotkałeś błąd, to pierwsza rzecz, którą musisz sprawdzić, czy w sekcji aktualizacji Windows jest jakaś oczekująca aktualizacja. Dzieje się tak, ponieważ nie wszystkie aktualizacje można wykonywać bezpośrednio i zamiast tego powinny być wykonywane za pośrednictwem aktualizacji systemu Windows. Oto jak:
Krok 1: wciśnij Win + i klucze jednocześnie do uruchomienia Ustawienia App.
Krok 2: w Ustawienia okno, przejdź do Aktualizacja i bezpieczeństwo.
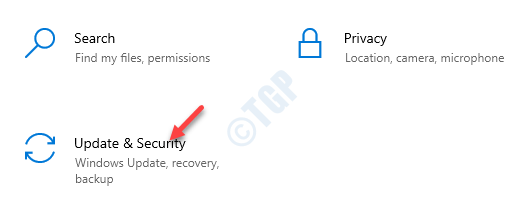
Krok 3: Jesteś skierowany prosto do Aktualizacja systemu Windows strona w Ustawienia okno.
Teraz przejdź do prawej strony i kliknij Sprawdź aktualizacje.
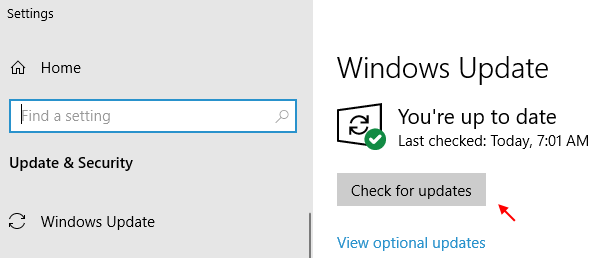
Krok 4: Windows będzie teraz sprawdzać lub jakiekolwiek aktualizacje i jeśli dostępna jest jakaś aktualizacja Onedrive, Pobierz to samo.
Krok 5: Teraz naciśnij Win + x klawisze razem na klawiaturze i wybierz Uruchomić Z menu.
Krok 6: Otworzy Uruchom polecenie okno.
Następnie skopiuj i wklej poniższą ścieżkę w polu wyszukiwania i uderz Wchodzić:
%LocalAppData%\ Microsoft \ OneDrive \ aktualizacja
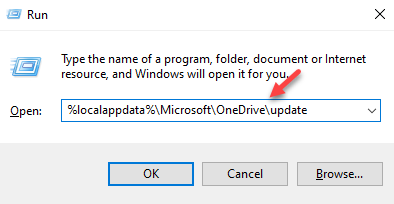
Krok 7: Teraz kliknij dwukrotnie Onedrive plik konfiguracyjny (OneDriveSetup.exe) w celu zainicjowania procesu instalacji dla Onedrive.
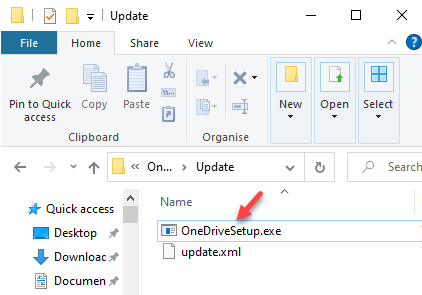
Nie powinieneś napotykać błędu - 0x80070005 nie więcej.
Metoda 4: Reset OneDrive App
Jednym z najmądrzejszych sposobów rozwiązania problemu byłoby zresetowanie aplikacji OneDrive poprzez uruchomienie polecenia. Oto jak możesz wykonać tę metodę:
Krok 1: wciśnij Win + x Klawisze skrótów na klawiaturze, aby otworzyć menu kontekstowe.
Krok 2: Następnie wybierz Uruchomić z menu, aby otworzyć Uruchom polecenie skrzynka.
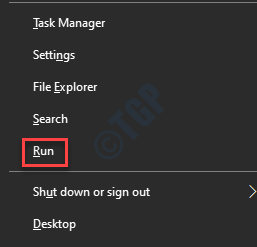
Krok 3: Skopiuj i wklej poniższe polecenie w Uruchom polecenie Wyszukaj pasek i uderz Wchodzić:
%localAppdata%\ Microsoft \ onedrive \ onedrive.EXE /RESET
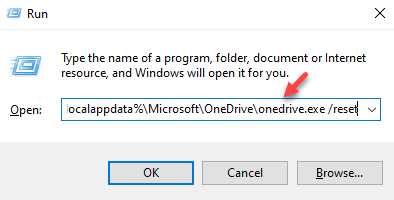
Po zakończeniu komendy spróbuj otworzyć Onedrive aplikacja z Początek Menu i jego powinno otwierać normalnie bez generowania kodu błędu - 0x8007000.
Metoda 5: Ponownie zainstaluj aplikację OneDrive
Możesz także spróbować odinstalować i ponownie instalować aplikację OneDrive, aby sprawdzić, czy pomoże to rozwiązać problem. Postępuj zgodnie z poniższymi instrukcjami, aby najpierw odinstalować aplikację OneDrive:
Krok 1: wciśnij Win + i skrótki do otwarcia Ustawienia okno.
Krok 2: w Ustawienia okno, kliknij Aplikacje opcja.
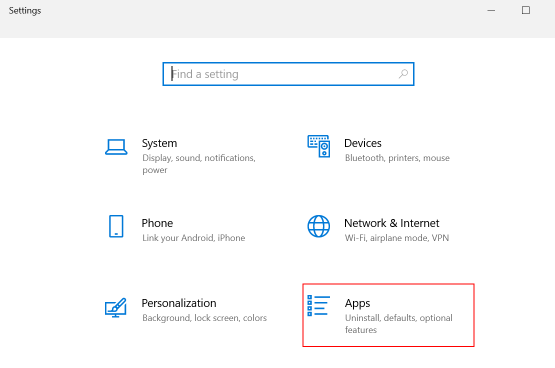
Krok 3: To zabiera cię do Aplikacje i funkcje sekcja w Ustawienia okno.
Teraz przejdź do prawej strony i pod Aplikacje i funkcje sekcja, poszukaj Microsoft Onedrive App.
Wybierz go i kliknij Odinstalowanie przycisk poniżej.
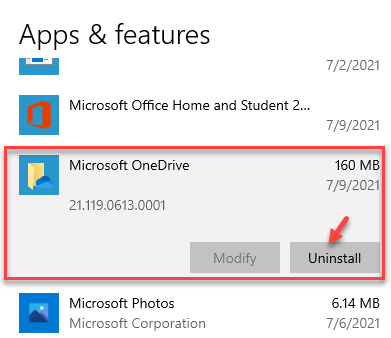
Krok 4: Następnie potwierdź akcję, naciskając Odinstalowanie przycisk ponownie w monitorku.
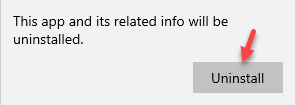
Teraz poczekaj, aż aplikacja OneDrive zostanie całkowicie odinstalowana, a następnie ponownie zainstaluj aplikację, aby sprawdzić, czy kod błędu Microsoft OneDrive - 0x8007000.
Metoda 6: Windows Update Problemy narzędzia do rozwiązywania problemów
Czasami po prostu uruchomienie wbudowanego rozwiązywania problemów z aktualizacją systemu Windows pomaga naprawić błąd 0x80070005 Whwile instalowanie OneDrive. Oto jak uruchomić narzędzia do rozwiązywania problemów:
Krok 1: wciśnij Win + i klucze jednocześnie do uruchomienia Ustawienia App.
Krok 2: Jak Ustawienia okno otwiera się, kliknij Aktualizacja i bezpieczeństwo opcja.
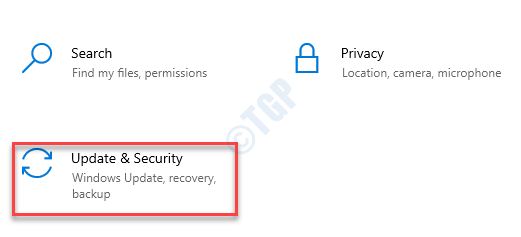
Krok 3: W następnym oknie kliknij Rozwiązywanie problemów po lewej stronie panelu.
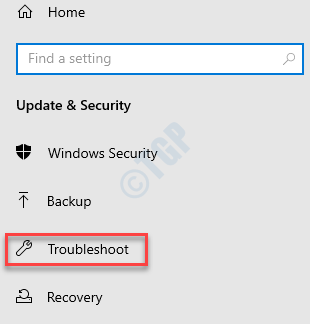
Krok 4: Następnie przejdź do prawej strony panelu, przewiń w dół i kliknij Dodatni narzędzia do rozwiązywania problemów.
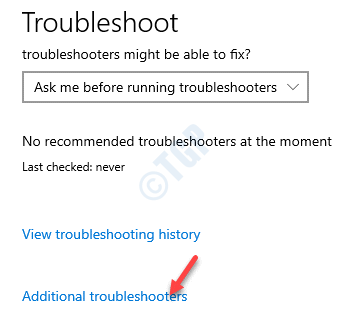
Krok 5: w Dodatni narzędzia do rozwiązywania problemów okno, pod Wstań i uruchom sekcja, wybierz Aktualizacja systemu Windows.
Kliknij Uruchom narzędzie do rozwiązywania problemów przycisk.
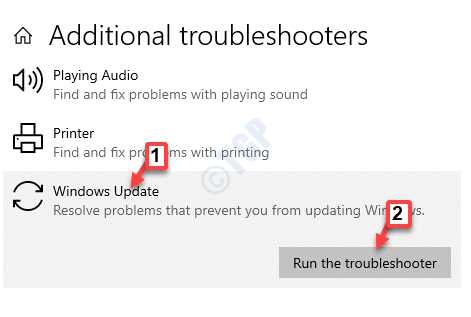
Teraz poczekaj, aż narzędzie do rozwiązywania problemów wykryje wszelkie problemy, a automatycznie naprawi wszelkie znalezione problemy.
Po zakończeniu procesu zamknij narzędzie do rozwiązywania problemów i spróbuj uruchomić aplikację OneDrive.
Metoda 7: Usuń pliki z folderu OneDrive
Jeśli żadna z powyższych metod nie działa, możesz wypróbować usuwanie plików i folderów z folderu aplikacji OneDrive w Eksploratorze systemu Windows, postępuj zgodnie z poniższymi instrukcjami, aby sprawdzić, czy pomaga to rozwiązać problem:
Krok 1: wciśnij Win + e klucze jednocześnie na klawiaturze, aby otworzyć Przeglądarka plików okno.
Krok 2: Skopiuj i wklej poniższą ścieżkę w Przeglądarka plików Pasek adresu i trafienie Wchodzić:
C: \ Użytkownicy \%UserProfile%\ AppData \ Local \ Microsoft \ OneDrive
Krok 3: Teraz w Onedrive Folder aplikacji, wybierz wszystkie pliki i foldery i naciśnij Usuwać.
To odinstaluje Onedrive App.
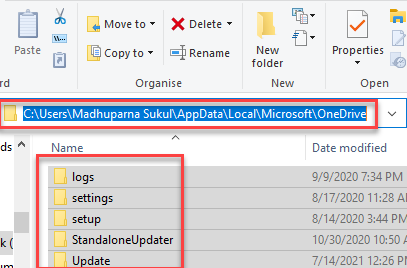
Po zakończeniu ponownie zainstaluj aplikację i spróbuj jej uruchomić teraz. Powinien otwierać normalnie bez kodu błędu - 0x80070005.
Alternatywnie możesz również spróbować naprawić błędy aktualizacji systemu Windows za pomocą ręcznego rozwiązywania problemów Microsoft, który oferuje podstawowe kroki, które prawdopodobnie naprawi problem instalacji OneDrive.
- « Jak naprawić kod błędu OneDrive - lokalizacja 0x8004dedc/geo
- Jak bezpiecznie cofać się do systemu Windows 10 z Windows 11 »

