Jak naprawić błąd Błąd Microsoft Teams Code 500
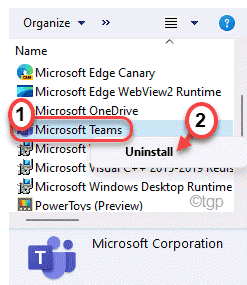
- 4437
- 990
- Laura Zygmunt
Zespoły Microsoft zawsze były tam od 2017 roku. Wzrost użytkowników tego narzędzia do konferencji wideo przekonał Microsoft do opracowania coraz bardziej przydatnych nowych funkcji. Ale możesz zmierzyć się z tym niesławnym kodem błędu 500 w zespołach, próbując uczestniczyć w ważnej rozmowie biznesowej. Musisz samodzielnie rozwiązywać ten problem.
Spis treści
- Napraw 1 - wylogowanie zespołów
- Fix 2 - Usuń poświadczenia zespołów
- Napraw 3 - wyraźna historia przeglądania
- Napraw 4 - Wyczyść pliki pamięci podręcznej zespołów
- Napraw 5 - Odinstaluj i ponownie zainstaluj zespoły
Napraw 1 - wylogowanie zespołów
Czasami proste wylogowanie się i ponowne logowanie w zespołach Microsoft może rozwiązać ten problem na dobre.
1. Na pasku zadań kliknij ikonę „Ukryte ikony”, aby zobaczyć ukryte ikony.
2. Teraz kliknij prawym przyciskiem myszy „Zespoły Microsoft„Logo i dotknij”Wyloguj się„Aby wylogować się z zespołów Microsoft.
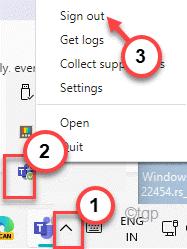
3. Po wylogowaniu się z zespołów ponownie pojawi się ponownie na ekranie.
4. Teraz wybierz konto, z którym chcesz się zalogować z listy kont.
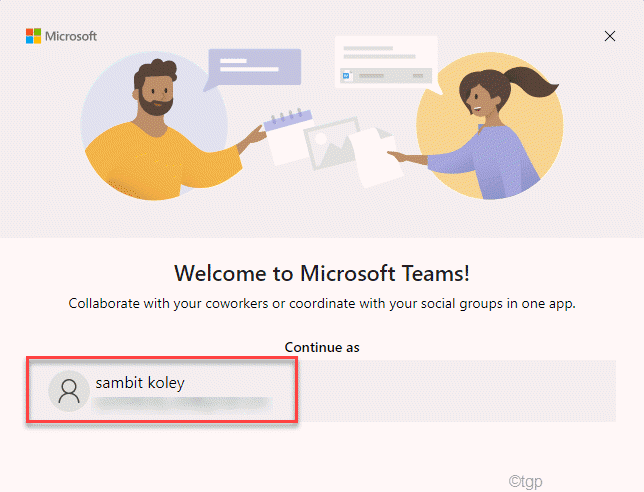
5. Następnie wprowadź hasło do konta w tym polu i dotknij „Zalogować się„Aby się ponownie zalogować.
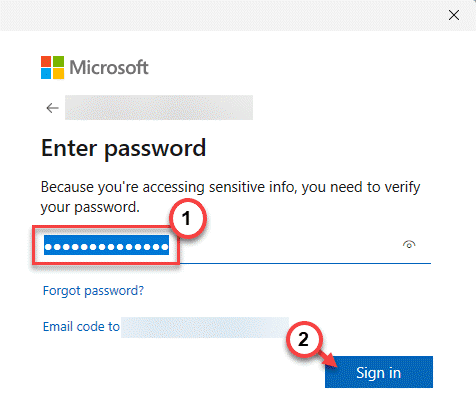
4. Możesz zostać wysłany kod na zarejestrowany numer telefonu komórkowego.
5. Włóż kod tutaj i dotknij „Następny".
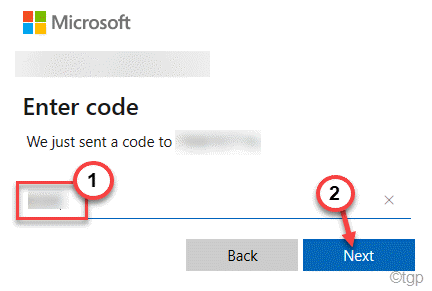
W ten sposób znów zostaniesz zalogowany do zespołów. Teraz sprawdź, czy ponownie widzisz kod błędu 500 w zespołach.
Fix 2 - Usuń poświadczenia zespołów
Jeśli istniejące poświadczenia zespołów Microsoft są uszkodzone lub uszkodzone, nie będziesz mieć dostępu do zespołów Microsoft.
1. wciśnij Klucz z systemem Windows i wpisz „Menedżer poświadczeń”W polu wyszukiwania.
2. Teraz dotknij „Menedżer poświadczeń”W wyniku wyszukiwania.
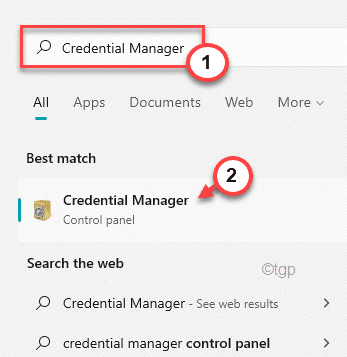
3. Po prawej stronie ekranu dotknij „Windows poświadczenie".
4. Tutaj zauważysz listę różnych poświadczeń. Zwiększać ten, który pokazuje e -mail powiązany z zespołami Microsoft.
5. Następnie kliknij „Usunąć„Aby usunąć poświadczenie z systemu.

6. Teraz, powtarzać te same kroki w celu usunięcia wszystkich poświadczeń należących do zespołów Microsoft.
Wreszcie, kiedy skończysz, a następnie zamknij menedżera poświadczeń. Następnie, uruchom ponownie Twój komputer. Po ponownym uruchomieniu otwórz zespoły i sprawdź status problemu.
Napraw 3 - wyraźna historia przeglądania
Przechowywane pliki historii przeglądania mogą być sprzeczne z istniejącymi
1. Otwórz Microsoft Edge na komputerze.
2. Teraz przejdź do otwartej karty. Następnie, pasta ten adres na karcie adres Wchodzić.
edge: // Ustawienia/prywatność
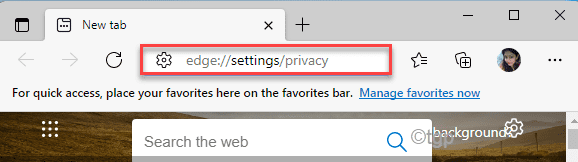
3. Teraz po prostu przewiń w dół do sekcji „Wyczyść dane przeglądania”.
4. Następnie dotknij „Wybierz, co oczyścić" na oknie.

5. Ustaw ustawienia „zakresu czasu” na „Cały czas".
6. Następnie sprawdź wszystkie pola i dotknij „Teraz jasne".
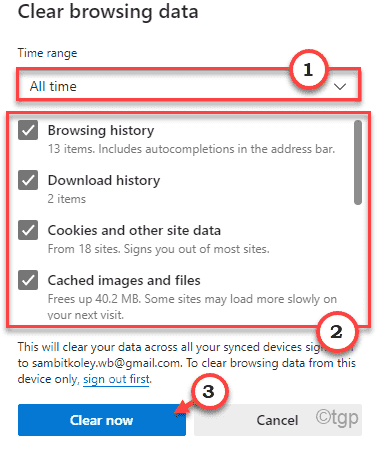
Powinno to usunąć wszystkie dane przeglądania w Microsoft Edge.
Napraw 4 - Wyczyść pliki pamięci podręcznej zespołów
Jeśli kod błędu 500 nadal wraca na zespoły, możesz wyczyścić folder pamięci podręcznej zespołów, a następnie dalej sprawdzić.
Krok 1
1. Zamknij zespoły Microsoft. Następnie kliknij „Ukryte ikony” na pasku zadań.
2. Teraz kliknij prawym przyciskiem myszy „Zespoły Microsoft„Logo i dotknij”Zrezygnować„Aby wylogować się z zespołów Microsoft.

3. Teraz naciśnij Klucz z systemem Windows+x klucze razem.
4. Następnie dotknij „Menadżer zadań".
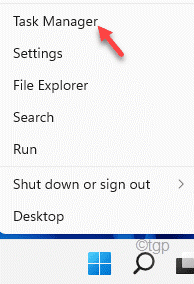
5. Kiedy menedżer zadań się otwiera, przewiń w dół, aby znaleźć „Zespoły Microsoft”Lub procesy związane z zespołami.
6. Kliknij prawym przyciskiem myszy każdy proces jeden po drugim i dotknij „Zadanie końcowe". W ten sposób zabij wszystkie procesy zespołów Microsoft z komputera.
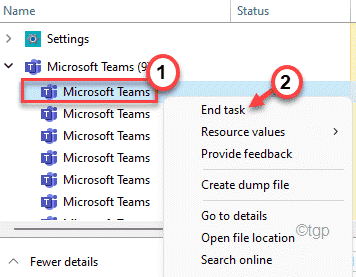
Krok 2
1. Początkowo naciśnij Klucz Windows+R klucze razem.
2. Następnie wpisz tę lokalizację w terminalu Run i uderz Wchodzić.
C: \ Użytkownicy \%nazwa użytkownika%\ AppData \ Roaming \ Microsoft \ Teams
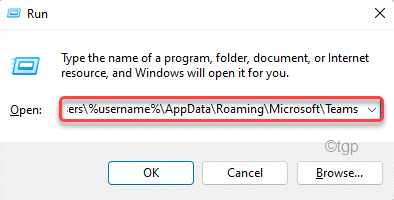
3. Teraz, podwójne kliknięcie na "Pamięć podręczna" teczka.
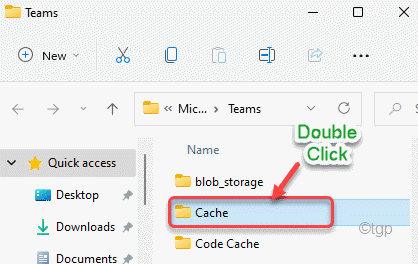
4. Następnie naciśnij Ctrl+a klucze razem, aby wybrać całą zawartość folderu pamięci podręcznej.
5. Wreszcie, dotknij Usuwać ikona do usunięcia plików pamięci podręcznej.
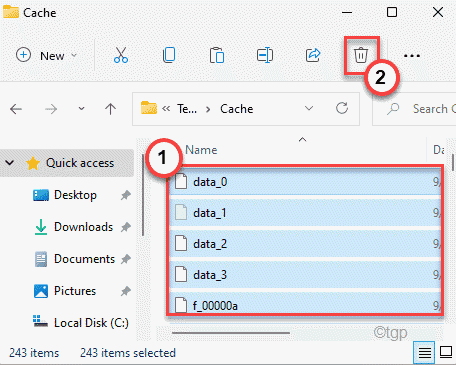
Po zakończeniu tych wszystkich, zamknij eksplorator plików.
Teraz otwórz zespoły. Być może będziesz musiał poczekać, aż zespoły się uruchamiają.
Jeśli problem nadal się utrzymuje, zrób to -
1. Kliknij prawym przyciskiem myszy Ikona Windows i dotknij „Uruchomić".
2. Następnie, pasta Ten adres ponownie w terminalu i kliknij „OK".
%AppData%/Microsoft
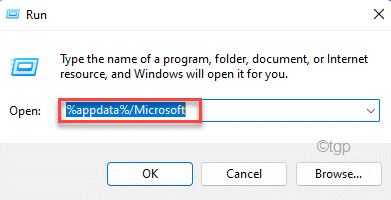
3. Tutaj zlokalizuj „Zespoły" teczka.
4. Następnie kliknij prawym przyciskiem myszy „Zespoły”Folder i kliknij usuwać Ikona.
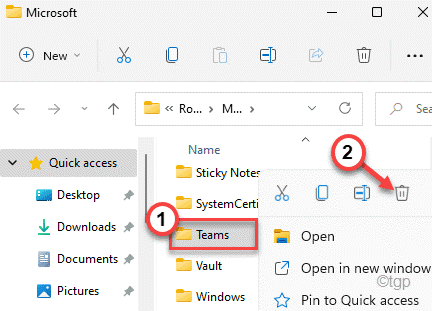
Zamknij eksplorator plików.
Następnie uruchom zespoły. Być może będziesz musiał ponownie zalogować się na swoje konto Microsoft Teams.
Napraw 5 - Odinstaluj i ponownie zainstaluj zespoły
Jeśli nic dla ciebie nie działa, musisz odinstalować i ponownie zainstalować zespoły na komputerze.
1. Początkowo kliknij prawym przyciskiem myszy Okna Ikona i kliknij „Uruchomić".
2. Następnie wpisz to polecenie UTR i naciśnij Wchodzić.
AppWiz.Cpl
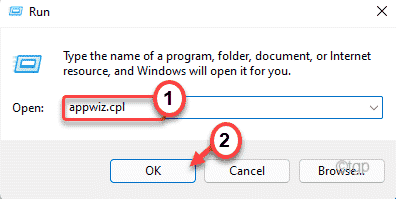
3. Po otwarciu okna programu i funkcji zlokalizuj „Zespoły Microsoft”Na liście zainstalowanych aplikacji.
4. Następnie kliknij go prawym przyciskiem myszy i kliknij „Odinstalowanie„Aby odinstalować go z komputera.
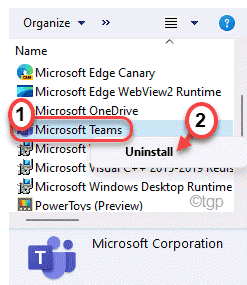
Postępuj zgodnie z instrukcjami na ekranie, aby odinstalować zespoły Microsoft z komputera.
5. Następnie przejdź do tego linku.
6. Następnie dotknij „Pobierz zespoły„Aby pobrać konfigurację zespołów Microsoft.
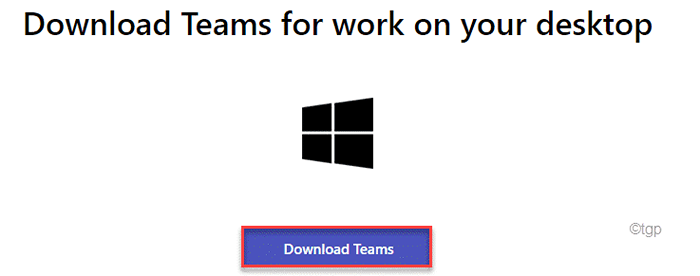
7. Teraz uruchom „Teams_Windows_X64„Aby rozpocząć proces instalacji.
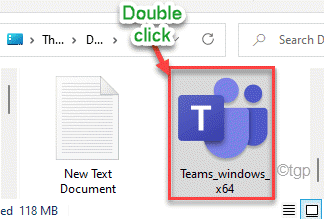
Postępuj zgodnie z instrukcjami na ekranie, aby ukończyć proces instalacji.
Okno Microsoft Teams będzie widoczne po zakończeniu instalacji.
8. Teraz wybierz konto, z którym chcesz się zalogować z listy kont.
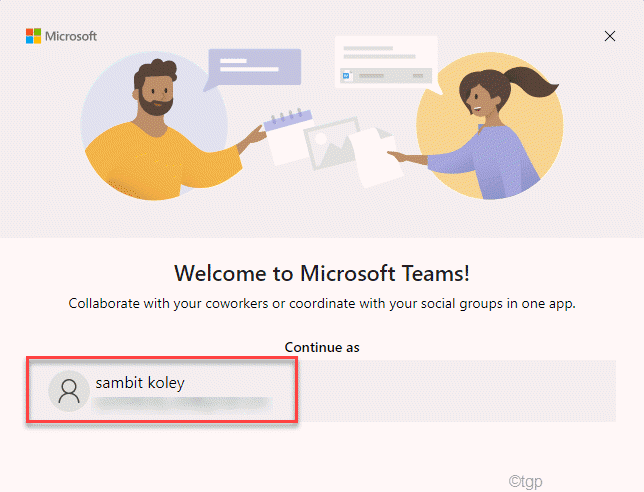
9. Następnie wprowadź hasło do konta w tym polu i dotknij „Zalogować się„Aby się ponownie zalogować.
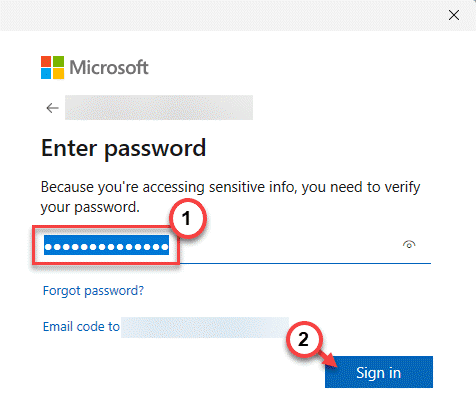
Teraz sprawdź, czy możesz użyć zespołów Microsoft bez kodu błędu 500.
Powinieneś być w stanie korzystać z zespołów Microsoft bez żadnych dalszych problemów.
- « Jak znaleźć adres IP routera w systemie Windows 11
- Jak wyświetlić historię aktualizacji najnowszych sterowników w systemie Windows 11 »

