Jak naprawić zespoły Microsoft, które nie pokazują wszystkich kontaktów
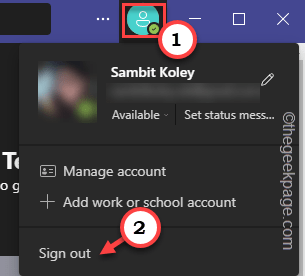
- 1169
- 36
- Natan Cholewa
Masz kluczowe spotkanie, ale niektóre kontakty z programu Outlook nie pojawiają się w zespołach Microsoft. Więc co powinieneś zrobić? Nie martw się. Czasami książka adresowa konta nie jest odpowiednio zsynchronizowana z zespołami. Więc wykonaj te szybkie kroki, aby ponownie znaleźć wszystkie swoje kontakty w zespołach.
Obejścia -
1. Zamknąć Zespoły. Następnie otwórz tacę systemową i kliknij prawym przyciskiem myszy ikonę drużyn. Następnie kliknij "Zrezygnować„Aby to zamknąć. Poczekaj kilka minut i ponownie otwórz zespoły. Jeśli był to tylko błąd, wszystkie kontakty powinny pojawić się ponownie.
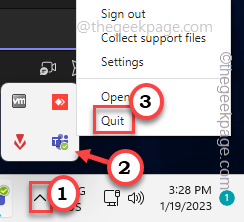
Spis treści
- Napraw 1 - Wyszukaj odpowiednią grupę/zespół
- Napraw 2 - Zaimportuj kontakty
- Napraw 3 - wyloguj się i włącz
- Fix 4 - Wyłącz wyszukiwanie z zakresu
- Napraw 5 - Nie używaj zespołów jako aplikacji czatu na biurze
- Napraw 6 - Resetuj status zespołów
- Fix 7 - Usuń plik ustawień zespołów
- Fix 8 - Clean Teams Cache Data
- Fix 9 - Zaktualizuj zespoły
- Fix 10 - Sprawdź zespoły w Internecie
- Napraw 11 - Odinstaluj i ponownie zainstaluj zespoły
Napraw 1 - Wyszukaj odpowiednią grupę/zespół
Jeśli masz wiele kont, być może cały czas szukasz w niewłaściwej grupie. Osoba na innym koncie nigdy nie pojawi się w wynikach wyszukiwania innego konta/grupy.
Krok 1 - otwarty Zespoły. Tam kliknij zdjęcie profilowe. Można tam znaleźć listę kont.
Krok 2 - Teraz wybierz konkretne konto, na którym możesz znaleźć kontakt.
W tym procesie może być konieczne użycie hasła do konta podczas logowania.
Krok 3 - Kiedy już tam będziesz, teraz, szukaj dla użytkownika jeszcze raz.

Ta prosta rzecz jest często mylona. Przetestuj więc, czy możesz znaleźć kontakt.
Napraw 2 - Zaimportuj kontakty
Musisz ponownie zaimportować kontakty z książki adresowej programu Outlook.
Krok 1 - otwarty Perspektywy.
Krok 2 - Teraz powinieneś być już w „Dom”Tab. Tam kliknij „Książka adresowa„Aby to otworzyć.

Krok 3 - Teraz wybierz konto, które używasz zespołów z listy rozwijanej.
Krok 4 - Następnie, Zaznacz wszystko Konta z listy kont.
Krok 5 - Następnie kliknij „Plik”I kliknij„Dodaj do kontaktów”Aby dodać kontakty.
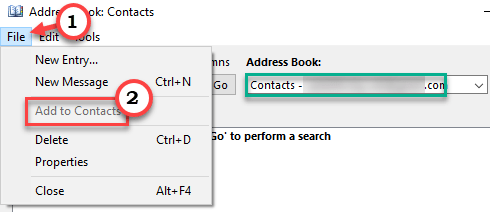
Teraz sprawdź, czy wszystkie kontakty o programie Outlook są synchronizowane.
Ten proces zajmuje kilka godzin lub cały dzień do ukończenia! Możesz otworzyć zespoły i sprawdzić, czy możesz zobaczyć swoje kontakty, czy nie.
Napraw 3 - wyloguj się i włącz
Czasami proste błędy mogą spowodować ten problem. Po prostu wyloguj się z zespołów i ponownie login za pomocą tego samego konta Microsoft.
Krok 1 - otwarty Zespoły Microsoft.
Krok 2 - Następnie kliknij konto i kliknij „Wyloguj się„Z konta zespołów.
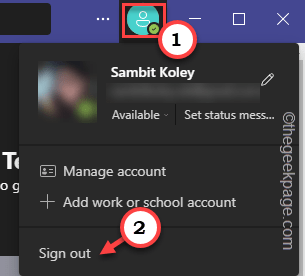
Poczekaj, aż zespoły się wylogą.
Krok 3 - Automatycznie podciągnie pierwszą stronę zespołów wraz z zapisanym kontem.
Krok 4 - Więc dotknij Twoje konto zalogować się z tym. Nie musisz nawet wprowadzać hasła do konta.
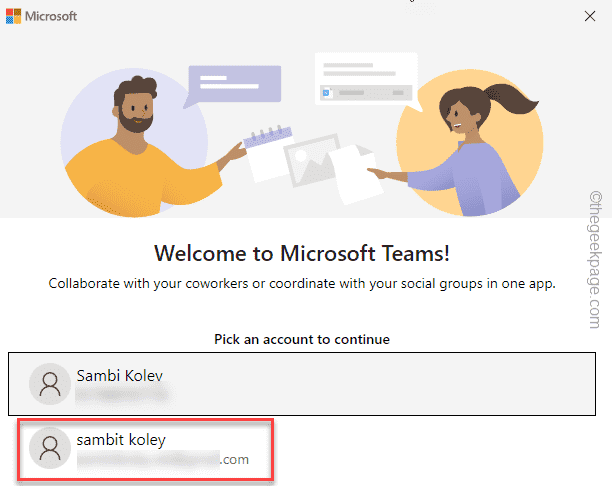
Poczekaj, aż zespoły cię zalogują.
Sprawdź, czy to rozwiązuje problem.
Fix 4 - Wyłącz wyszukiwanie z zakresu
Funkcja wyszukiwania jest dostępna w centrum administracyjnym Microsoft Teams dla użytkowników organizacyjnych. Administratorzy mogą użyć tego wyniku wyszukiwania określonego poziomu pracowników. Musisz poprosić o to administrator IT.
Krok 1 - Otworzyć Microsoft Teams Admin Center w twoim systemie.
Krok 2 - Kiedy strona się otworzy, przejdź do Ustawienia ogólno-org. Tam, dotknij „Ustawienia zespołów".
Krok 3 - Teraz, na panelu po prawej stronie, znajdź Szukaj Ustawienia. Tam ustaw „Wyszukiwanie katalogu zakresu za pomocą zasady książki adresu wymiany" Do "NA" tryb.
Po włączeniu tego ustawienia spróbuj ponownie znaleźć kontakt w książce adresowej. Sprawdź, czy to działa.
Napraw 5 - Nie używaj zespołów jako aplikacji czatu na biurze
Zespoły mają dedykowaną zmianę w zakresie użycia organizacyjnego, który łączy Cię z profilem programu Outlook. Wyłączenie go może pomóc w rozwiązaniu problemu.
Krok 1 - Początek Zespoły, Jeśli jest zminimalizowany w tacy systemowej.
Krok 2 - Tam zauważysz trzy kropki na pasku menu i kliknij „Ustawienia".
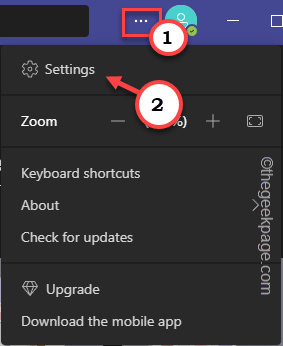
Krok 3 - Po otwarciu go wybierz „Ogólny”Sekcja z opóźnia lewej strony.
Krok 4 - Tam, po przeciwnej stronie ekranu, odcięte „„Zarejestruj zespoły jako aplikację czatu na biurze" skrzynka.
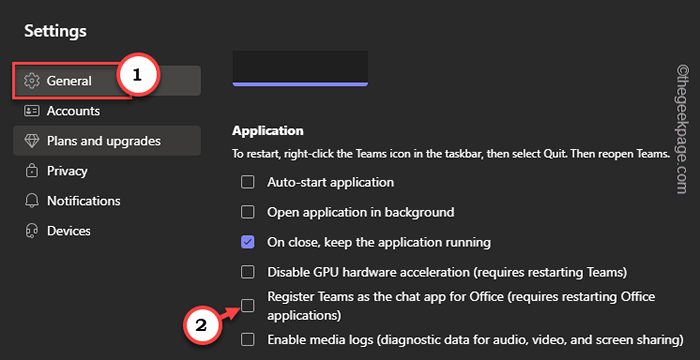
Następnie może być konieczne ponowne uruchomienie aplikacji Office 365 (głównie Outlook), aby zapisać tę zmianę.
Teraz możesz łatwo znaleźć kontakty w zespołach.
Napraw 6 - Resetuj status zespołów
To kolejna szybka poprawka, którą możesz wypróbować. Resetowanie statusu zespołów może rozwiązać problem.
Krok 1 - Możesz to zrobić z menu Teams. Więc kliknij Twoje zdjęcie profilowe gdzie możesz zobaczyć status.
Krok 2 - Tutaj możesz zobaczyć status konta bieżącego. Następnie kliknij "Zresetuj status„Aby zresetować status w zespołach.
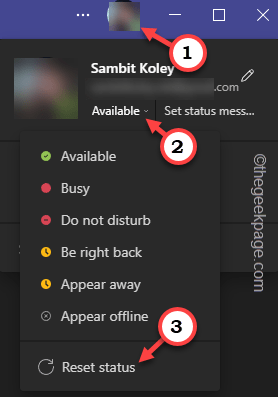
Po zresetowaniu statusu spróbuj ponownie wyszukać brakujący kontakt.
Fix 7 - Usuń plik ustawień zespołów
Plik ustawień zespołów zawiera wszystkie dane ustawień komputera lokalnego. Tak więc, jeśli jest to uszkodzone, ten problem kontaktowy może się pojawić.
NOTATKA - Zanim to zrobisz, upewnij się, że masz zamknięte zespoły. Zwykle zespoły nadal działają w tle, nawet po zamknięciu wyglądu komputerów stacjonarnych. Tak więc w takim przypadku, zrezygnować to z tacki systemowej.
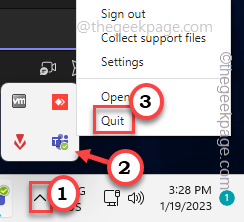
Krok 1 - Musisz to znaleźć w lokalnym folderze zespołów. Więc otwórz Przeglądarka plików.
Krok 2 - Teraz ten plik jest ukryty w tajnym folderze.
[[[
Możesz odłączyć pliki i foldery, wykonując te kroki -
1. Uderz w Wygraj klucz+r klucze razem, aby wyświetlić pudełko run.
2. Następnie napisz to i kliknij „OK„Aby otworzyć ustawienia folderu.
Foldery kontrolne
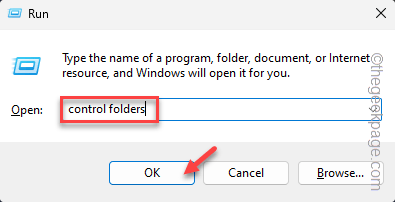
3. Następnie przejdź do „Pogląd”Pane.
4. Tutaj znajdziesz Ukryte pliki i foldery ustawienie.
5. Następnie przełącz „Pokaż ukryte pliki, foldery i dyski" opcja.
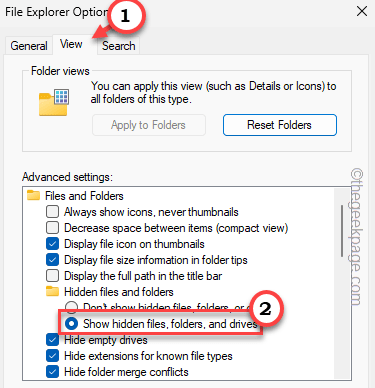
6. Nie zapomnij zapisać tych zmian za pomocą jednoczesnych kliknięć „Stosować" I "OK".
]
Krok 3 - Wklej to w pasku adresu i uderz Wchodzić.
%AppData%\ Microsoft \ Teams
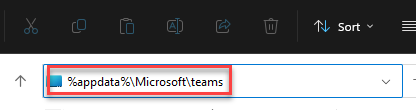
Krok 4 - Gdy znajdziesz się w folderze Teams, znajdź „Ustawienia.JSON”Plik i kliknij„Usuwać„Aby usunąć go z systemu.
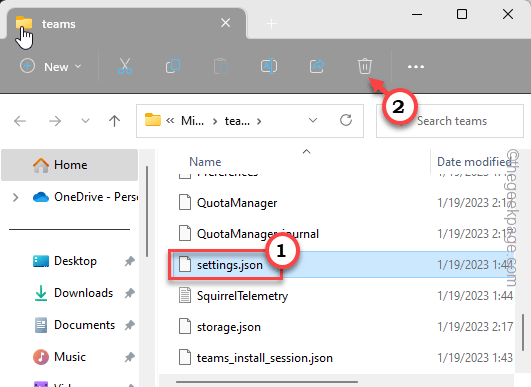
Następnie zamknij eksplorator plików.
Fix 8 - Clean Teams Cache Data
Usuwanie pamięci podręcznej zespołów jest twoim rozwiązaniem, jeśli do tej pory wszystko się nie powiodło.
Krok 1 - Otwórz pudełko run. Aby to zrobić, naciśnij Klucz Windows+R klucze razem.
Krok 2 - Następnie, typ to tam i uderzaj Wchodzić.
%AppData%\ Microsoft \ Teams
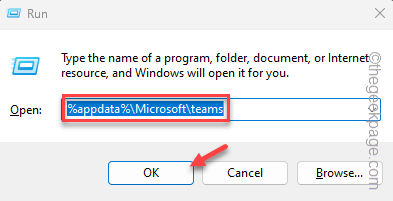
Ten lokalny folder zawiera wszystkie pliki powiązane z zespołami.
Krok 3 - Teraz musisz wybierać te foldery -
Aplikacja pamięci podręcznej \ Cache Blob_storage Cache Baza danych GPUCCHEDDDB Lokalna pamięć TMPDelete Pliki pamięci podręcznej
Krok 5 - Następnie uderz „Usuwać„Klucz na klawiaturze, aby wyczyścić folder.
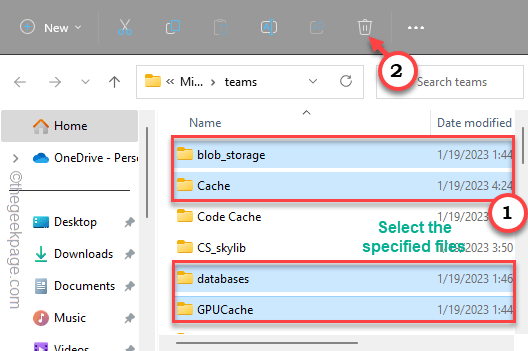
Po usunięciu zawartości zamknij wszystko.
Fix 9 - Zaktualizuj zespoły
Aktualizacje zespołów regularnie. Jeśli więc nie zaktualizowałeś go od dłuższego czasu, sprawdź aktualizacje.
Krok 1 - otwarty Zespoły, Jeśli jest zamknięty/ zminimalizowany.
Krok 2 - Następnie kliknij ⋯ i dotknij „Sprawdź aktualizacje„Aby sprawdzić najnowszą wersję zespołów.
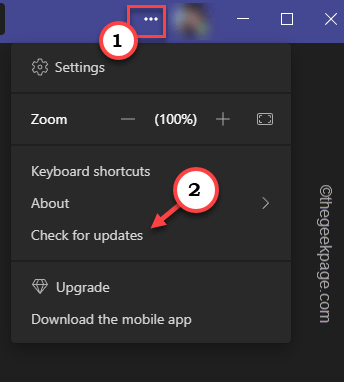
Zespoły automatycznie sprawdzą najnowszą wersję aplikacji i pobierają w tle.
Po aktualizacji, uruchom ponownie Zespoły raz, aby ukończyć proces aktualizacji.
Sprawdź, czy to rozwiązuje problem.
Fix 10 - Sprawdź zespoły w Internecie
Pomimo tego, że tak dużo, jeśli nie możesz uruchomić aplikacji Teams na komputery stacjonarne, sprawdź zespoły w Internecie. Ma ten sam interfejs, co aplikacja.
Krok 1 - Otwórz dowolną przeglądarkę (krawędź, chrom lub cokolwiek innego).
Krok 2 - Następnie udaj się na stronę zespołów.
Krok 3 - Tutaj musisz użyć poświadczeń swojego konta, aby zalogować się do zespołów.
Tutaj możesz wyszukać brakujący kontakt.
Napraw 11 - Odinstaluj i ponownie zainstaluj zespoły
Jeśli do tej pory nic nie działało, możesz po prostu odinstalować zespoły i ponownie zainstalować.
Krok 1 - Musisz znaleźć Zespoły.
Krok 2 - Następnie kliknij prawym przyciskiem myszy „Zespoły Microsoft”I kliknij„Odinstalowanie".
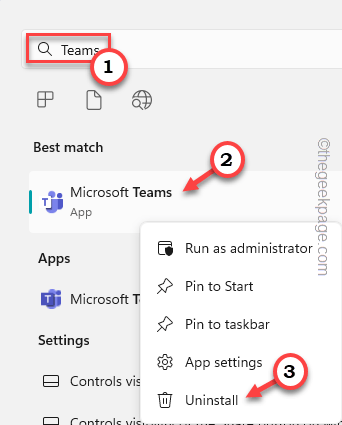
Krok 3 - Powinien pojawić się monit odinstalowany. Następnie kliknij "Odinstalowanie„Aby go odinstalować.
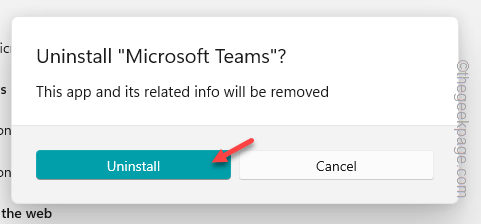
Po odinstalowaniu zespołów, otwarty Sklep.
Krok 4 - Wyszukaj zespoły za pomocą pola wyszukiwania i otwórz Zespoły Microsoft App.
Krok 5 - Następnie kliknij "zainstalować„Aby zainstalować aplikację Teams.
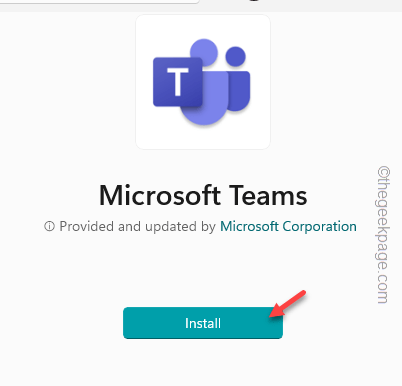
Po zainstalowaniu tego otwórz i zaloguj się za pomocą konta. Teraz poczekaj, aż wszystkie Twoje kontakty zostaną zsynchronizowane.
Mam nadzieję, że rozwiązuje to problem.
- « Jak naprawić wolumin iPhone'a, ciągle się zmienia [rozwiązane]
- Jak naprawić ikonę ustawień brakujących na iPhonie [rozwiązane] »

