Jak naprawić mysie kółko przewijania, które nie działa problem w systemie Windows 10
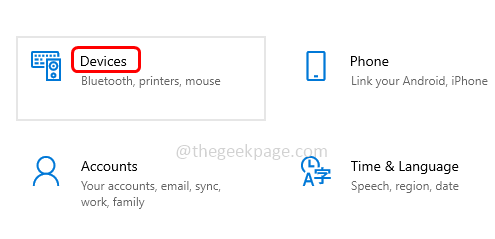
- 5038
- 829
- Maria Piwowarczyk
Urządzenie myszy czasami nie działa, co prowadzi do problemów z przewijaniem. Jeśli jesteś jednym z nich, który stoi w obliczu problemów z przewijaniem, tutaj są rozwiązania, które możesz spróbować pozbyć się problemu. Problemy mogą wynikać z pewnych zmian w urządzeniu lub korzystaniem z przestarzałych sterowników, najmniejszy przypadek byłoby to samo urządzenie. Zobaczmy więc różne przypadki i spróbuj je rozwiązać.
Spis treści
- Metoda 1: Włącz i wyłącz przewijanie nieaktywnej funkcji w systemie Windows
- Metoda 2: Włącz gładkie przewijanie
- Metoda 3: Wyłącz rozszerzenia przeglądarki
- Metoda 4: Dodaj gładkie przedłużenie przewijania
- Metoda 5: Przywróć Chrome do ustawień domyślnych
- Metoda 6: Dostosuj ustawienia kół myszy
- Metoda 7: Zaktualizuj sterowniki myszy
- Metoda 8: Zresetuj komputer
- Metoda 9: Utrzymuj mysz w czystości
- Metoda 10: Problemy ze sprzętem
Metoda 1: Włącz i wyłącz przewijanie nieaktywnej funkcji w systemie Windows
Krok 1: Otwórz ustawienia systemu Windows za pomocą Windows + i klucze razem
Krok 2: Kliknij Urządzenia
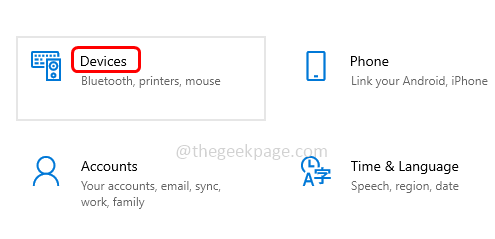
Krok 3: Po lewej stronie kliknij Mysz opcja
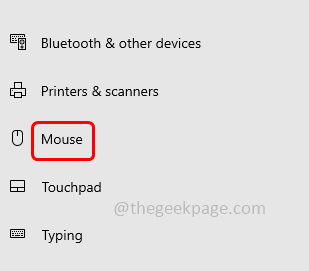
Krok 4: Wyłączyć „„Przewiń nieaktywne okna, gdy na nich unosę się„Opcja, klikając pasek przełączania poniżej
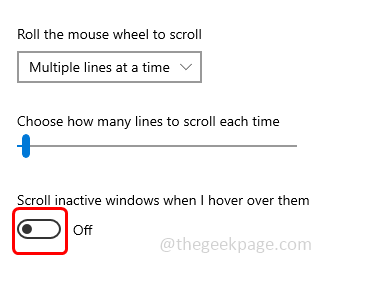
Krok 5: Poczekaj kilka sekund, a potem włączać Ponownie klikając ponownie ten sam pasek przełączający (niebieski kolor powinien być obecny na pasku przełączania)
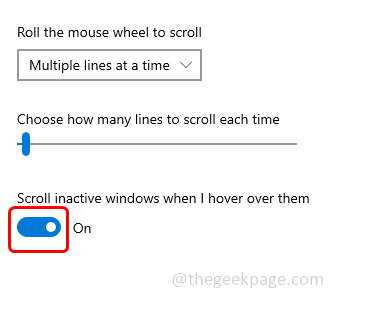
Krok 6: Powtarzać Krok 4 i krok 5 razy, a następnie sprawdź, czy problem został rozwiązany.
Metoda 2: Włącz gładkie przewijanie
Krok 1: Otwórz przeglądarkę, skopiuj następujące i wklej ją w pasku wyszukiwania przeglądarki i naciśnij Enter
chrome: // flagi/
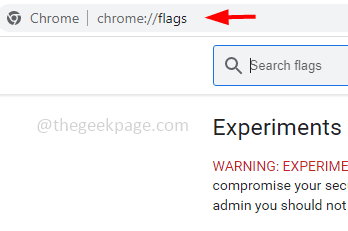
Krok 2: Przewiń w dół i szukaj Gładkie przewijanie
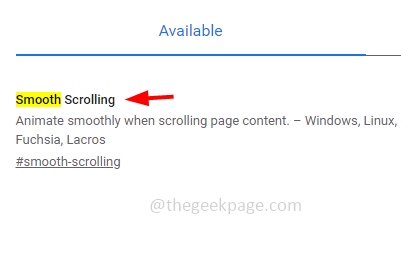
Krok 3: Po znalezieniu wybierz włączony od tego upuścić
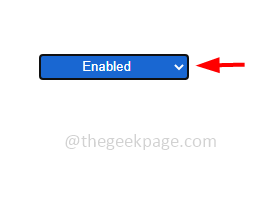
Krok 4: Kliknij wznowienie przycisk u dołu, aby zastosować zmiany i uruchomić przeglądarkę. Następnie sprawdź, czy problem z przewijaniem nie działa problem.
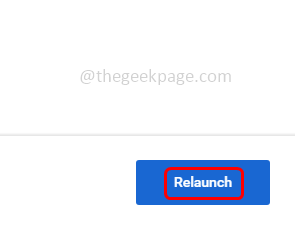
Metoda 3: Wyłącz rozszerzenia przeglądarki
Krok 1: Otwórz przeglądarkę tutaj będę używać przeglądarki Chrome. Kliknij na trzy kropki W prawym górnym rogu
Krok 2: Kliknij na liście pojawił się Więcej narzędzi
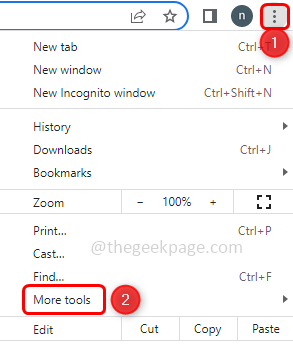
Krok 3: Wybierz opcję Fly Out rozszerzenia
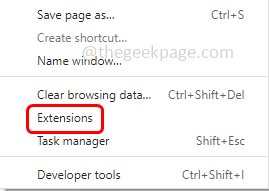
Krok 4: Wyłączyć wszystkie rozszerzenia Klikając w nim pasek przełączający (niebieski kolor na pasku przełączający powinien zniknąć).
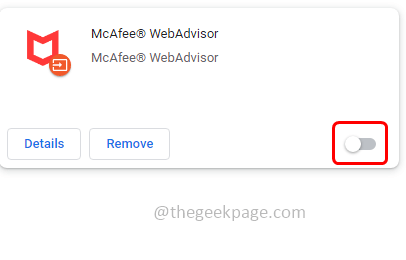
Czasami ta metoda rozwiązuje problem, więc sprawdź, czy problem z przewijaniem myszy jest rozwiązany. W przeciwnym razie spróbuj z poniższymi metodami
Metoda 4: Dodaj gładkie przedłużenie przewijania
Notatka: Ta metoda ma zastosowanie dla użytkowników myszy Logitech
Krok 1: Otwórz przeglądarkę i sprawdź Logitech Smooth przewijanie
Krok 2: Kliknij Dodać do przycisku Chrome
Krok 3: W pojawiłym wyskakie kliknij Dodaj rozszerzenie a następnie sprawdź, czy zostanie rozwiązany.
Metoda 5: Przywróć Chrome do ustawień domyślnych
Krok 1: Otwórz przeglądarkę i kliknij trzy kropki W prawym górnym rogu
Krok 2: Kliknij na liście pojawił się Ustawienia
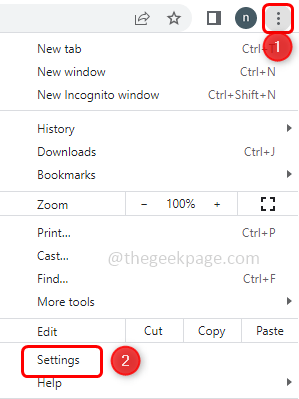
Krok 3: Po lewej stronie Przewiń w dół i kliknij Zresetuj i posprzątaj
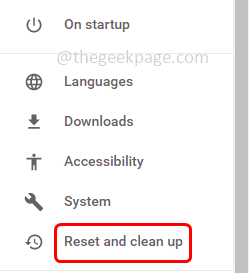
Krok 4: Po prawej stronie kliknij przywróć ustawienia do ich oryginalnych domyślnych
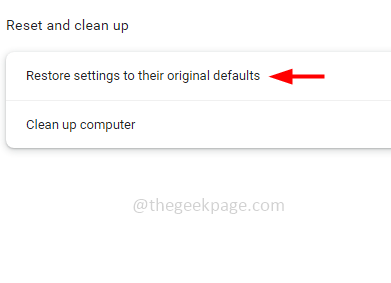
Krok 5: W pojawiłym oknie kliknij resetowanie ustawień przycisk
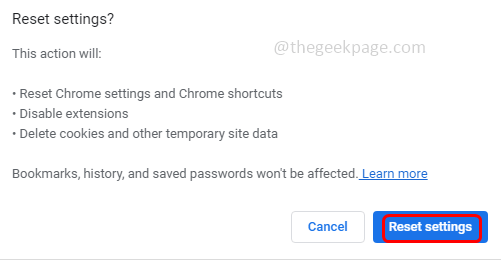
Metoda 6: Dostosuj ustawienia kół myszy
Krok 1: Otwórz wiersz uruchomienia za pomocą Windows + r klucze razem
Krok 2: Typ główny.Cpl w wierszu i naciśnij Enter. To otworzy okno właściwości myszy
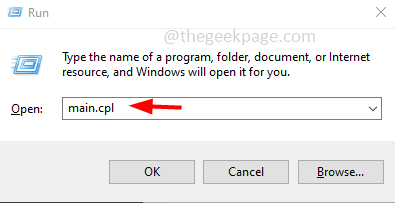
Krok 3: Idź do koło patka
Krok 4: Dostosuj liczbę linii do przewijania i kilka ustawień przewijania myszy. Później sprawdź, czy problem zostanie rozwiązany.
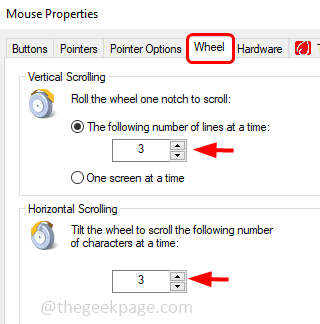
Metoda 7: Zaktualizuj sterowniki myszy
Krok 1: Otwórz wiersz uruchomienia za pomocą Windows + r klucze razem
Krok 2: Typ devmgmt.MSC w biegu i uderzył Wchodzić. To otworzy okno menedżera urządzeń
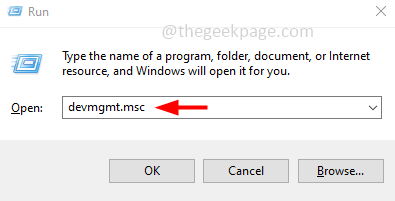
Krok 3: Rozwiń Myszy i inne urządzenia wskazujące klikając strzałkę obok niej
Krok 4: Wybierz urządzenie i Kliknij prawym przyciskiem myszy na tym
Krok 5: Z listy kliknij Uaktualnij sterownik
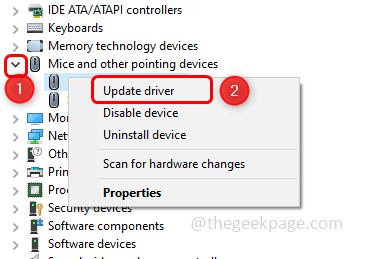
Krok 6: Po aktualizacji urządzenia, uruchom ponownie system, a następnie sprawdź, czy problem został rozwiązany.
Metoda 8: Zresetuj komputer
Krok 1: Otwórz ustawienia Windows za pomocą Windows + i klucze razem
Krok 2: Kliknij Aktualizacja i bezpieczeństwo
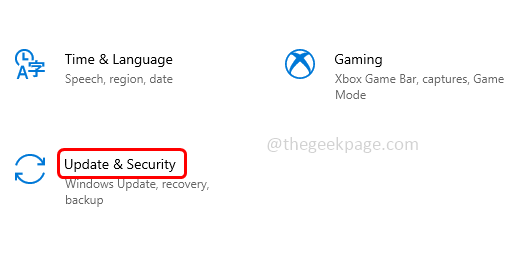
Krok 3: Po lewej stronie kliknij powrót do zdrowia opcja
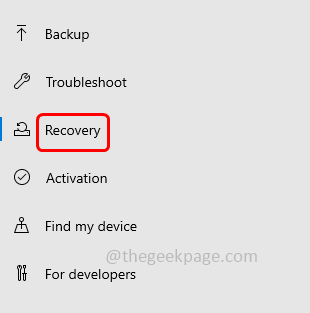
Krok 4: Po prawej stronie pod resetują tę opcję komputera, kliknij Zaczynaj przycisk
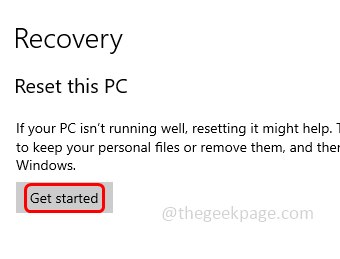
Krok 5: W wybierz okno wybierz zachowaj moje pliki opcja, a następnie kontynuuj. To zresetuje komputer, a także zatrzyma wszystkie pliki
Krok 6: Po zakończeniu resetowania sprawdź, czy problem zostanie rozwiązany.
Metoda 9: Utrzymuj mysz w czystości
Utrzymuj mysz w czystości, zwłaszcza szczelinę obok koła myszy. Jest to obszar, w którym zostanie umieszczona większość pyłu, który może powodować problemy z przewijaniem. Utrzymanie czystości poprawiłoby ruch koła.
Metoda 10: Problemy ze sprzętem
Jeśli nadal masz problemy po wypróbowaniu wszystkich powyższych metod, skontaktuj się z producentem myszy w celu wymiany, jeśli masz ważną gwarancję. Jeśli nie, zakup nowego urządzenia myszy jest ostatnią opcją.
Wskazówka: Dla użytkowników innych niż system Windows spróbuj ponownie zainstalować oprogramowanie, które pojawiło się wraz z mysią. Spróbuj także zainstalować najnowszy sterownik myszy odpowiedni dla systemu operacyjnego ze strony internetowej produkcyjnej.
Otóż to! Mam nadzieję, że ten artykuł jest pomocny. Daj nam znać, która z powyższych metod działała dla Ciebie. Dziękuję!!
- « Aplikacja pocztowa brakuje na ekranie głównym iPhone'a [rozwiązane]
- Jak zmienić e -mail Apple ID na iPhonie »

