Jak naprawić mScoree.Plik DLL nie został znaleziony w systemie Windows 11 /10
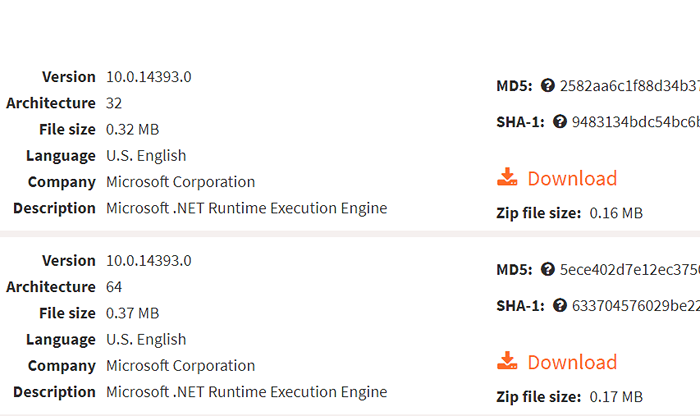
- 4412
- 117
- Tacjana Karpiński
Wielu użytkowników systemu Windows doświadczyło problemu podczas aktualizacji lub uruchamiania aplikacji w systemie. Otrzymują komunikat o błędzie systemu na ekranie, gdy próbują uruchomić aplikację, która mówi „Wykonanie kodu nie może kontynuować, ponieważ mScoree.DLL nie znaleziono. Ponowna instalacja programu może rozwiązać problem."
Zapobiega to również uruchomieniu aplikacji i wpływa na użytkowników zakończenia ich pracy.
Zaobserwowano, że błąd ten wystąpił głównie podczas uruchamiania aplikacji, które obejmują .Środowisko netto. Więc jeśli opcjonalne aktualizacje są nadal w toku i jeszcze nie zainstalowane, ten błąd może się pojawić. Wyłączony .Usługi Net Framework w systemie mogą być również przyczyną tego problemu.
Cóż, opracowaliśmy kilka rozwiązań po zbadaniu wymienionych powyższych punktów i wielu innych możliwych powodach w tym artykule.
Jeśli również masz do czynienia z takim problemem, kontynuuj czytanie tego postu, aby dowiedzieć się więcej.
Spis treści
- Napraw 1 - ręcznie pobierz i umieść mScoree.plik DLL w systemie
- Napraw 2 - Upewnij się .Usługi netto są włączone
- Napraw 3 - Zainstaluj wszelkie oczekujące aktualizacje
- Napraw 4 - Uruchom skanowanie sprawdzania plików systemowych
Napraw 1 - ręcznie pobierz i umieść mScoree.plik DLL w systemie
Błąd, który otrzymujesz w swoim systemie, jest to, że mScoree.Plik DLL brakuje i nie można go znaleźć przez system podczas uruchamiania niektórych aplikacji. Więc prowadzimy Cię tutaj, jak możesz ręcznie pobrać zaginioną mScoree.plik DLL z niezawodnego źródła bez żadnych zmartwień i umieść go na właściwej ścieżce wymienionej poniżej.
Krok 1: Otwórz dowolną przeglądarkę internetową, taką jak Google Chrome i otwórz nową kartę.
Krok 2: Kopiuj poniższy link w pasku adresu i naciśnij Wchodzić klucz.
https: // www.Pliki DLL.com/mScoree.DLL.html
Krok 3 - Pobierz plik DLL na podstawie tego, czy komputer ma 32 -bitowe, czy 64 -bitowe
Jeśli twój komputer jest 64 -bitowy, pobierz, którego architektura jest 64 -bitowa.
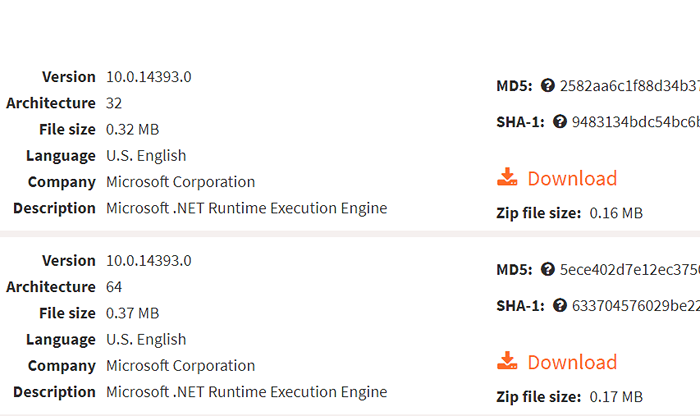
Krok 4: Teraz idź do Pliki folder i Kopiuj MSCOREE.DLL plik, który teraz pobrałeś.
Krok 5: Po skopiowaniu musisz otworzyć Uruchom polecenie pudełko, naciskając Windows+r klucze razem.
Krok 6: Typ C: \ Windows \ System32 i naciśnij Wchodzić.
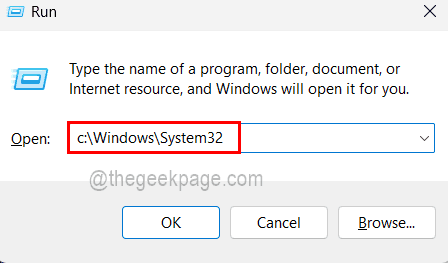
Krok 7: Zaakceptuj dowolny wiersz uprawnień administratora, aby kontynuować.
Krok 8: Teraz po dotarciu do folderu System32, pasta MSCOREE.DLL plik, który skopiowałeś z folderu pobierania.
Krok 9: Musisz otworzyć Uruchom pole poleceń Ponownie, naciskając Win+r Klucze.
Krok 10: Typ CMD i naciśnij Ctrl + Shift + Enter klucze razem i zaakceptuj monit UAC, klikając Tak.
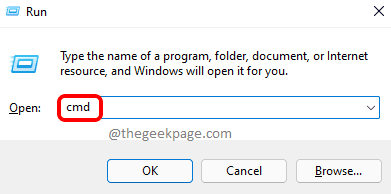
Krok 11: Po otwarciu okna podwyższonego wiersza polecenia wpisz Chkdsk C: /f /r i naciśnij Wchodzić.
Krok 12: Zatem zapyta cię - „Czy chcesz zaplanować ten wolumin, aby zostać sprawdzonym przy następnym uruchomieniu systemu?".
Krok 13: Więc wpisz Y i naciśnij Wchodzić.
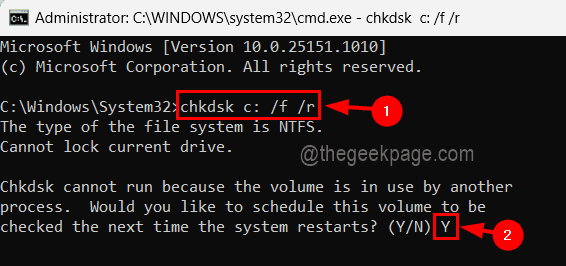
Krok 14: Teraz zamknij wiersz polecenia i uruchom ponownie system.
Krok 15: System zacznie sprawdzać dysk i poczekać, aż się skończy.
Napraw 2 - Upewnij się .Usługi netto są włączone
Powodem, dla którego tego rodzaju błędy występują w systemie, jest to, że .Usługi Net Framework wszystkich wersji nie są włączone. Czasami użytkownicy instalują odpowiednią wersję .Usługa netto, ale nie zapewniaj, aby ją włączyć.
Oto kroki, jak włączyć .Usługi netto w systemie.
Krok 1: Naciśnij Windows+r klawisze razem na klawiaturze, aby otworzyć Uruchomić pole poleceń.
Krok 2: Dalej, wpisz opcjonalne Ffeatures w nim i uderz Wchodzić klucz.
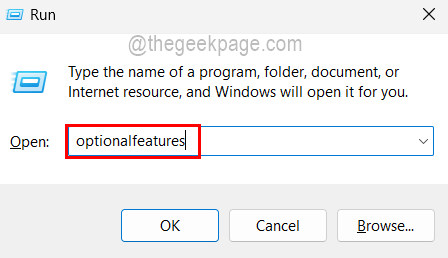
Krok 3: To bezpośrednio otwiera Kreator Windows w systemie.
Krok 4: Teraz sprawdź, czy nie ma .Ramy netto (oba 3.5 i 4.8 usług zaawansowanych) i upewnij się, że wybrane są jego pola wyboru.
Krok 5: Po tym kliknij OK zamknąć i wprowadzać zmiany.
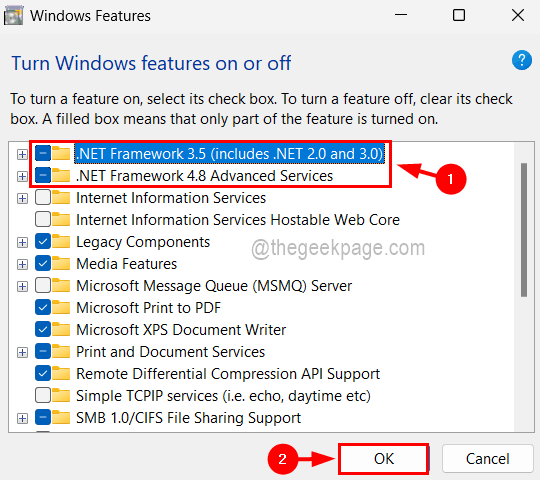
Krok 6: Po ponownym uruchomieniu systemu w celu uzyskania zmian.
Napraw 3 - Zainstaluj wszelkie oczekujące aktualizacje
Gdy niezbędne aktualizacje nie zostaną zainstalowane, takie błędy są zobowiązane do wystąpienia w systemie. Nie tylko system Windows, który należy aktualizować, ale także niektóre opcjonalne aktualizacje, które są ważne dla niektórych aplikacji do uruchomienia bez żadnego problemu.
Postępuj zgodnie z poniższymi czynami, w jaki sposób zainstalować oczekujące opcjonalne aktualizacje w systemie.
Krok 1: otwarty Uruchomić pole poleceń w systemie, naciskając Win+r klucze razem.
Krok 2: Po otwarciu pole poleceń Uruchom, wpisz MS-Settings: WindowsUpdate-OptionalUpdates i naciśnij Wchodzić klucz.
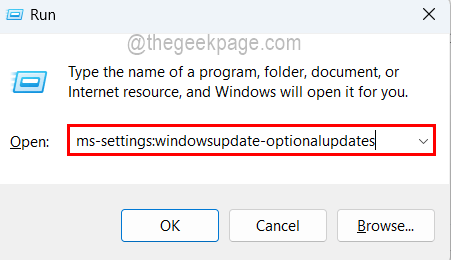
Krok 3: To otwiera opcjonalną stronę aktualizacji w systemie.
Krok 4: Jeśli dostępne są jakieś dostępne opcjonalne aktualizacje, pobierz je i zainstaluj je.
Krok 5: Po zakończeniu możesz ponownie uruchomić system i sprawdzić, czy to zadziałało!
Napraw 4 - Uruchom skanowanie sprawdzania plików systemowych
Uszkodzone pliki obecne w systemie mogą powodować ten rodzaj błędów. Dlatego zawsze najlepiej jest regularnie sprawdzać wszystkie uszkodzone pliki w systemie za pomocą skanowania sprawdzania plików systemowych, aby system był zdrowy.
Zobaczmy, jak wykonać skanowanie SFC za pomocą narzędzia wiersza poleceń z poniższymi krokami.
Krok 1: Typ CMD w Uruchomić pole poleceń, które możesz otworzyć, naciskając Win+r klucze razem.
Krok 2: Teraz naciśnij Ctrl + Shift + Enter klucze całkowicie od razu i kliknij Tak na podpowiedzi UAC na ekranie, aby kontynuować.
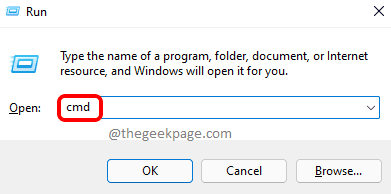
Krok 3: To otworzy podwyższone okno wiersza polecenia.
Krok 4: Możesz teraz wpisać SFC /Scannow W oknie wiersza polecenia i naciśnij Wchodzić.
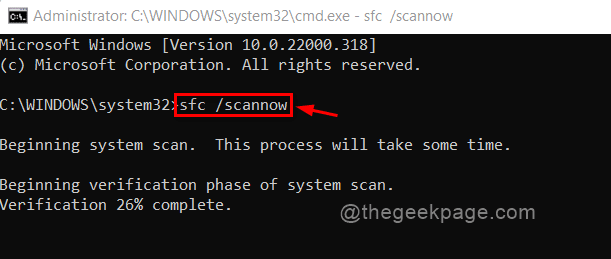
Krok 5: To natychmiast zacznie skanować cały system w poszukiwaniu uszkodzonych plików.
Krok 6: Po zakończeniu wyświetli wszystkie uszkodzone pliki, jeśli takie są obecne w systemie.
Krok 7: Możesz sprawdzić, czy są jakieś uszkodzone pliki i zastąpić je świeżymi plikami.
Krok 8: Teraz możesz zamknąć okno wiersza polecenia.
- « Jak przekonwertować obraz o niskiej rozdzielczości na wysoką rozdzielczość w Photoshopie
- Jak zresetować ustawienia myszy, aby domyślnie w systemie Windows 11/10 »

