Jak naprawić aplikację Netflix, która nie działa w systemie Windows 11 /10
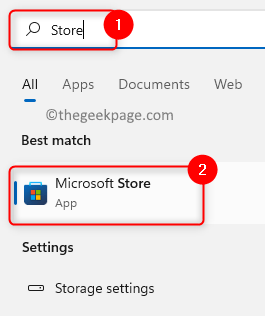
- 3124
- 529
- Pan Jeremiasz Więcek
Netflix to popularna usługa przesyłania strumieniowego rozrywki, która zapewnia użytkownikom różnorodne seriale telewizyjne, filmy dokumentalne i filmy. Ostatnio pojawiły się raporty użytkowników, że aplikacja Netflix nie otwiera się poprawnie lub nie są w stanie odtwarzać żadnych filmów ani programów.
W tym artykule zebraliśmy niektóre rozwiązania oparte na innych użytkownikach, którzy borykali się z tym problemem. Jeśli jesteś jednym z takich użytkowników zmagających się z tym problemem z aplikacją Netflix, ten artykuł pomoże Ci rozwiązać problem i pozwoli ci kontynuować korzystanie z aplikacji.
Spis treści
- Fix 1 - Aktualizuj aplikację Netflix
- Napraw 2 - Zresetuj ustawienia aplikacji Netflix
- Napraw 3 - Zmień ustawienia DNS
- Napraw ustawienia TCP/IP Resetuj
- Napraw 5 - Rozwiązywanie problemów z aplikacjami do sklepu z systemem Windows
- Napraw 6 - Wyczyść folder temperatury
- Napraw 7 - Ponownie zainstaluj aplikację Netflix
- Fix 8 - Zaktualizuj Silverlight z oficjalnej witryny Microsoft
Fix 1 - Aktualizuj aplikację Netflix
1. Uderz w Okna klucz i typ Sklep w polu wyszukiwania.
2. Kliknij Microsoft Store W wyniku wyszukiwania.
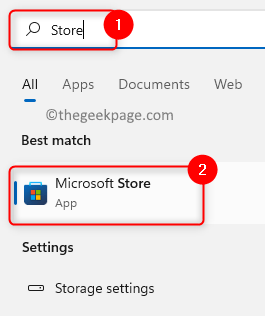
3. Kiedyś Sklep otwiera się, wybierz Biblioteka zakładka u dołu po lewej stronie.

4. Aktualizacje i pobieranie Strona otwiera się, która zawiera listę aplikacji pobranych na komputerze za pomocą sklepu.
5. Kliknij Pobierz uaktualnienia Aby zaktualizować wszystkie aplikacje sklepowe
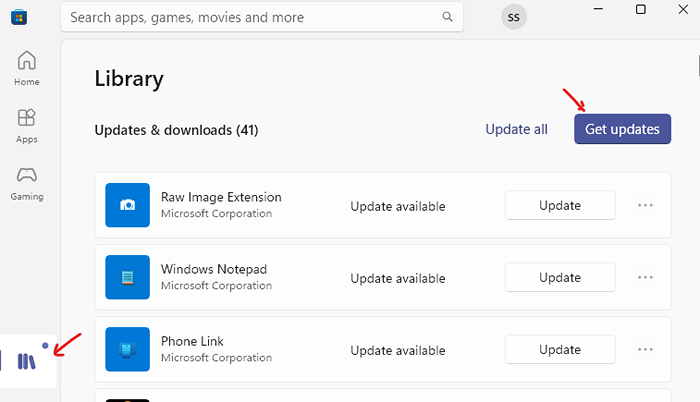
7. Po zakończeniu sprawdź, czy problem jest naprawiony.
Napraw 2 - Zresetuj ustawienia aplikacji Netflix
1. Otworzyć Uruchomić Po prostu trzymaj Windows i r klucze razem.
2. Typ Settings MS: AppsFeatures otworzyć Aplikacje i funkcje.
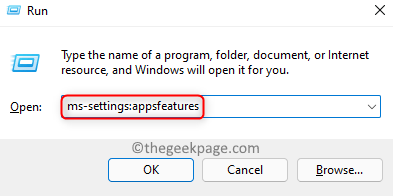
3. W polu wyszukiwania poniżej Lista aplikacji, typ Netflix Aby zlokalizować aplikację.
4. Teraz kliknij trzy pionowe kropki związany z Netflix aplikacja i wybierz Zaawansowane opcje.
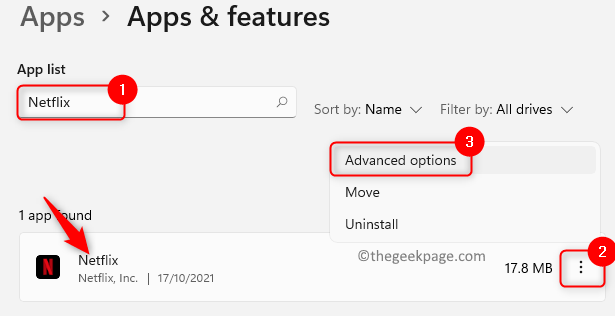
5. Na Opcje zaawansowane Netflix Strona, przewiń w dół i zlokalizuj sekcję Zakończyć.
6. Kliknij na Zakończyć przycisk, aby zakończyć wszystkie procesy związane z aplikacją.
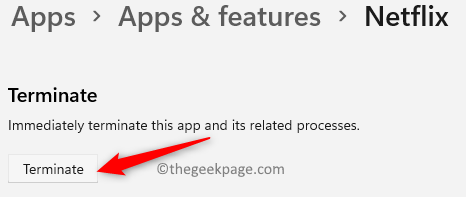
7. Przewiń w dół do Resetowanie sekcja i kliknij Resetowanie przycisk, aby zresetować ustawienia aplikacji.
8. Kliknij Resetowanie Ponownie, gdy pojawi się okno potwierdzenia.
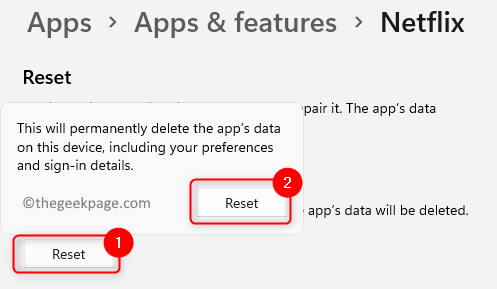
9. Sprawdź, czy problem z Netflix jest wyczyszczony.
Napraw 3 - Zmień ustawienia DNS
1 - Otwarte bieganie przez uderzenie Okna I R Klucz z klawiatury
2 -now, typ NCPA.Cpl w biegu i kliknięciu OK.

3 -now, Prawidłowy Kliknij w adapterze sieciowym, a następnie kliknij nieruchomości.
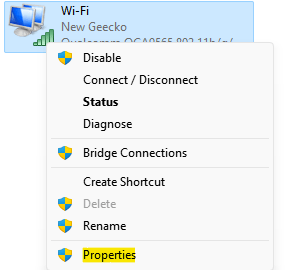
4 - Teraz kliknij dwukrotnie Protokół internetowy wersja 4
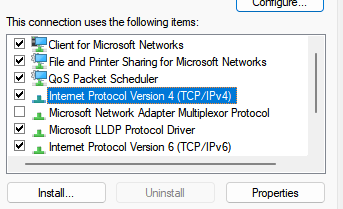
5 - Teraz wybierz użyj następujących adresów serwera DNS:
Wpisz następujące ustawienia DNS podane poniżej podane przez Google
8.8.8.8
8.8.4.4
6 -Kliknij OK i spróbuj ponownie
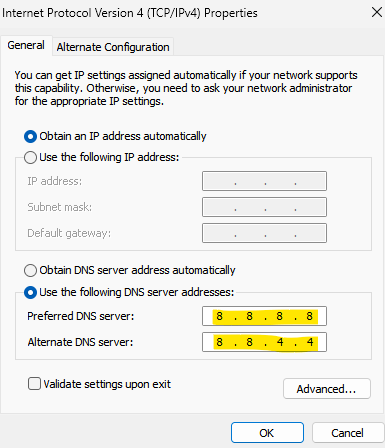
Napraw ustawienia TCP/IP Resetuj
1 - Wyszukaj CMD W polu wyszukiwania.
2 -do a Kliknij prawym przyciskiem myszy na ikonie wiersza polecenia i wybierz Uruchom jako admin.
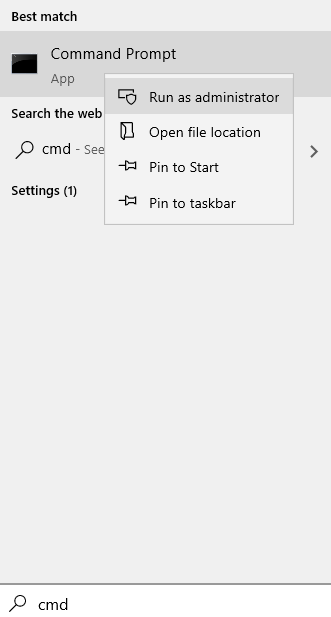
3 - Teraz uruchom polecenia podane poniżej jeden po drugim w oknie CMD .
ipconfig /wydanie
ipconfig /odnowienie
Netsh Winsock Reset
Netsh int Reset
ipconfig /flushdns
ipconfig /rejestrdns
4 -Chlose okno po zakończeniu ostatniego polecenia, a następnie spróbuj ponownie.
Napraw 5 - Rozwiązywanie problemów z aplikacjami do sklepu z systemem Windows
1. Naciskać Windows + r otworzyć Uruchomić.
2. Typ Settings MS: Rozwiązywanie problemów otworzyć Rozwiązywanie problemów Strona w Ustawienia.
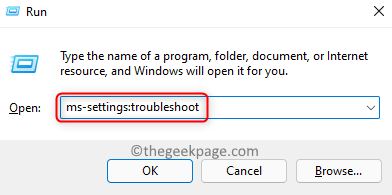
3. Tutaj kliknij Inni narzędzia do rozwiązywania problemów.
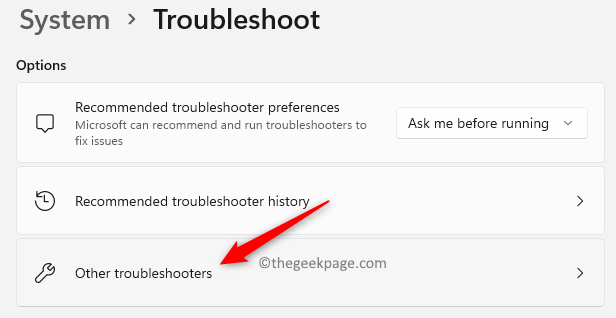
4. Przewiń w dół i zlokalizuj Aplikacje do przechowywania systemu Windows na liście rozwiązywania problemów.
5. Kliknij na Uruchomić przycisk powiązany z Aplikacje do przechowywania systemu Windows.
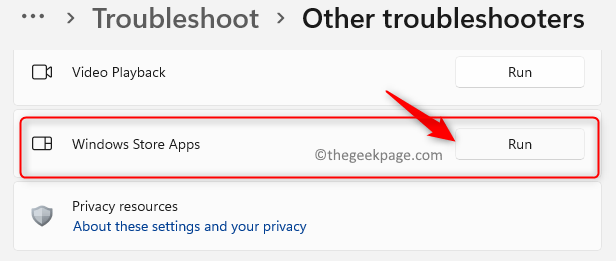
6. Okno rozwiązywania problemów otwiera się i zaczyna wykrywać, jeśli występują jakieś problemy. Pokazuje również każdą poprawkę, którą można zastosować w celu rozwiązania problemu.
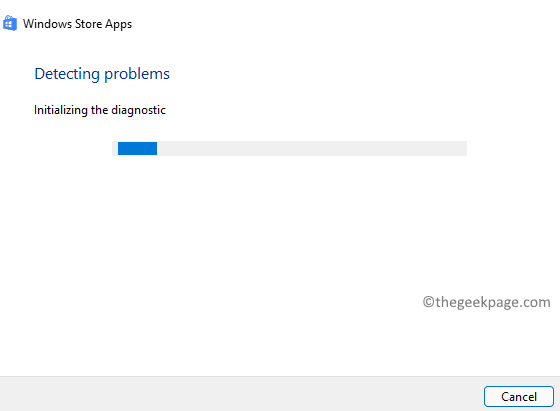
8. Po zakończeniu procesu rozwiązywania problemów sprawdź, czy Netflix działa zgodnie z oczekiwaniami.
Napraw 6 - Wyczyść folder temperatury
1. Naciskać Okna + mi otworzyć Przeglądarka plików.
2. Typ %temp% w barze nawigacyjnym i uderz Wchodzić iść do Temp teczka.
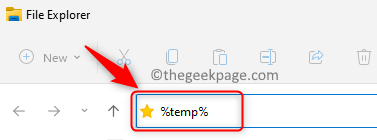
3. Naciskać Ctrl + a Aby wybrać wszystkie pliki w tym folderze.
4. Teraz trzymaj Shift + Usuń klucze do całkowicie usuwania wszystkich plików tymczasowych i folderów z systemu.
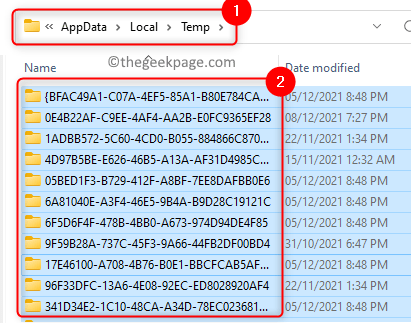
5. W oknie z prośbą o potwierdzenie usunięcia elementów kliknij Tak.
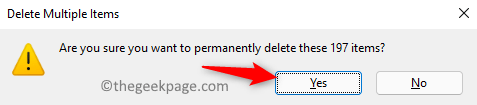
6. Po usunięciu wszystkich plików sprawdź, czy aplikacja działa teraz.
Napraw 7 - Ponownie zainstaluj aplikację Netflix
1. Naciskać Windows + r otworzyć Uruchomić dialog.
2. Typ Settings MS: AppsFeatures otworzyć Aplikacje i zawiera ustawienia strona.
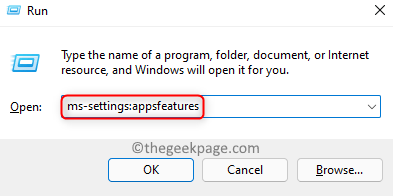
3. Przewiń w dół i zlokalizuj Netflix na liście zainstalowanych aplikacji.
4. Kliknij na trzy pionowe kropki na prawym końcu i wybierz Odinstalowanie.
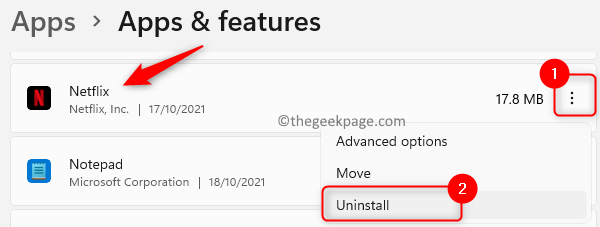
5. Po podpowiedzi o potwierdzenie, a następnie kliknij Odinstalowanie Ponownie.
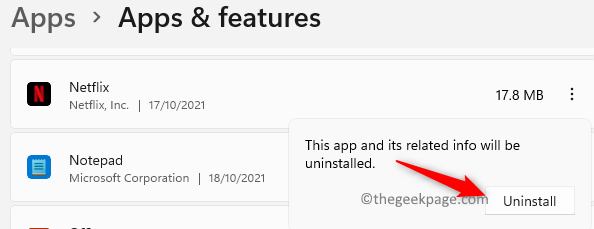
6. Poczekaj, aż wniosek zostanie odinstalowany.
7. Otworzyć Microsoft Store, wciśnij Okna klucz i typ Sklep W poszukiwaniu.
8. Kliknij Microsoft Store w wyniku.
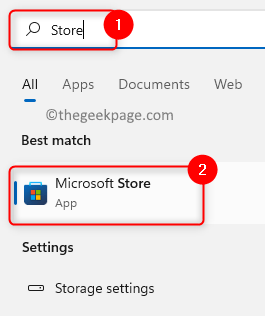
9. w Sklep z systemem Windows, typ Netflix w polu wyszukiwania u góry.
10. Wybierać Netflix w wyniku wyszukiwania, aby otworzyć swoją stronę w sklepie.
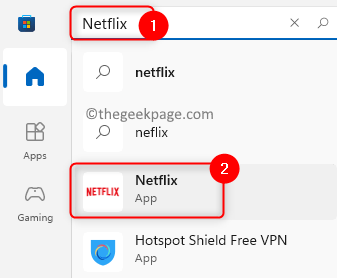
11. Kliknij na zainstalować przycisk powiązany z aplikacją do pobrania i zainstalowania na komputerze.
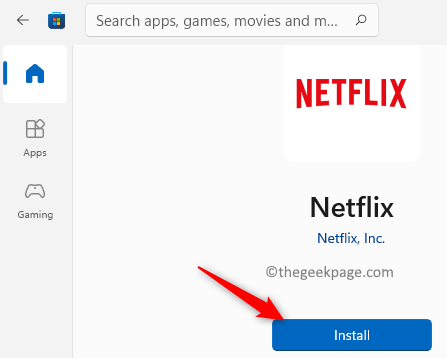
12. Początek aplikacja i zaloguj się, aby sprawdzić, czy działa dobrze.
Fix 8 - Zaktualizuj Silverlight z oficjalnej witryny Microsoft
Aplikacja Netflix używa Silverlight do funkcji przesyłania strumieniowego. Chociaż aplikacja Silverlight jest ustawiona na automatyczną aktualizację, ale może się zdarzyć, że może nie zostać niedawno zaktualizowana z jakiegokolwiek powodu. Aby ręcznie aktualizować Silverlight, wystarczy pobrać i zainstaluj aplikację Silverlight z oficjalnej strony Microsoft tutaj.
Dziękuje za przeczytanie.
Musisz teraz być w stanie wyświetlić swoje ulubione programy i filmy w aplikacji Netflix bez problemów. Skomentuj i daj nam znać poprawkę, która pomogła Ci przezwyciężyć ten problem.
- « Jak zwiększyć lub skrócić czas trwania powiadomień w systemie Windows 11
- Jak wyświetlić wyniki wyszukiwania Google według daty 3 sposobów »

