Jak naprawić problem z połączeniem internetowym w Microsoft Office
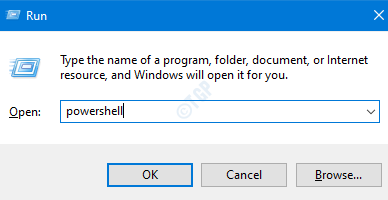
- 832
- 183
- Klaudia Woś
Wielu użytkowników Office 365 zgłosiło widzenie błędu „bez połączenia internetowego” w aplikacjach biurowych, takich jak Word, Excel, Outlook, PowerPoint, jedna notatka. W większości przypadków aplikacje Office 365 są używane offline, a ten błąd nawet nie zostanie zauważony. Ale czasami ten błąd może być bardzo denerwujący, gdy musisz przesłać plik do OneDrive. Chociaż Internet jest uruchomiony, widać ten komunikat o błędzie o stwierdzeniu „Brak połączenia internetowego”. Ten błąd można zobaczyć z następujących powodów:
- Korzystanie z usługi VPN z zewnątrz
- Problemy z adapterem Ethernet
- Usługi związane z siecią
- Uszkodzone pliki systemowe
- Aplikacja Corupt Office 365
W tym artykule omówmy różne sposoby naprawy błędu „bez połączenia internetowego” w Office 365
Spis treści
- Napraw 1: wyłącz usługę VPN
- Poprawka 2: Wyłącz odciążenie suma kontrolnego IPv4
- Napraw 3: Zmień publiczne DNS
- Napraw 4: Uruchom ponownie usługi sieciowe
- Napraw 5: Wyłącz i włącz adapter sieciowy
- Napraw 6: Resetowanie adresu IP
- Napraw 7: Płuczanie DN i resetowanie Winsock
- Poprawka 8: Napraw Office 365
Napraw 1: wyłącz usługę VPN
Jeśli używasz jakiejkolwiek usługi VPN innych firm, spróbuj wyłączyć usługę VPN. Sprawdź, czy to rozwiązuje problem.
Poprawka 2: Wyłącz odciążenie suma kontrolnego IPv4
Wielu użytkowników zgłosiło, że ta poprawka pomogła im
Krok 1: przytrzymaj klucz Windows+r w tym samym czasie
Krok 2: W oknie dialogowym Uruchom wpisz PowerShell i uderz Ctrl+Shift+Enter
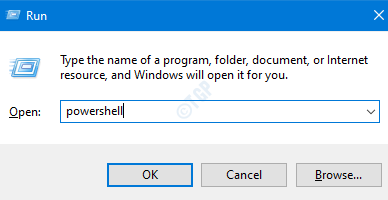
Krok 3: W oknie typu następujące polecenie,
W przypadku adapterów Ethernet:
Set -NetAdapterAdvancedProperty ETH* -DISPLAYName „IPv4 Suma kontrolna odciążenie” -DisplayValue „wyłączone”
Uwaga: możesz zobaczyć, że połączenie spadło przez kilka sekund.

Napraw 3: Zmień publiczne DNS
Niektórzy użytkownicy powiedzieli, że zmiana na publiczne DNS wydaje się rozwiązać problem. Zobaczmy, jak zmienić się na publiczne DNS, takie jak Google.
1. Naciskać Klucz Windows + R otworzyć uruchomić.
2. Teraz pisz NCPA.Cpl w nim i kliknij OK.
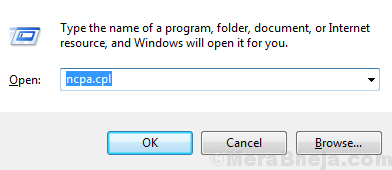
3. Teraz kliknij prawym przyciskiem myszy adapter sieciowy i wybierz Nieruchomości.
4. Podwójnie, kliknij Protokół internetowy wersja 4 IPv4
5. Sprawdź użyj następującego adresu serwera DNS i wprowadź podany poniżej adres DNS.
8.8.8.8
8.8.4.4
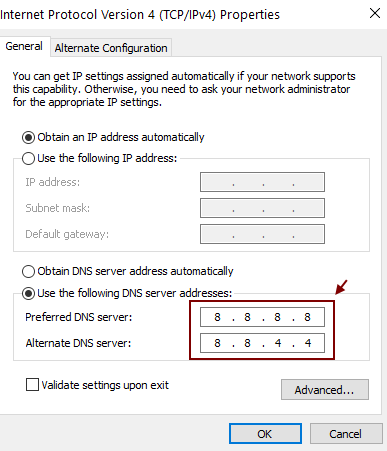
Napraw 4: Uruchom ponownie usługi sieciowe
Krok 1: Okno dialogowe Otwórz Run (Windows+r)
Krok 2: Typ usługi.MSC i uderz OK
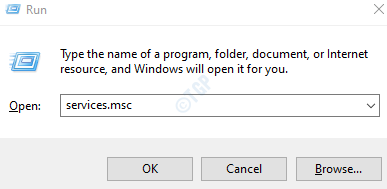
Krok 3: W oknie usług zlokalizuj następujące usługi:
- Usługa listy sieci
- Świadomość lokalizacji sieci
Krok 4: dwukrotnie kliknij usługi jeden po drugim, a jeśli nie uruchomi się, kliknij, kliknij początek Aby rozpocząć Usługi.
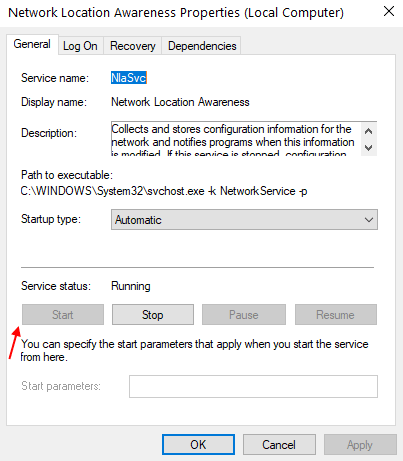
Jeśli już działają, po prostu uruchom ponownie Usługi.
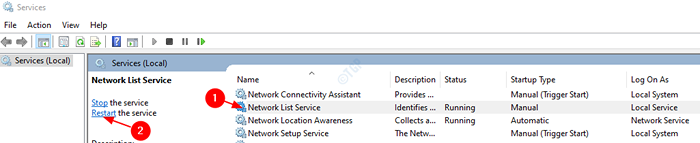
Krok 5: Zamknij i ponownie otwórz aplikacje Office 365 i sprawdź, czy działa dobrze.
W przypadku widocznego błędu wypróbuj następną poprawkę.
Napraw 5: Wyłącz i włącz adapter sieciowy
Krok 1: przytrzymaj klucze Okno+r
Krok 2: W oknie dialogowym Uruchom wpisz NCPA.Cpl i naciśnij Wchodzić
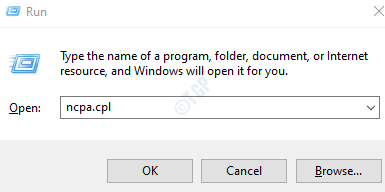
Krok 3: Kliknij prawym przyciskiem myszy adapter sieciowy, z którego jesteś podłączony i wybierz wyłączyć.
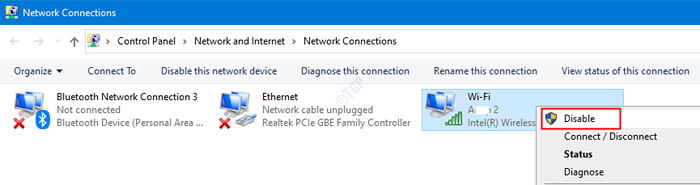
Krok 4: Teraz znowu kliknij prawym przyciskiem myszy i wybierz włączać.
Spróbuj, jeśli to naprawi problem. Jeśli nie, wypróbuj następną poprawkę.
Napraw 6: Resetowanie adresu IP
W większości przypadków odnowienie adresu IP systemu rozwiązało problem.
Krok 1: Aby otworzyć okno biegu, przytrzymaj klawisze Windows+r w tym samym czasie
Krok 2: Typ CMD i naciśnij Ctrl+Shift+Enter razem. To otwiera wiersz polecenia Przywileje administratora.
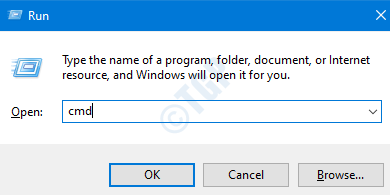
Krok 3: W UAC, który podnosi się do uprawnień, kliknij Tak
Krok 4: W oknie wiersza polecenia wpisz polecenia
ipconfig /release ipconfig /odnowienie
W przypadku tych poleceń nowy adres IP zostanie przypisany do systemu. Jeśli problem nie zostanie jeszcze rozwiązany, wypróbuj poniższą poprawkę.
Napraw 7: Płuczanie DN i resetowanie Winsock
Krok 1: Otwórz wiersz polecenia z prawami administracyjnymi (patrz Krok 1, 2 od poprawki 4)
Krok 2: W wierszu polecenia wpisz następujące polecenia jeden po drugim
IPCONFIG /FLUSHDNS IPCONFIG /Registerdns Netsh Winsock Resetuj katalog netsh int IPv4 Resetuj resetowanie.Log Netsh int IPv6 Resetuj resetowanie.Wyjście z dziennika
Uruchom ponownie system, aby zmiany w obowalniu.
Teraz sprawdź, czy problem rozwiązuje się, jeśli nie wypróbuj następnej poprawki.
Poprawka 8: Napraw Office 365
Krok 1: przytrzymaj przyciski Windows+r razem
Krok 2: W oknie Run, wpisz AppWiz.Cpl, i kliknij Wchodzić przycisk
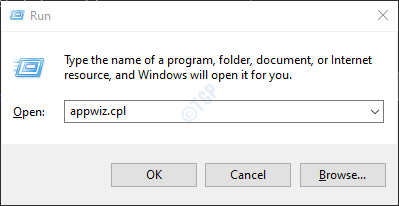
Krok 3: W oknie programu i funkcji otwierających się, zlokalizuj Microsoft 365. Kliknij go prawym przyciskiem myszy i wybierz Zmiana
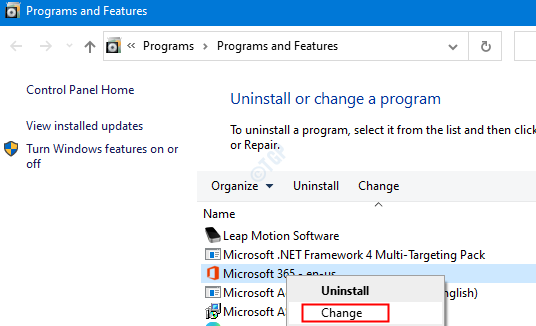
Krok 4: Jeśli UAC wyskakuje z prośbą o uprawnienia, kliknij Tak
Krok 5: W oknie dialogowym pojawiającego się kliknij Szybka naprawa.
Krok 6: Kliknij Naprawa przycisk
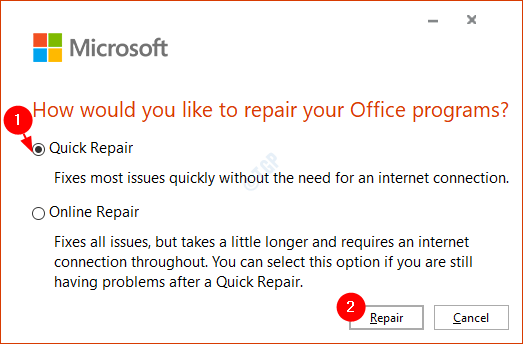
Krok 7: Postępuj zgodnie z pokazanymi instrukcjami i napraw programy biurowe.
Krok 8: Jeśli problem zostanie napotkany z powodu uszkodzonej aplikacji Office 365, ta poprawka rozwiąże problem.
Krok 9: Uruchom ponownie aplikację i sprawdź, czy problem został naprawiony. Jeśli nie, spróbuj wybrać Naprawa online (Zamiast szybkiej naprawy jak w kroku 6) Aby naprawić aplikacje biurowe.
Krok 10: Uruchom ponownie aplikację i sprawdź, czy błąd został naprawiony.
To wszystko. Mamy nadzieję, że było to pouczające. Uprzejmie skomentuj i daj nam znać, która z powyższych poprawek pomogła ci.
Dziękuję za przeczytanie.
- « Plik systemowy nie nadaje się do uruchamiania błędu aplikacji MS-DOS i Windows w Windows 10 Fix
- Pobieranie skryptu proxy w Google Chrome Fix »

