Jak nie naprawić dźwięku w systemie Windows 10

- 1574
- 262
- Seweryn Augustyniak
Brak dźwięku w systemie Windows 10? Kilka szybkich poprawek może być w stanie rozwiązać problem. Twój komputer mógł zostać wyciszony albo przez problem ze sprzętem lub oprogramowaniem. Czasami nawet nowa aktualizacja systemu Windows 10 może być sprzeczna z oprogramowaniem sterownika audio lub karty dźwiękowej i powodować problem.
Niezależnie od tego, co powoduje twoje kłopoty akustyczne, przeprowadzimy Cię przez różne poprawki, które możesz spróbować odzyskać dźwięk komputera.
Spis treści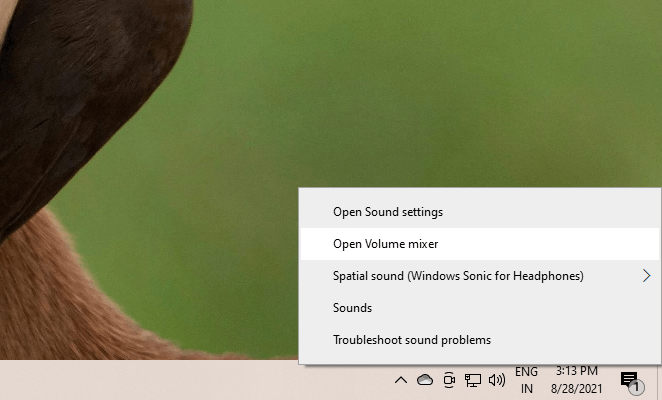
Jeśli nie słyszysz żadnego dźwięku w określonej aplikacji, sprawdź suwak woluminowy dla tej aplikacji w mikserze woluminów i przesuń ją na górę.
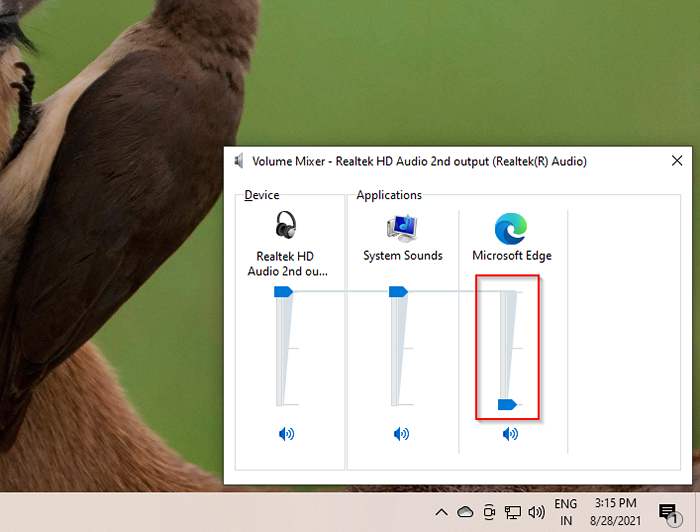
Sprawdź ustawienia urządzeń łączności i odtwarzania
To kolejne oczywiste rozwiązanie, ale często to naprawi problem bez dźwięku w systemie Windows 10. Zacznij od sprawdzenia, czy kabel urządzenia audio jest zepsuty, nadmiernie wygięty lub uszkodzony w jakiś sposób.
Jeśli tak, wypróbuj inną parę słuchawek lub inny kabel dla głośników, aby sprawdzić, czy to pomaga. Upewnij się również, że kabel jest odpowiednio włożony do podnośnika. Jeśli używasz słuchawek Bluetooth, odłącz i ponownie podłącz urządzenie.
Jeśli wszystko jest w porządku, przejdź do ustawień urządzenia odtwarzającego, aby sprawdzić, czy Twoje bieżące urządzenie audio jest włączone i ustaw jako domyślne. Aby to zrobić, kliknij prawym przyciskiem myszy ikonę dźwięku na pasku zadań i wybierz Dźwięki. Przełącz się na Odtwarzanie nagranego dźwięku patka.
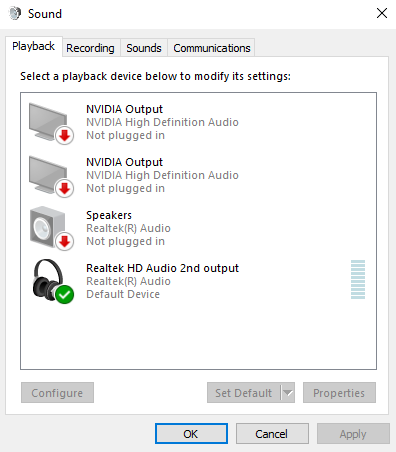
Jeśli używane urządzenie nie jest włączone, kliknij prawym przyciskiem myszy Włączać. Po włączeniu, ustaw go również jako urządzenie domyślne, klikając prawym przyciskiem myszy i wybierając Ustaw jako domyślne urządzenie.
Wyłącz ulepszenia dźwięku
Jeśli nie masz dźwięku w systemie Windows 10, Microsoft zaleca wyłączenie ulepszeń dźwięku, jeśli są włączone. Możesz wyłączyć ulepszenia dźwięku z ustawień urządzenia odtwarzającego.
Kliknij prawym przyciskiem myszy ikonę dźwięku i wybierz Dźwięki. Przełącz się na Odtwarzanie nagranego dźwięku zakładka i kliknij dwukrotnie używane urządzenie. Następnie przejdź do Ulepszenia patka.
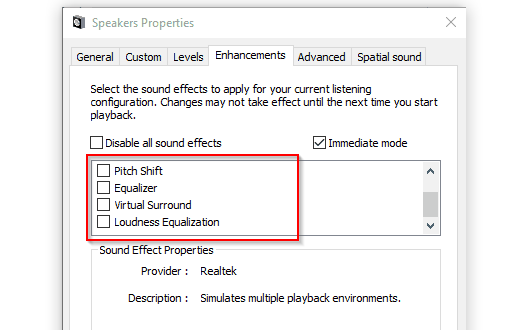
Upewnij się, że wszystkie pola nie są sprawdzone lub po prostu zaznacz pole u góry obok Wyłącz wszystkie efekty dźwiękowe.
Następnie przejdź do Zaawansowany zakładka i odznacz wszystkie pola w Tryb wyłączny Sekcja. Rozkreśnij również pudełko obok Włącz ulepszenia audio.
Uruchom narzędzia do rozwiązywania problemów z audio
Poświęć kilka chwil, aby skorzystać z wbudowanego zestawu do rozwiązywania problemów w systemie Windows, zanim wypróbował kolejne poprawki w tym przewodniku. Czasami, choć nie zawsze, system Windows zidentyfikuje problem i automatycznie go naprawi.
Naciskać Win + i i przejdź do Aktualizacja i bezpieczeństwo > Rozwiązywanie problemów > Dodatni narzędzia do rozwiązywania problemów. Wybierać Gra Audio I Uruchom narzędzie do rozwiązywania problemów.
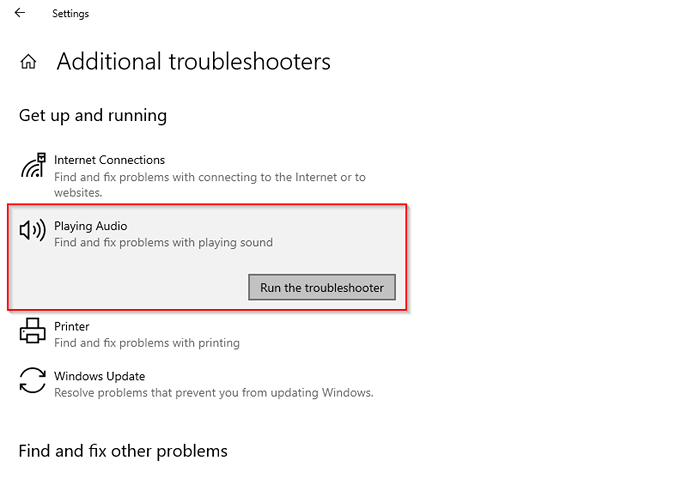
Postępuj zgodnie z monitami i sprawdź, czy to rozwiązuje problem. Jeśli nie, wypróbuj następną poprawkę.
Zaktualizuj lub ponownie zainstaluj sterowniki audio
Po początkowej konfiguracji sterowniki zazwyczaj nie powodują wielu problemów. Niemniej jednak czasami rzeczy idą nie tak. Jeśli Twój sterownik audio potrzebuje aktualizacji lub został uszkodzony, naprawienie tego problemu może przywrócić dźwięk na system Windows 10.
W przypadku wszystkich sterowników musisz przejść do menedżera urządzeń. Naciskać Win + r i biegnij devmgmt.MSC Aby uruchomić menedżera urządzeń. Poszukaj sterownika audio w Audio, wejścia i wyjścia sekcja i kliknij dwukrotnie.
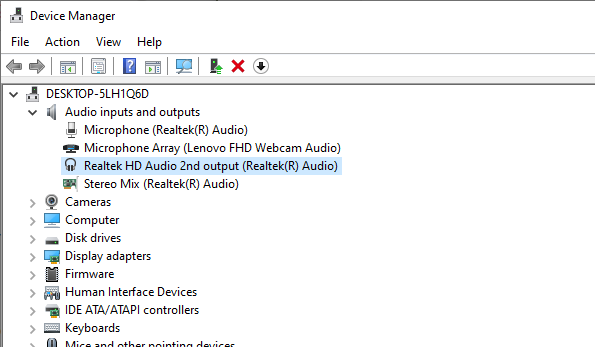
Po dwukrotnym kliknięciu powinieneś zobaczyć okno właściwości sterownika. Następnie przejdź do Kierowca patka. Jeśli Roll Driver Opcja nie jest gotowana, spróbuj najpierw powrócić do korzystania z poprzedniej wersji sterownika (zakładając, że działa dobrze).
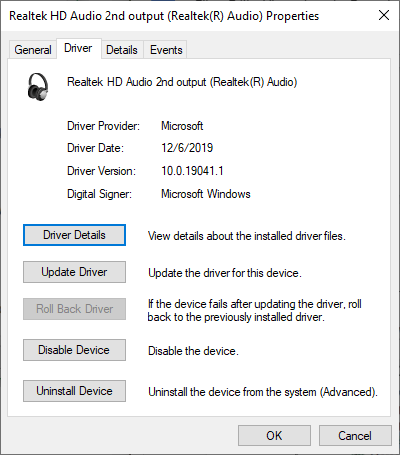
Jeśli wycofanie sterownika nie jest opcją, spróbuj zaktualizować sterownik audio. W większości przypadków system Windows nie jest w stanie automatycznie znaleźć aktualizacji sterownika dla twojego systemu, ale i tak nie zaszkodzi sprawdzić. Wybierać Wyszukaj automatycznie sterowników Kiedy zapyta okno aktualizacji Jak chcesz szukać kierowców.
Jeśli to nie zadziała, musisz pobrać sterowniki urządzeń ze strony producenta i wybrać drugą opcję, Przeglądaj mój komputer dla sterowników.
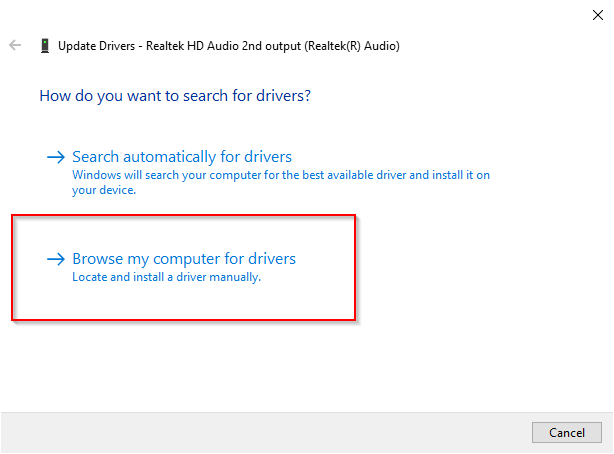
Jeśli nie ma dostępnych aktualizacji, wybierz Urządzenie odinstalowane Z okna właściwości sterownika. Nadal jednak będziesz chciał pobrać najnowszy sterownik urządzenia ze strony producenta.
Po prostu proste wyszukiwanie w Google z nazwą urządzenia, a następnie słowo „sterownik” powinien pomóc w znalezieniu. Jeśli nie możesz zlokalizować sterownika, na razie pomiń tę część, a Windows automatycznie znajdzie dla Ciebie sterownik po ponownym uruchomieniu komputera.
Śmiało i odinstaluj urządzenie. Kiedy zobaczysz ostrzeżenie, wybierz Odinstalowanie kontynuować.
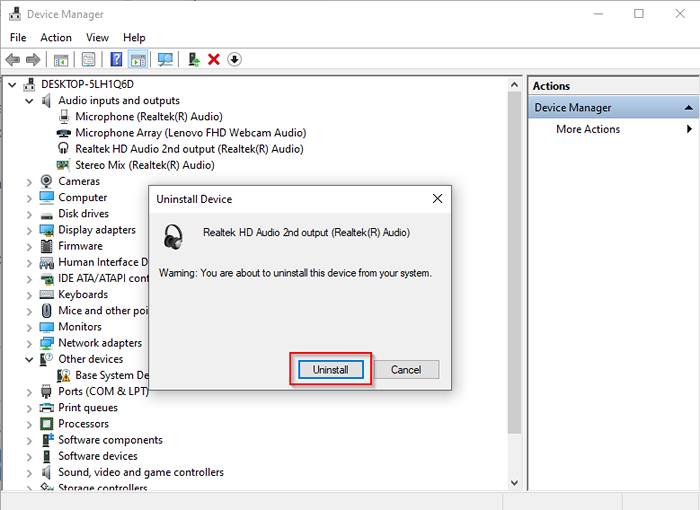
Jeśli twój dźwięk nadal nie działa, wykonaj następujące kroki dla tego samego sterownika wymienionego w ramach Kontrolery dźwięku, wideo i gier w menedżerze urządzeń.
Uruchom ponownie usługi audio
W tym momencie, jeśli nadal nie ma dźwięku w systemie Windows 10, rozważ ponowne uruchomienie usług audio z panelu usług. Naciskać Win + r i biegnij usługi.MSC Aby uruchomić panel usług.
Szukaj usług wymienionych Audio Windows I Builder punktu końcowego Windows Audio.
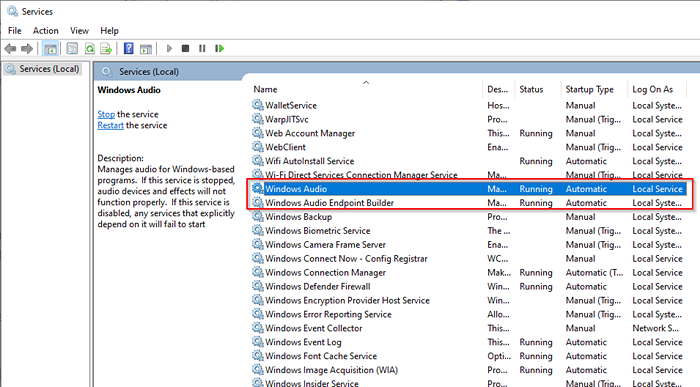
Kliknij dwukrotnie każdą usługę jeden po drugim i wybierz Zatrzymywać się, Następnie wybierz Początek Aby zrestartować usługę.
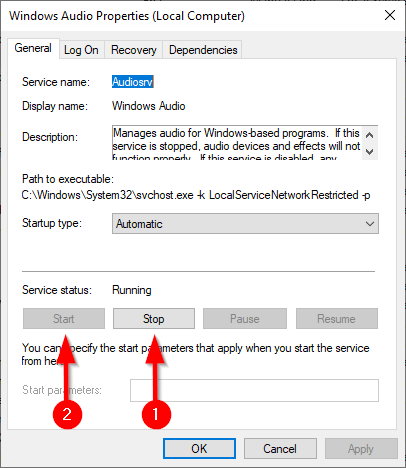
Kiedy tu jesteś, sprawdź także Typ uruchamiania dla obu usług. Powinien być ustawiony na Automatyczny, Jeśli to coś innego, zmień to na Automatyczny i wybierz OK Aby zaoszczędzić zmiany i wyjść.
Zaktualizuj BIOS
Fresh Windows Instalacja lub niezgodność sprzętowa może, choć bardzo rzadko, spowodować, że dźwięk przestaje działać w systemie Windows 10. W takich przypadkach musisz dokonać kilku poprawek do swojego BIOS, albo wykonać aktualizację BIOS.
Uruchom ponownie komputer i wprowadź BIOS, naciskając wyznaczony klawisz, zwykle F2, F12 lub DE (klucz różni się między producentami). Przejdź przez BIOS i poszukaj ustawienia, które pozwala włączyć lub wyłączyć kartę dźwiękową i upewnij się, że jest włączona.
Jeśli jest już włączony, sprawdź wersję BIOS i porównaj ją z najnowszą wersją wymienioną na stronie producenta, aby sprawdzić, czy potrzebujesz aktualizacji BIOS.
Czy twój dźwięk jest ponownie?
Omówiliśmy prawie wszystkie poprawki, które możesz spróbować rozwiązać problem z systemem Windows 10. Mam nadzieję, że możesz teraz cieszyć się filmami i muzyką. Jeśli szczególnie pasjonujesz się swoim dźwiękiem, rozważ użycie jednego z najlepszych korektorów dla systemu Windows.
- « Jak odzyskać zamknięte zakładki w dowolnej przeglądarce internetowej
- Jak przetestować złą pamięć (RAM) w systemie Windows »

