Jak naprawić błąd „instalator nvidia nie może kontynuować” w systemie Windows
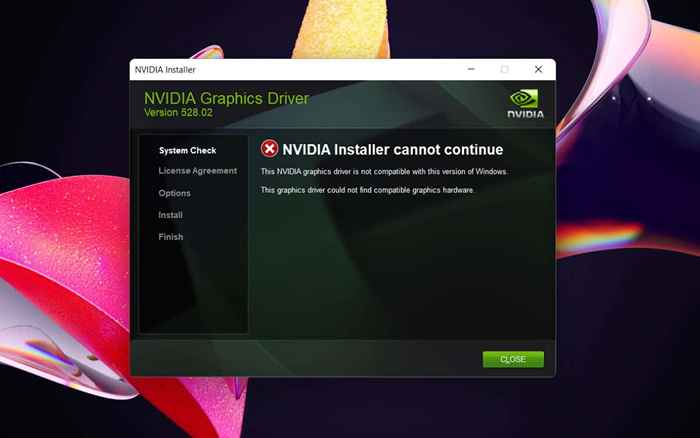
- 1993
- 126
- Maurycy Napierała
Czy ciągle wpadasz na błąd „instalator NVIDIA nie może kontynuować” podczas próby zainstalowania lub aktualizacji sterowników NVIDIA swojego komputera? Zazwyczaj pojawia się, gdy instalator NVIDIA wykrywa niezgodność z systemem Windows, kartą graficzną lub obiema, nawet jeśli nie powinna.
Kilka technik może pomóc Ci naprawić błąd „instalator NVIDIA nie może kontynuować” w systemie Windows 10 i 11. Ten przewodnik po rozwiązywaniu problemów poprowadzi Cię przez każdy z nich krok po kroku.
Spis treści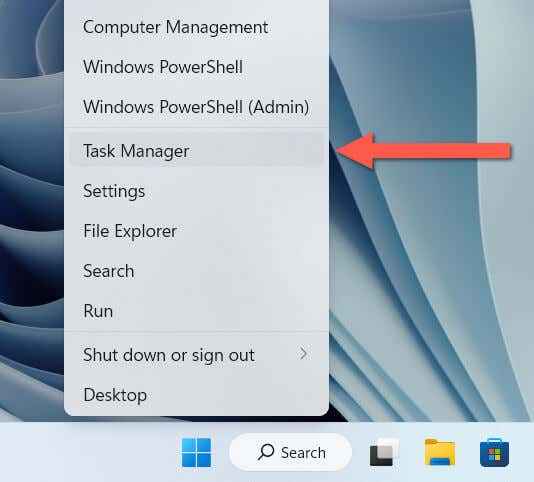
- Wybierz więcej szczegółów, aby rozwinąć menedżera zadań.
- Znajdź i wybierz proces NVIDIA w ramach Procesy Apps i Tła Procesy Procesy Procesy.
- Wybierz Zadanie końcowe.
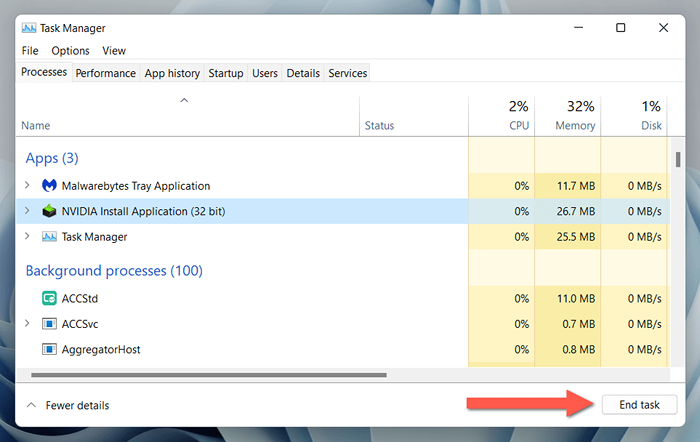
- Zakończ wszelkie inne procesy NVIDIA na liście.
Jeśli instalacja NVIDIA ponownie się nie powiedzie, ponownie uruchom komputer, aby usunąć pamięć podręczną sterownika sprzętowego przed przejściem.
Tymczasowo zatrzymaj oprogramowanie anty-malware
Jeśli nadal masz trudności z uruchomieniem instalatora NVIDIA, może być spowodowane przez oprogramowanie antywirusowe instalacji zewnętrznej zakłóca sposób, w jaki działa. Jeśli masz jeden skonfigurowany na komputerze, tymczasowo zatrzymaj go na czas trwania aktualizacji i sprawdź, czy to rozwiązuje problem.
Aktualizacja do najnowszej wersji systemu Windows
Jeśli instalator „NVIDIA nie może kontynuować” pojawia się zaraz po instalacji świeżej systemu Windows, sprawdź, czy są toczące się aktualizacje systemu operacyjnego, które jeszcze do pobrania i zainstalowania. Aby to zrobić:
- Naciśnij Ustawienia Windows + X i wybierz Ustawienia.
- Wybierz Windows Update.
- Wybierz sprawdź aktualizacje i wybierz Pobierz i zainstaluj.
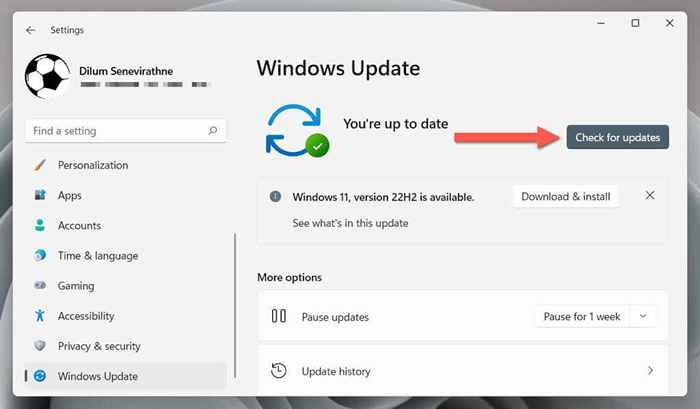
Dodatkowo musisz zainstalować wszystkie dostępne aktualizacje sterowników sprzętowych z Microsoft. Aby to zrobić, przejdź do opcji zaawansowanych> Opcjonalne aktualizacje z ekranu aktualizacji systemu Windows, zaznacz pola obok każdego sterownika i wybierz zainstaluj.
Ponownie pobrać oprogramowanie NVIDIA Driver
Błędne pobieranie i próba zainstalowania niekompatybilnej wersji sterownika graficznego NVIDIA jest powszechnym powodem błędu „instalatora nvidia nie może kontynuować”. Przyjrzyj stronę do pobierania NVIDIA, określ prawidłowy model karty graficznej i system operacyjny, ponownie przeładuj instalator sterownika NVIDIA i spróbuj ponownie.
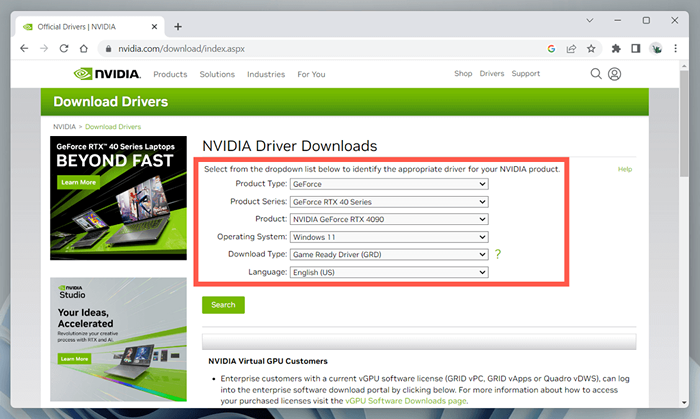
Jeśli to nie pomoże, użyj NVIDIA GeForce Wrażenia lub narzędzie aktualizacji sterowników sprzętowych innej firmy, aby automatycznie wykryć i przynieść odpowiednie sterowniki dla sprzętu NVIDIA.
Zaktualizuj sterowniki laptopów za pośrednictwem producenta
Jeśli używasz urządzenia laptopa z kartą graficzną NVIDIA, taką jak ASUS TUF Gaming F15, używanie sterowników graficznych bezpośrednio od producenta może pomóc w uniknięciu problemów z kompatybilnością.
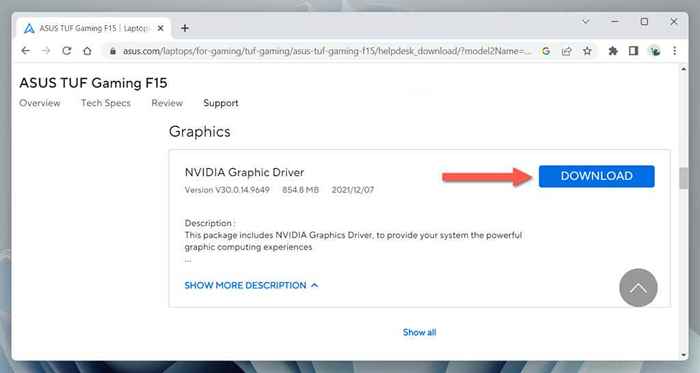
Po prostu wyszukaj model laptopa na stronie producenta, pobierz odpowiedni sterownik graficzny NVIDIA dla wersji systemu Windows i sprawdź, czy ten sam błąd występuje podczas instalacji.
Zainstaluj sterowniki NVIDIA za pośrednictwem Manager Device Manager
Jeśli instalator „NVIDIA nie może kontynuować”. Zainstaluj narzędzie archiwalne i ekstrakcyjne pliku 7-ZIP, a następnie:
- Odwiedź folder pobierania komputera, kliknij prawym przyciskiem myszy instalator NVIDIA i wybierz 7-Zip> Wyodrębnia pliki.
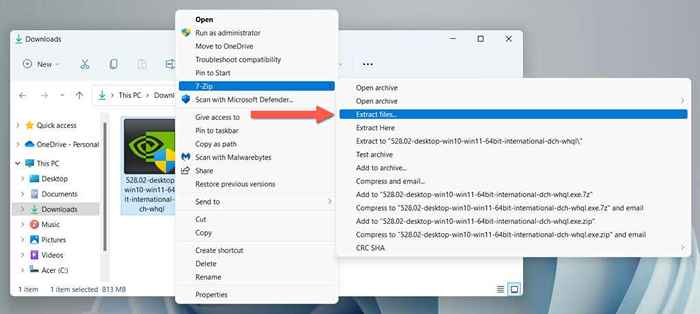
- Określ lokalizację ekstrakcji-e.G., korzeń napędu C-i wybierz OK. Poczekaj, aż 7-ZIP wyodrębnie zawartość instalatora NVIDIA.
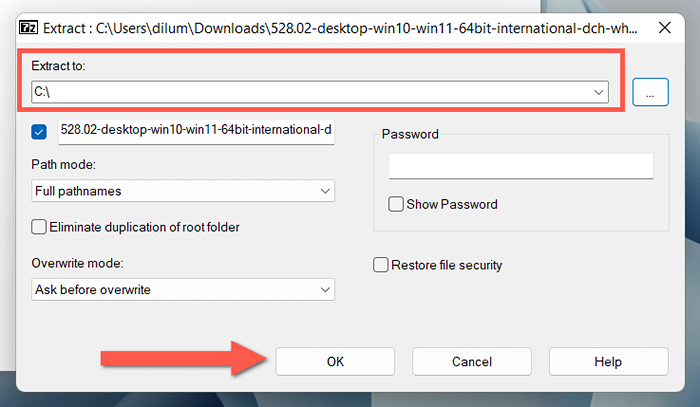
- Naciśnij Windows + X i wybierz Menedżer urządzeń.
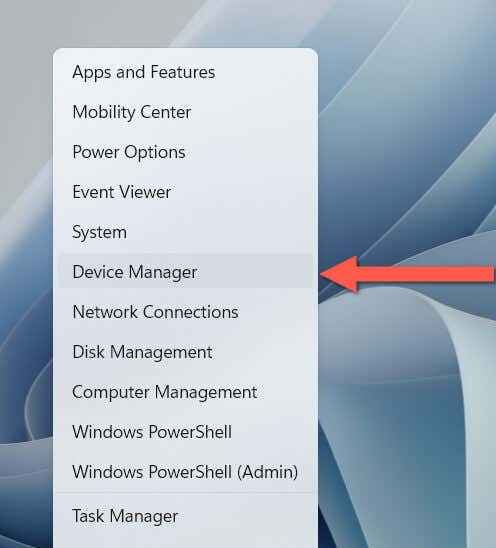
- Rozwiń kategorię adapterów wyświetlania, kliknij prawym przyciskiem myszy procesor graficzny NVIDIA i wybierz sterownik aktualizacji.
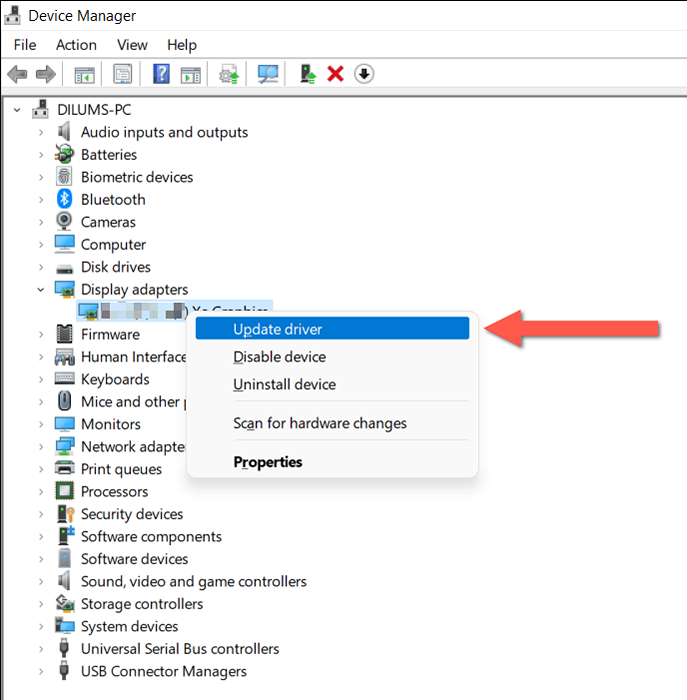
- Wybierz opcję Przeglądaj mój komputer do sterowników.
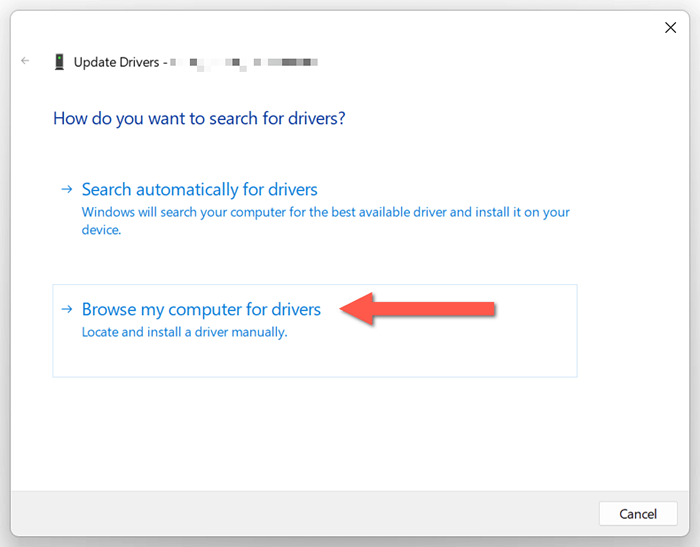
- Zaznacz pole obok podfoldery. Następnie wybierz przycisk Przeglądaj i wybierz wyodrębniony folder NVIDIA na komputerze.
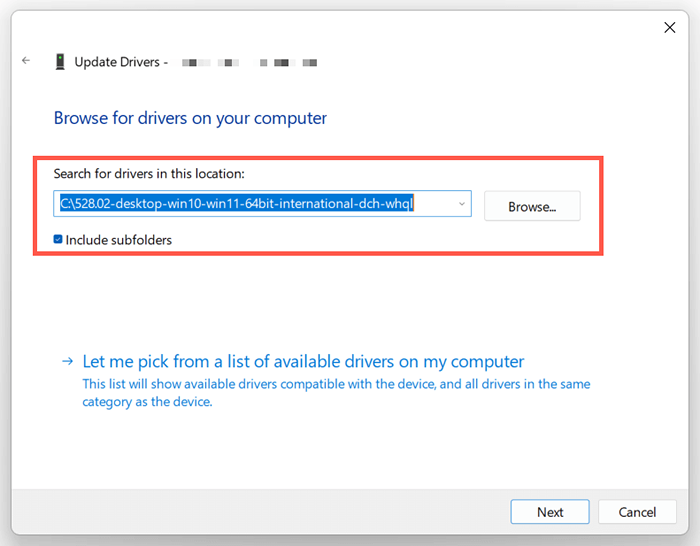
- Wybierz Dalej i postępuj zgodnie ze wszystkimi instrukcjami na ekranie, aby zaktualizować sterowniki NVIDIA.
Napraw niezgodności instalatora NVIDIA
Jeśli błąd „instalator NVIDIA nie może kontynuować” pojawia się, pomimo użycia prawidłowego instalatora adaptera grafiki NVIDIA, możesz wypróbować silne sterowniki, dodając odpowiednie identyfikatory sprzętowe.
OSTRZEŻENIE: Instalowanie potencjalnego sterownika sprzętowego niedopasowania może zdestabilizować system, dlatego zalecamy utworzenie punktu przywracania systemu Windows przed kontynuowaniem.
- Otwórz menedżer urządzeń, rozwinąć kategorię adapterów wyświetlaczy i kliknij dwukrotnie karta graficzna NVIDIA.
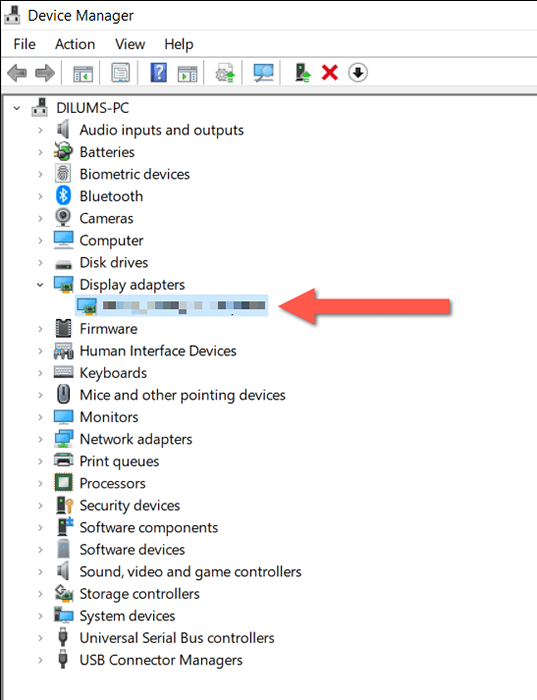
- Przełącz kartę szczegółów, otwórz menu rozwijane pod właściwością i wybierz identyfikatory sprzętowe.
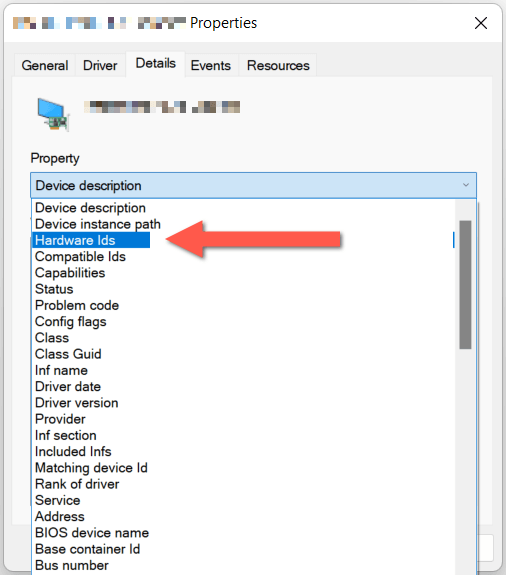
- Kliknij prawym przyciskiem myszy pierwszą linię w obszarze wartości i wybierz kopię.
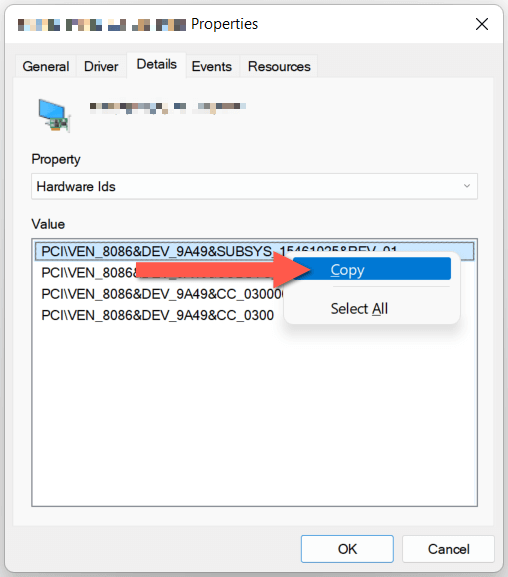
- Użyj 7-ZIP, aby wyodrębnić sterowniki NVIDIA-jeśli wcześniej nie otworzyłeś wyodrębnionego folderu.
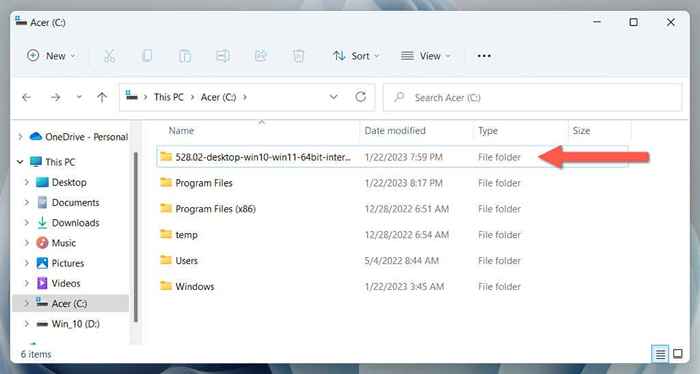
- Otwórz wyświetlacz.Podfolder sterownika.
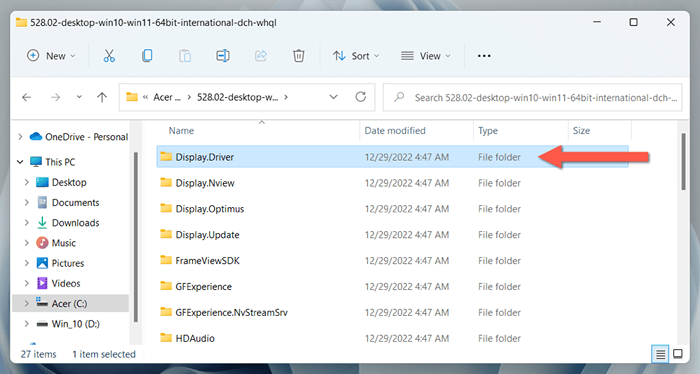
- Kliknij prawym przyciskiem myszy plik oznaczony NVACI.Inf lub NVacig.INF i wybierz otwórz za pomocą> notatnika.
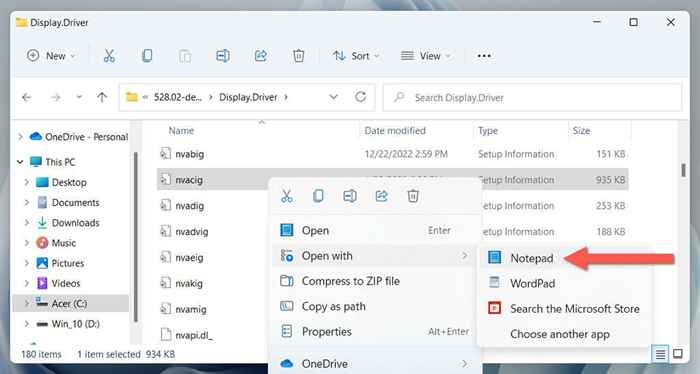
- Przewiń w dół notatnik do sekcji, który zaczyna się od Nvidia_Devices.NTAMD64. Wymień fragment tekstu, który zaczyna się na PCI \ Ven_ w pierwszej linii na to, co skopiowałeś do światła schowka i naciśnij Ctrl + V.
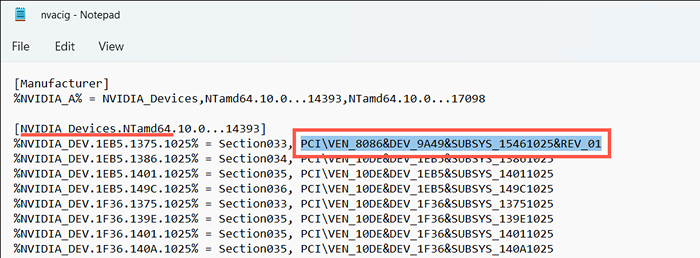
- Powtórz to, co właśnie zrobiłeś dla następnej sekcji, która zaczyna się od NVIDIA_DEVICES.NTAMD64. Musisz to zrobić jeszcze raz, jeśli poniżej jest podobna sekcja.
- Wybierz plik> Zapisz na pasku menu notatnika i wyjdź z okna.
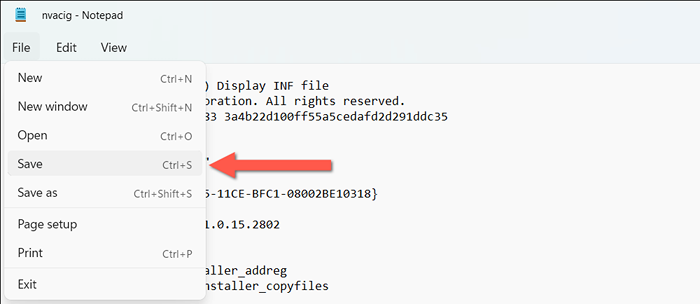
- Wróć do głównego folderu sterownika NVIDIA i kliknij dwukrotnie plik konfiguracji.
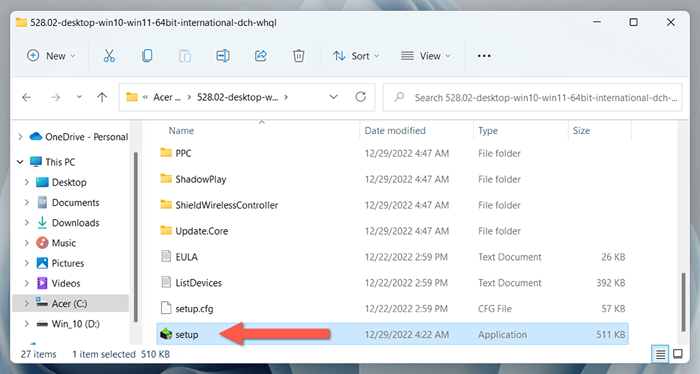
- Postępuj zgodnie ze wszystkimi instrukcjami na ekranie, aby zainstalować sterowniki NVIDIA na komputerze.
Zmień nazwę folderu NVIDIA
Następnie zmień nazwę folderu, w którym znajduje się oprogramowanie NVIDIA na PC-E.G., Panel sterowania NVIDIA.
Aby to zrobić, odwiedź lokalne pliki C> program za pośrednictwem Eksploratora plików, kliknij prawym przyciskiem myszy folder oznaczony nvidia Corporation i wybierz Zmień nazwę. Następnie zmień nazwę folderu na Nvidia Corporation.stare, naciśnij Enter i ponownie uruchom instalator NVIDIA.
Zdejmij i wyczyść sterowniki NVIDIA
Usuń istniejące sterowniki NVIDIA, aby wykluczyć instalację NVIDIA i zaktualizować problemy wynikające z uszkodzenia sterownika. Aby to zrobić:
- Otwórz Menedżer urządzeń, rozwinąć adaptery wyświetlania i wybierz urządzenie odinstalowane po kliknięciu prawym przyciskiem myszy karty graficznej NVIDIA.
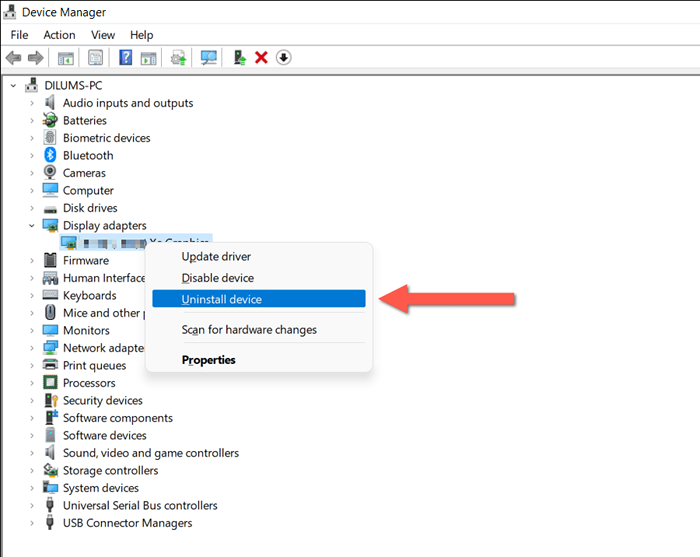
- Zaznacz pole obok próbowania usunięcia sterownika dla tego urządzenia i wybierz Odinstalowanie.
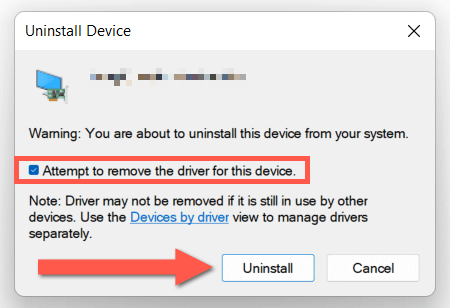
- Uruchom ponownie komputer i ponownie zainstaluj sterowniki NVIDIA.
Opcjonalnie pobierz i uruchom narzędzie zewnętrznego sterownika urządzenia, aby całkowicie usunąć wszystkie ślady istniejących sterowników kart graficznych komputera przed ich ponowną instalacją.
Uruchom narzędzia SFC i Dism
Użyj narzędzi SFC i Dism Dismand-Line w systemie Windows, aby naprawić problemy z kartą graficzną spowodowane uszkodzonymi lub brakującymi plikami systemowymi.
Aby to zrobić, kliknij prawym przyciskiem myszy menu Start i wybierz Windows PowerShell (administrator) lub terminal Windows (admin). Następnie wpisz SFC /Scannow i naciśnij Enter.
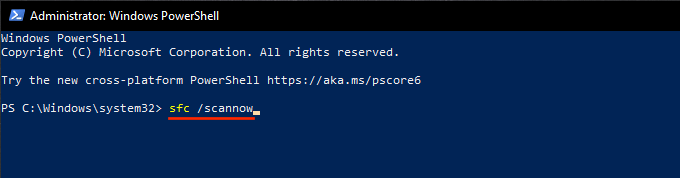
Następnie uruchom następujące polecenie:
Konster.exe /Online /Cleanup-Imagage /Restorehealth
Instalator NVIDIA nie może kontynuować błędów
Powyższe poprawki, miejmy nadzieję, pominą błąd „instalator NVIDIA nie może kontynuować” i zainstalował lub zaktualizował sterowniki NVIDIA. Jeśli problem nie zniknął, wypróbuj fabrykę zresetowania systemu Windows 10 lub 11. Lub skontaktuj się z wsparciem NVIDIA w celu dalszego rozwiązywania porad dotyczących rozwiązywania problemów.
- « HP vs Dell Laptops, które powinieneś kupić?
- AMD Radeon Rx 6800 XT vs GeForce RTX 3080, co jest lepsze? »

