Jak naprawić kod błędu OneDrive 0x80070194 w systemie Windows 10 /11
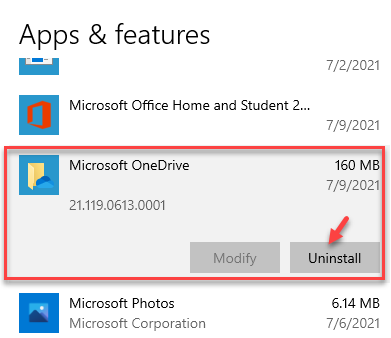
- 1431
- 69
- Juliusz Janicki
Próbując otworzyć pliki w OneDrive lub chcesz skopiować coś z folderu OneDrive, możesz często napotkać „Błąd OneDrive 0x80070194: dostawca plików w chmurze nieoczekiwanie wyszedł”. OneDrive to wbudowana pamięć w chmurze w systemie Windows 10, która umożliwia dostęp i udostępnianie plików z dowolnego miejsca, a nawet przechowywanie plików online.
Kod błędu 0x80070194 jest częstym problemem i zwykle powstaje z powodu problemu synchronizacji w urządzeniu Windows 10. Z punktu widzenia błędu może spowodować zawalenie się aplikacji OneDrive lub Eksploratora Windows. To automatycznie uniemożliwia kopiowanie plików z pamięci OneDrive i zwrócenie komunikatu o błędzie.
Dobra wiadomość jest taka, że istnieje kilka możliwych rozwiązań dla błędu OneDrive 0x80070194 w systemie Windows 10, które mogą pomóc w rozwiązaniu problemu.
Spis treści
- Metoda 1: Reset OneDrive App
- Metoda 2: Zatrzymaj się i wznowić synchronizację
- Metoda 3: Odinstaluj i ponowne zainstalowanie OneDrive przez ustawienia
- Metoda 4: Unlink the PC
- Metoda 5: Odinstaluj i ponowne zainstalowanie OneDrive za pomocą Windows PowerShell
- Metoda 7: Tymczasowo wyłącz funkcję plików na żądanie
Metoda 1: Reset OneDrive App
Możesz spróbować zresetować aplikację OneDrive, aby przywrócić ją do pierwotnego stanu minus wszelkie wprowadzone zmiany. Pomoże ci to uzyskać zupełnie nową aplikację i prawdopodobnie pozbyć się błędu 0x80070194. Oto jak zresetować aplikację:
Krok 1: wciśnij Win + r klucze jednocześnie na klawiaturze, aby uruchomić Uruchom polecenie okno.
Krok 2: Skopiuj i wklej poniższą ścieżkę w Uruchom polecenie Wyszukaj pole i uderzyć Wchodzić:
%localAppdata%\ Microsoft \ onedrive \ onedrive.EXE /RESET
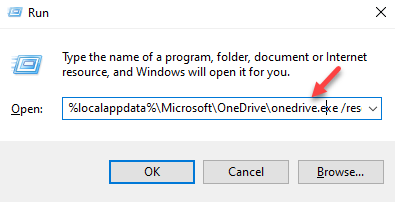
Jeśli jednak zwróci wiadomość - „Windows nie może znaleźć „%localAppdata%\ Microsoft \ OneDrive \ OneDrive.EXE /RESET„, Postępuj poniżej.
Krok 3: Ponownie otwarty Uruchom polecenie następny Krok 1.
Teraz skopiuj i wklej poniższą ścieżkę na pasku wyszukiwania i naciśnij OK:
%localAppdata%\ Microsoft \ onedrive \ onedrive.exe
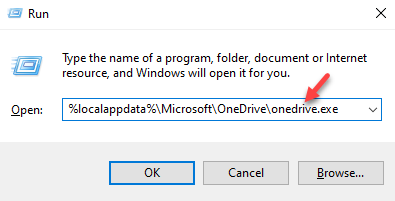
Po zakończeniu spróbuj uruchomić Onedrive i powinien otwierać normalnie.
Metoda 2: Zatrzymaj się i wznowić synchronizację
Możesz także wypróbować tę prostą sztuczkę, aby potencjalnie rozwiązać problem. Zobaczmy, jak naprawić błąd OneDrive, zatrzymując go i wznawiając za pośrednictwem aplikacji:
Krok 1: Idź do Taca systemowa na pasek zadań, Kliknij prawym przyciskiem myszy Onedrive Ikona aplikacji.
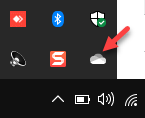
Krok 2: w Onedrive Panel aplikacji, kliknij Pomoc i ustawienia opcja w prawym dolnym rogu.
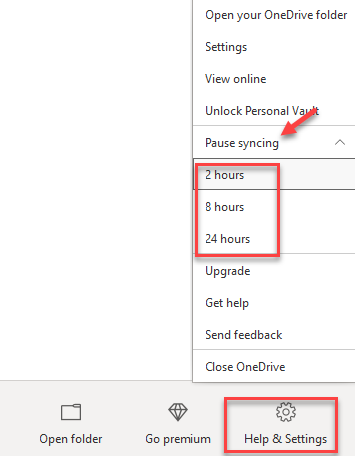
Krok 3: Kliknij na Aplikacja OneDrive Ikona ponownie w tacy systemowej, kliknij Pomoc i ustawienia a następnie dotknij lub kliknij ikonę CV, aby wznowić synchronizację.
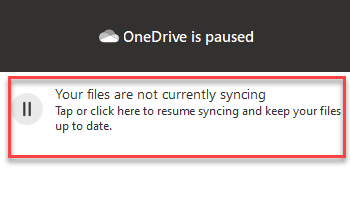
Po zakończeniu spróbuj uruchomić Onedrive aplikacja i nie należy napotykać kodu błędu 0x80070194 Ponownie.
Metoda 3: Odinstaluj i ponowne zainstalowanie OneDrive przez ustawienia
Istnieją szanse, że aplikacja OneDrive jest uszkodzona, co prowadzi do tego błędu. To uniemożliwia dostęp do dowolnych plików lub folderu z folderu OneDrive. Dlatego odinstalowanie i instalacja samej aplikacji może pomóc w rozwiązaniu problemu. Postępuj zgodnie z poniższą instrukcją:
Krok 1: wciśnij Win + i klawisze razem na klawiaturze, aby uruchomić Ustawienia App.
Krok 2: w Ustawienia aplikacja, kliknij Aplikacje opcja.
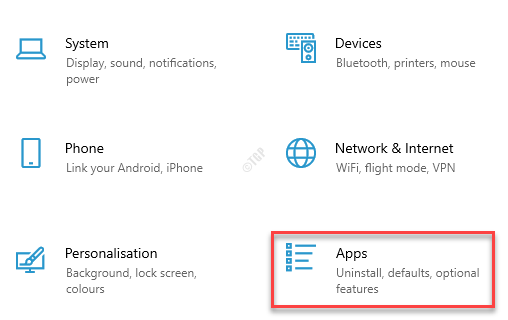
Krok 3: Następnie w Aplikacje i funkcje Okno Ustawienia, przejdź do prawej strony panelu i pod Aplikacje i funkcje, wybierać Microsoft Onedrive.
Teraz kliknij Odinstalowanie przycisk.
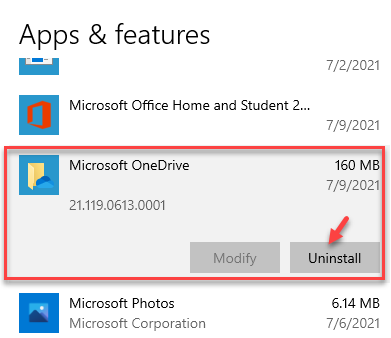
Krok 4: Naciskać Odinstalowanie W montażu ponownie, aby potwierdzić akcję.
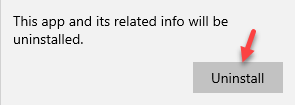
Krok 5: Po zakończeniu instalacji otwórz Microsoft Store.
W polu wyszukiwania poszukaj Onedrive i wybierz wyniki.
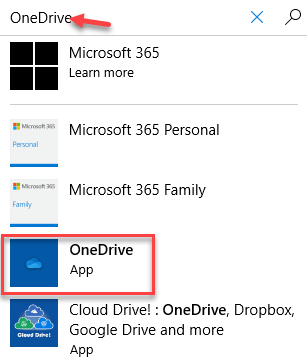
Krok 6: Teraz kliknij Dostawać Aby pobrać i zainstalować Microsoft Onedrive App.
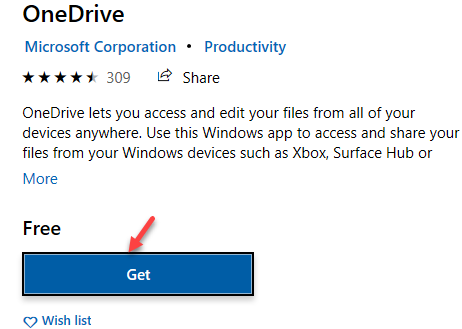
Teraz spróbuj otworzyć aplikację i powinno działać dobrze.
Metoda 4: Unlink the PC
Jeśli powyższe metody nie rozwiązują problemu, możesz wypróbować tę metodę, aby odłączyć komputer z Onedrive aplikacja i sprawdź, czy to pomaga. Oto jak odłączyć komputer:
Krok 1: Idź do pasek zadań, Rozwiń tacę systemową i kliknij Onedrive Ikona.
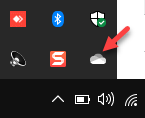
Krok 2: w Onedrive Panel, kliknij Pomoc i ustawienia na dnie.
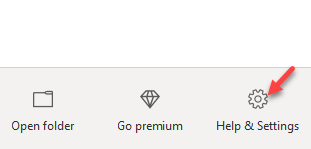
Krok 3: Z menu wybierz Ustawienia.
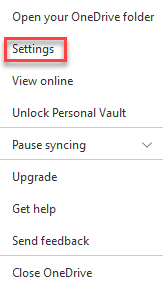
Krok 4: w Microsoft Onedrive okno dialogowe, które otwiera się, przejdź do Konto zakładka i pod Onedrive (Your_Email_id) Sekcja, kliknij Odninkuj ten komputer.
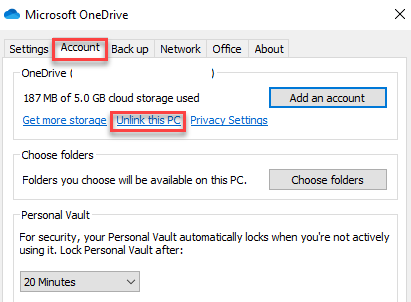
Krok 5: Na koniec kliknij Konto unlink Aby potwierdzić akcję.
Teraz poczekaj na jakiś czas i ponownie połącz swój komputer z Onedrive, a następnie synchronizacja.
Powinieneś teraz być w stanie uruchomić Onedrive Aplikacja bez żadnych błędów.
Metoda 5: Odinstaluj i ponowne zainstalowanie OneDrive za pomocą Windows PowerShell
Możesz wypróbować tę metodę odinstalowania i ponownego zainstalowania OneDrive, a to może pomóc w naprawie kodu błędu OneDrive 0x80070194. Zobaczmy, jak:
Krok 1: wciśnij Win + x klawisze w tym samym czasie na klawiaturze i wybierz Uruchomić Aby uruchomić Uruchom polecenie okno.
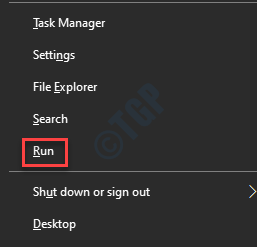
Krok 2: W polu wyszukiwania wpisz PowerShell i naciśnij Ctrl + Shift + Enter klucze razem na klawiaturze, aby otworzyć podwyższone Windows PowerShell.
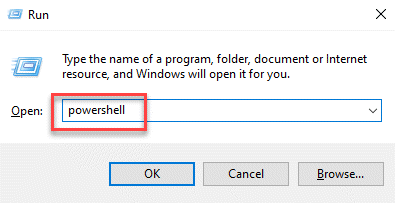
Krok 3: w PowerShell (Admin) okno, uruchom poniżej polecenie i naciśnij Wchodzić:
Zadaniowość /f /im onedrive.exe
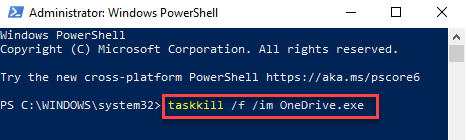
To zakończy wszystkie otwarte procesy Onedrive.
Krok 4: Skopiuj jedno z poniższych poleceń (na podstawie architektury systemu), wklej ją w PowerShell (Admin) okno i uderzenie Wchodzić:
Dla 32 -bitowego systemu Windows 10 - %SystemRoot %\ System32 \ OneDriveSeTUp.exe /odinstalowanie dla 64 -bitowych systemu Windows 10 - %SystemRoot %\ SySwow64 \ OneDriveSeTUp.exe /odinstalowanie
*Notatka - Aby wiedzieć, jak sprawdzić, czy jest Twój system Windows 10PC 32-bitowy Lub 64-bit, Przeczytaj ten artykuł.
Krok 5: Teraz powtórz Krok 1 Ponownie, aby otworzyć Uruchom polecenie okno.
Tutaj wpisz Regedit i naciśnij OK otworzyć Redaktor rejestru okno.
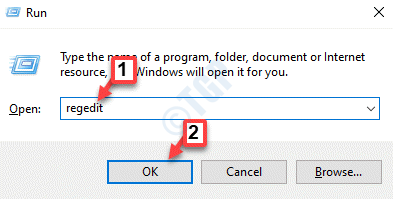
Krok 6: w Redaktor rejestru okno, przejdź do poniższej ścieżki:
HKEY_CURRENT_USER \ Software \ Microsoft \ OneDrive
Tutaj, pod Onedrive Klucz upewnij się, że usuń wszystkie foldery, które mają na przykład wersje numeryczne - 18.172.0826.0025 teczka.
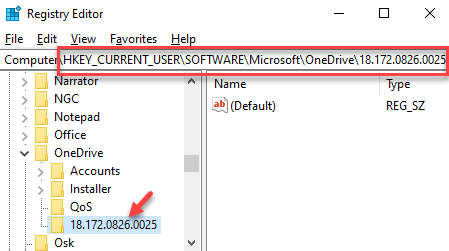
Po zakończeniu zamknij Redaktor rejestru, Uruchom ponownie komputer i ponownie zainstaluj najnowszą wersję Onedrive. Nie powinieneś już napotykać błędu.
Metoda 7: Tymczasowo wyłącz funkcję plików na żądanie
Wyłączenie funkcji plików na żądanie może pomóc w naprawie błędu OneDrive. Wykonaj poniższe kroki, aby prawdopodobnie rozwiązać problem:
Krok 1: Rozwiń Taca systemowa sekcja w pasek zadań i kliknij Onedrive App.
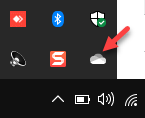
Krok 2: Następnie kliknij Pomoc i ustawienia opcja w prawym dolnym rogu.
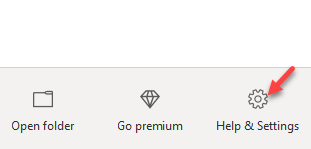
Krok 3: Wybierać Ustawienia Z menu kontekstowego.
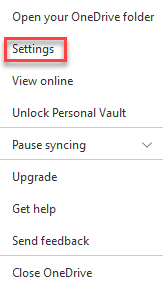
Krok 4: w Microsoft Onedrive Dialog po oknie dialogowym pod Ustawienia Tab, przejdź do Pliki na żądanie Sekcja.
Teraz odznacz pole obok Zaoszczędź miejsce i pobierz pliki podczas ich używania.
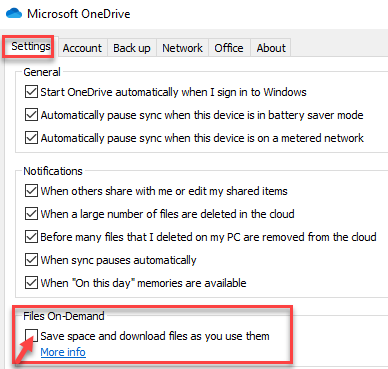
Krok 5: Teraz zobaczysz Microsoft Onedrive podpowiedź - Wyłącz pliki na żądanie.
Kliknij OK Aby potwierdzić akcję.
Naciskać OK Aby zapisać zmiany i wyjść.
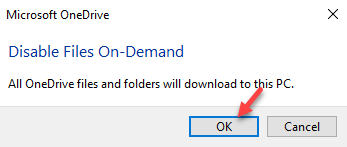
Krok 6: Teraz poczekaj na jakiś czas i śledź Krok 1 I Krok 2 jak wyżej, aby otworzyć Pomoc i ustawienia menu.
Kliknij Zamknij OneDrive opcja w menu, aby wyjść Onedrive App.
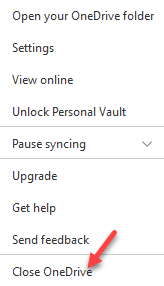
Następnie ponownie unowi aplikację OneDrive i teraz powinieneś pozbyć się kodu błędu OneDrive 0x80070194.
- « Jak wyłączyć wyszukiwanie LMHosts w systemie Windows 11/10
- Przydatne polecenia głosowe do pisania głosowego w systemie Windows 11 »

