Jak naprawić Origin Online Login to obecnie niedostępny problem
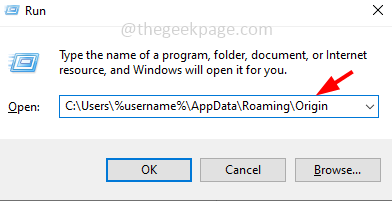
- 3654
- 727
- Maria Piwowarczyk
Origin to aplikacja do gier, która służy do zarządzania, pobierania i grania w gry na maszynach systemu Windows lub Mac. Ale kilku użytkowników, próbując się zalogować, otrzymuje błąd stwierdzający „Origin Online Login jest obecnie niedostępny”. Nie martw się, w tym artykule zobaczymy różne metody pozbycia się tego problemu. Pozwól nam zacząć!
Przed wypróbowaniem innego rozwiązania uruchom ponownie pochodzenie i sprawdź, czy działa
Uruchom ponownie Pochodzenie App. Aby to zrobić, Kliknij prawym przyciskiem myszy na ikonę aplikacji Origin, a następnie kliknij zrezygnuj z pochodzenia. Ponownie otwórz aplikację i sprawdź, czy działa dobrze.
Alternatywnie możesz również spróbować kliknąć prawym przyciskiem myszy pasek zadań i kliknąć menadżer zadań, na zakładce Proceses sprawdź Pochodzenie, Kliknij prawym przyciskiem myszy na nim i kliknij Zadanie końcowe
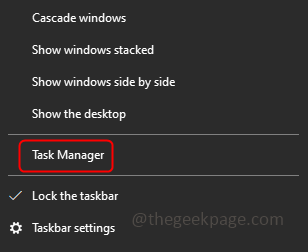
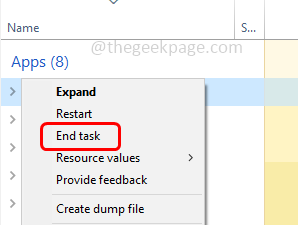
Jeśli ponowne uruchomienie aplikacji nie działa, wypróbuj i postępuj zgodnie z poniższymi metodami.
Spis treści
- Metoda 1: Ustaw datę i godzinę systemu
- Metoda 2: Zresetuj ustawienia Internet Explorera do jego domyślnego
- Metoda 3: Wyłącz pop-up bloker dla Internet Explorer
- Metoda 4: Zezwól na aplikację pochodzenia za pośrednictwem zapory Windows Defender
- Metoda 5: Wyłącz urządzenie USB
- Metoda 6: Usuń całą pamięć podręczną aplikacji Origin
Metoda 1: Ustaw datę i godzinę systemu
Krok 1 - Kliknij prawym przyciskiem myszy na Data i godzina, obecny na pasku zadań w prawym dolnym rogu ekranu
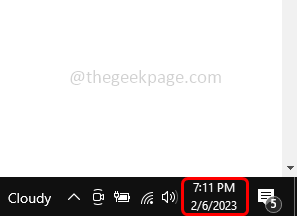
Krok 2 - Z pojawił się lista, kliknij Dostosuj datę/godzinę
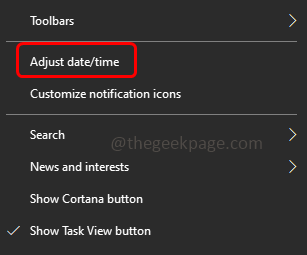
Krok 3 - Strona Ustawienia systemu Windows otworzy się ze stroną daty i czasu
Krok 4 - Włącz czas ustawiony automatycznie, automatycznie ustaw strefę czasową Opcja, klikając pasek przełączający poniżej (na pasku przełączania powinien pojawić się niebieski kolor)
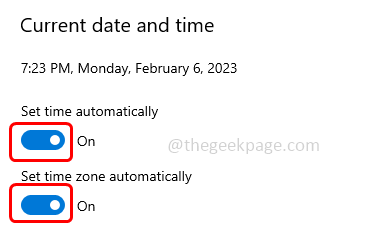
Krok 5 - Następnie kliknij region to jest po lewej stronie
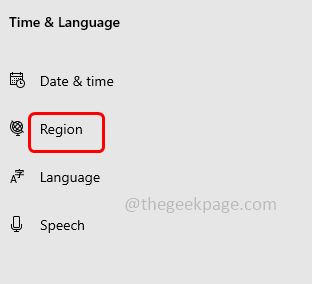
Krok 6 - Po prawej stronie, w formacie regionu kliknij upuścić, i z listy Wybierz Angielskie Stany Zjednoczone)
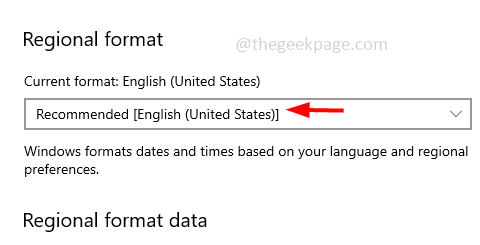
Krok 7 - Uruchom ponownie system. Teraz otwórz aplikację Origin i sprawdź, czy problem zostanie rozwiązany.
Alternatywnie możesz również wykonać poniższe kroki
Krok 1 - Otwórz wiersz uruchomienia za pomocą Windows + r klucze razem
Krok 2 - Typ Data i godzina.Cpl w biegu i uderzył Wchodzić. To otworzy okno daty i czasów
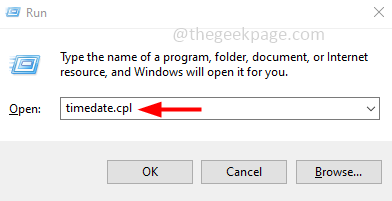
Krok 3 - Idź do Internet Karta czasu
Krok 4 - Następnie kliknij Zmień ustawienia przycisk
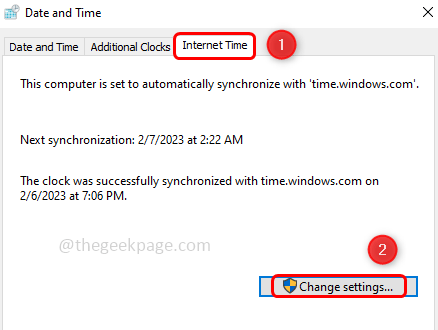
Krok 5 - W oknie Ustawienia czasu Internetu, włączać opcja synchronizować z serwerem czasu Internetu klikając pole wyboru obok niego
Krok 6 - Następnie kliknij Aktualizuj teraz przycisk
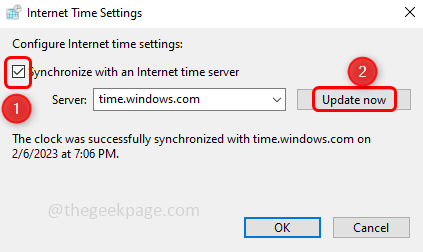
Krok 7 - Aby zapisać zmiany, kliknij OK
Metoda 2: Zresetuj ustawienia Internet Explorera do jego domyślnego
Krok 1 - Otwórz wiersz uruchomienia za pomocą Windows + r klucze razem
Krok 2 - Typ inetcpl.Cpl w biegu i uderzył Wchodzić. To otworzy systemy internetowe Windows
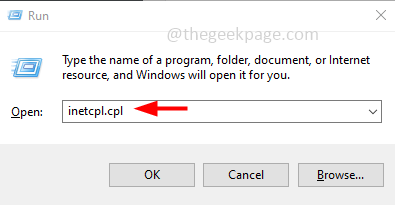
Krok 3 - Idź do zaawansowany patka
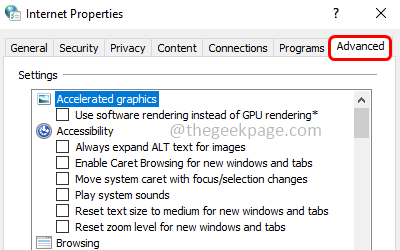
Krok 4 - w Zresetuj ustawienia Internet Explorer sekcja na dole, kliknij Resetowanie przycisk
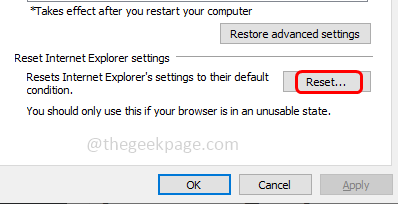
Krok 5 - Pojawia się okno wyskakujące kliknij Resetowanie
Krok 6 - Uruchom ponownie system i sprawdź, czy problem został rozwiązany.
Metoda 3: Wyłącz pop-up bloker dla Internet Explorer
Krok 1 - Otwórz wiersz uruchomienia za pomocą Windows + r klucze razem
Krok 2 - Typ inetcpl.Cpl w wierszu i naciśnij Enter. To otworzy systemy internetowe Windows
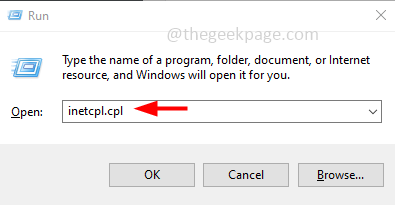
Krok 3 - Idź do Prywatność patka
Krok 4 - Odkreśnij opcja Włącz pop -up bloker Klikając pole wyboru obok niego (znak kleszczy nie powinien być obecny)
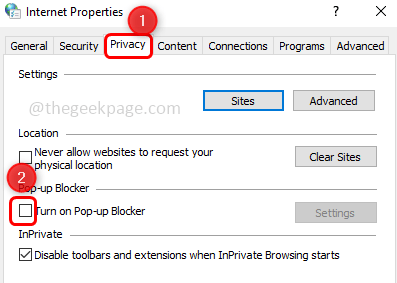
Krok 5 - Aby zapisać zmiany, kliknij stosować I OK
Krok 6 - Uruchom ponownie komputer. Następnie otwórz aplikację Origin i sprawdź, czy problem został rozwiązany.
Metoda 4: Zezwól na aplikację pochodzenia za pośrednictwem zapory Windows Defender
Krok 1 - Otwórz wiersz uruchomienia za pomocą Windows + r klucze razem
Krok 2 - Typ Zapora.Cpl w biegu i uderzył Wchodzić. To otworzy zaporę Windows Defender
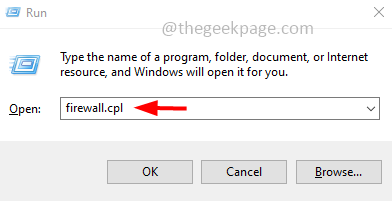
Krok 3 - Po lewej stronie kliknij Zezwalaj na aplikację lub funkcję za pośrednictwem zapory Windows Defender
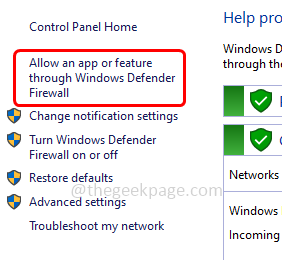
Krok 4 - Kliknij Zmień ustawienia przycisk
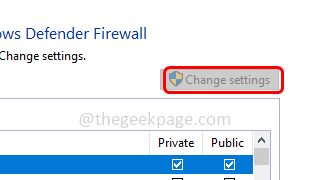
Krok 5 - Przewiń w dół i sprawdź Aplikacja pochodzenia i wtedy włączać Zarówno prywatne i publiczne (powinien być obecny znak kleszczy)
Krok 6 - Aby zapisać zmiany, kliknij OK
Notatka: Jeśli nie znajdziesz aplikacji Origin na liście, kliknij, pozwól na inną aplikację na dole. W otwartym oknie kliknij przeglądaj i wybierz.plik exe aplikacji pochodzenia, a następnie kliknij otwórz. Dodaj aplikację i śledź krok 5 i krok 6
Krok 7 - Uruchom ponownie system i sprawdź, czy problem został rozwiązany.
Metoda 5: Wyłącz urządzenie USB
Krok 1 - Otwórz wiersz uruchomienia za pomocą Windows + r klucze razem
Krok 2 - Typ devmgmt.MSC w biegu i uderzył Wchodzić. To otworzy okno menedżera urządzeń
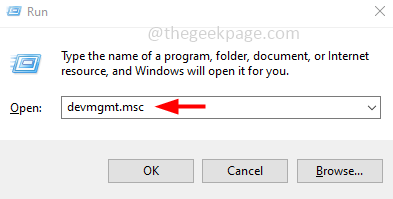
Krok 3 - Rozwiń uniwersalne kontrolery autobusów seryjnych klikając obok niego znak strzałki
Krok 4 - Kliknij prawym przyciskiem myszy NA Realtek USB 2.0 Czytnik kart a następnie kliknij Wyłącz urządzenie
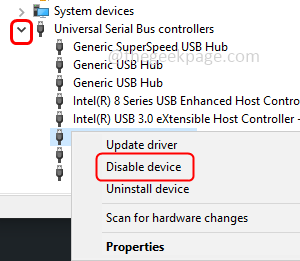
Teraz sprawdź, czy aplikacja Origin działa dobrze
Metoda 6: Usuń całą pamięć podręczną aplikacji Origin
Krok 1 - Otwórz wiersz uruchomienia za pomocą Windows + r klucze razem
Krok 2 - Kopiuj i wklej Poniższe polecenie w wierszu uruchomienia, a następnie naciśnij Wchodzić
C: \ Użytkownicy \%nazwa użytkownika%\ AppData \ Roaming \ pochodzenie
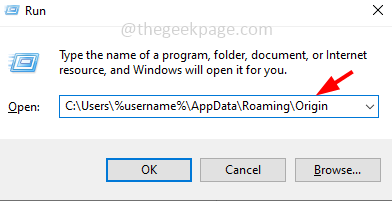
Krok 3 - Znaleźć Pochodzenie folder i Kliknij prawym przyciskiem myszy na nim, a następnie kliknij usuwać
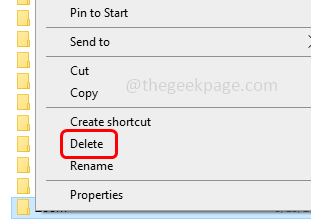
Krok 4 - Wróć do Dane aplikacji folder i potem podwójne kliknięcie na lokalny teczka otworzyć to
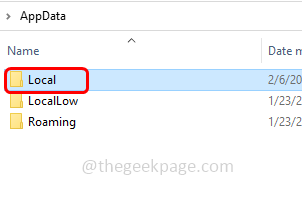
Krok 5 - Znajdować Folder pochodzenia tutaj i usuwać To. Aby usunąć, kliknij prawym przyciskiem myszy folder pochodzenia, a następnie kliknij Usuń
Krok 6 - Otwórz wiersz uruchomienia za pomocą Windows + r klucze razem
Krok 7 - Typ %Dane programu% w biegu i uderzył Wchodzić
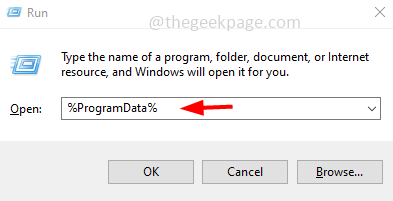
Krok 8 - Znajdować Folder pochodzenia i otwórz to. Usuwać wszystkie akta i obecne foldery z wyjątkiem Lokalna zawartość teczka.
Otóż to! Mam nadzieję, że powyższe informacje są przydatne. Daj nam znać, która z powyższych metod działała dla Ciebie. Dziękuję i szczęśliwe czytanie!!

