Jak naprawić Overcan w systemie Windows 10, aby dopasować się do ekranu

- 2633
- 186
- Roland Sokół
Mówiąc prosto, przesadzony (lub nad skalowaniem) ma miejsce, gdy ekran wygląda tak, jakby został powiększony. Elementy, które zwykle siedzą na granicy ekranu, takie jak pasek zadań, albo wcale nie pojawiają się, albo nie pojawiają się całkowicie. Jeśli masz ten problem, powiemy ci, jak szybko naprawić Overcan w systemie Windows 10.

Dzieje się tak zwykle, gdy luźno podłączysz kabel HDMI do gniazda, co mogło zakłócić połączenie między komputerem a wyświetlaczem. Możesz także spróbować użyć innego kabla HDMI, aby sprawdzić, czy to pomaga. Jeśli nie, wypróbuj następną poprawkę.
Zmień rozdzielczość ekranu
W większości przypadków zmiana rozdzielczości ekranu powinna rozwiązać problem z nadmiernym sanningiem. Istnieje kilka sposobów rozwiązania problemów z rozdzielczością systemu Windows 10, ale skupimy się na korzystaniu z aplikacji Windows Ustawienia tutaj.
Zanim to zrobisz, upewnij się, że wiesz, jakie rozdzielczość jest najlepsza dla ekranu, który podłączyłeś do systemu. Jeśli nie znasz rozdzielczości, zwykle na pudełku pojawił się Twój wyświetlacz lub instrukcja.
- Naciskać Ctrl + i Aby uruchomić aplikację Ustawienia.
- Iść do System > Wyświetlacz.
- Rozwiń menu dla Rozdzielczość wyświetlacza i wybierz odpowiednią rozdzielczość ekranu.
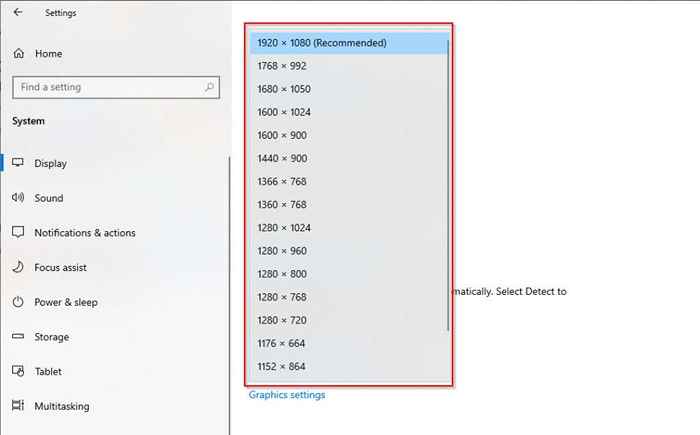
- Po zastosowaniu ustawień natychmiast zobaczysz zmiany na ekranie.
Użyj panelu sterowania NVIDIA
Jeśli korzystasz z NVIDIA, ma panel sterowania, który może pomóc w doskonałym rozmiarze ekranu. W przeciwieństwie do poprzedniej opcji, zapewnia większą elastyczność w zakresie rozdzielczości, której chcesz użyć dla wyświetlacza podłączonego do systemu.
- Szukaj Panel sterowania NVIDIA W menu Start.
- Wybierz najlepszy dopasowanie i rozwinąć Wyświetlacz menu w lewym panelu. Wybierać Dostosuj rozmiar i pozycję pulpitu.
- Wybierać Włącz rozmiar komputera stacjonarnego z prawego panelu i Stosować ustawienia.
- Następnie kliknij Zmień rozmiar.
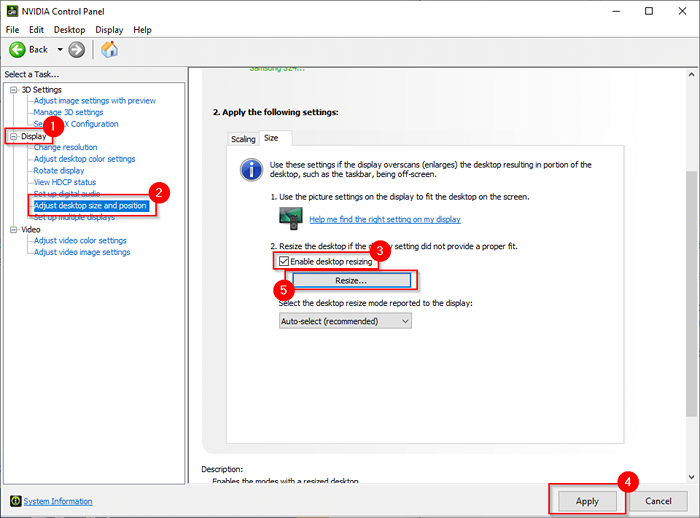
- Teraz zobaczysz suwak, który pozwoli ci dostosować część ekranu, którą chcesz zachować widoczność. Jeśli twój problem jest przekraczający, przesuń suwak i użyj wizualnych wskazówek zielonych strzałek, dopóki nie osiągniesz pożądanej rozdzielczości na ekranie.
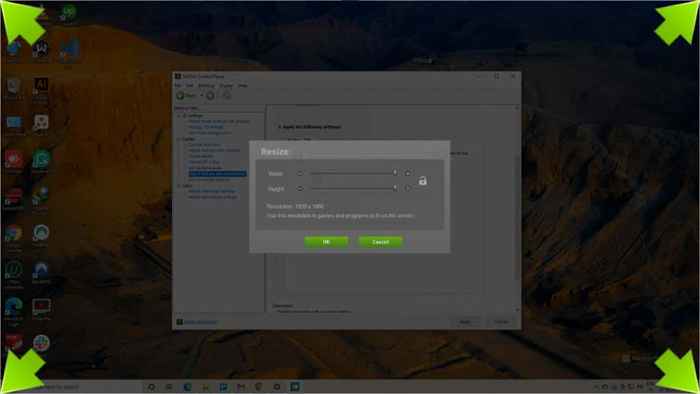
Jeśli nie użyjesz NVIDIA, będziesz mieć albo panelu sterowania grafiką Intel lub oprogramowanie AMD Radeon, które pozwolą ci dostosować rozdzielczość ekranu.
Dostosuj ustawienia wyświetlania ekranu
Możesz także dostosować rozdzielczość z używanego ekranu. Monitory i telewizory od różnych producentów mają różne sposoby na to, ale zazwyczaj znajdziesz ustawienia rozdzielczości w Wyświetlacz Lub Zdjęcie Ustawienia.
Jeśli nie możesz znaleźć ustawień, podaj instrukcję szybkiego odczytania, a proces prawdopodobnie zostanie tam zilustrowany. W przypadku Smart TV w większości przypadków będziesz mógł używać pilota, ale monitor może wymagać używania przycisków z tyłu lub dolnej części wyświetlacza, aby zmienić ustawienia.
Kalibruj swój monitor
Windows ma wbudowane narzędzie do kalibracji, które może się przydać podczas naprawy w systemie Windows 10. Oczywiście możesz także użyć narzędzia kalibracji innych firm, ale ponieważ system Windows ma już narzędzie kalibracyjne, jest to po prostu łatwiejsze.
- Naciskać Win + i Aby uruchomić aplikację Ustawienia.
- Iść do System > Wyświetlacz.
- Wybierać Zaawansowane ustawienia wyświetlania.
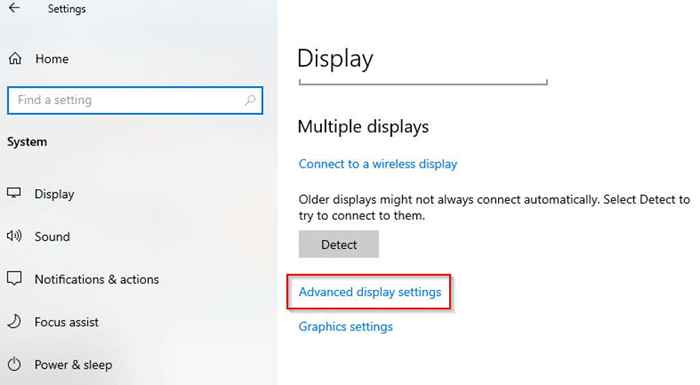
- Na następnym ekranie znajdź odpowiedni wyświetlacz w Wyświetl informacje sekcja i wybierz Wyświetlaj właściwości adaptera dla wyświetlania x.
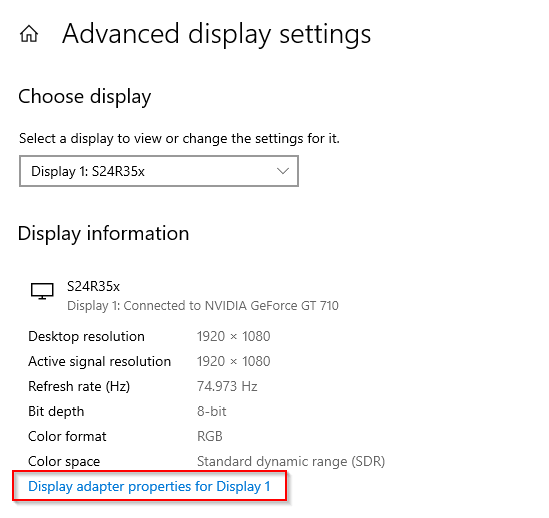
- Po otwarciu okna właściwości przełącz się na Zarządzanie kolorem zakładka i wybierz Zarządzanie kolorem.
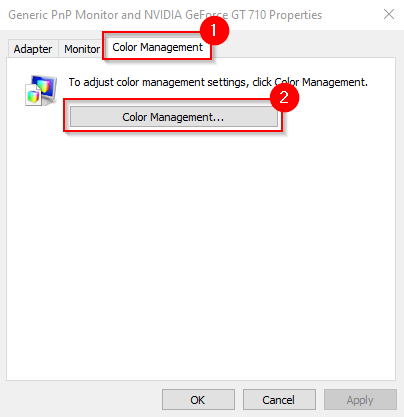
- w Zarządzanie kolorem okno, wybierz Kalibruj wyświetlacz i postępuj zgodnie z podpowiedziami na ekranie do ukończenia procesu kalibracji.
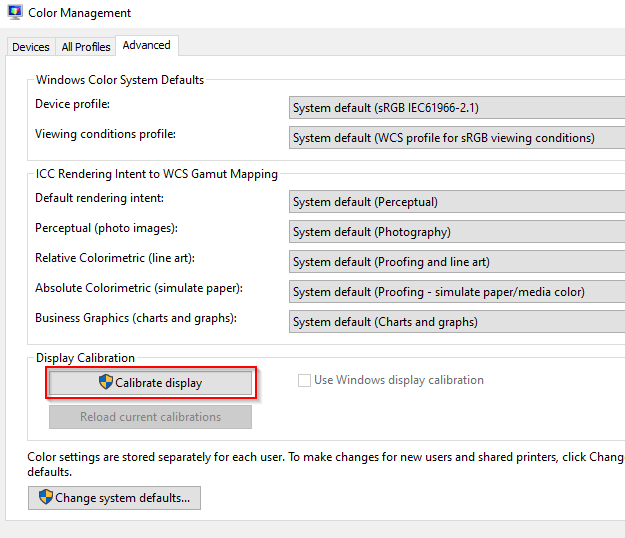
Zaktualizuj sterowniki
Jeśli żaden z poprawek nie działał dla ciebie, twoi kierowcy mogą być winni. Jeśli sterowniki wyświetlacza są przestarzałe lub uszkodzone, musisz je zaktualizować lub ponownie zainstaluj ponownie.
W większości przypadków Windows automatycznie aktualizuje sterowniki. Możesz jednak ręcznie zaktualizować sterowniki lub użyć programu zewnętrznego do aktualizacji sterowników.
Możesz także ponownie zainstalować kierowcę na nowo.
- Naciskać Ctrl + r, typ devmgmt.MSC, i naciśnij Wchodzić.
- Poszukaj swojego wyświetlacza na liście.
- Kliknij prawym przyciskiem myszy urządzenie i wybierz Urządzenie odinstalowane.
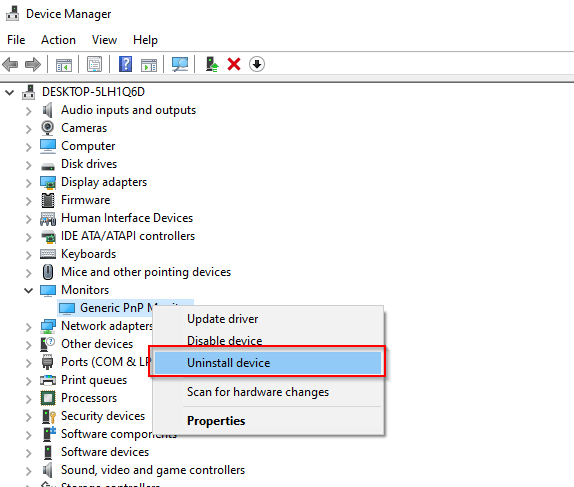
- Po podpowiedzi potwierdź odinstalowanie. Po odinstalowaniu urządzenia urządzenie zniknie z listy.
- Możesz teraz ponownie uruchomić komputer, aby automatycznie ponownie zainstalować najnowszy sterownik. Alternatywnie możesz wybrać Działanie z górnej wstążki i wybierz Skanowanie zmian sprzętowych.
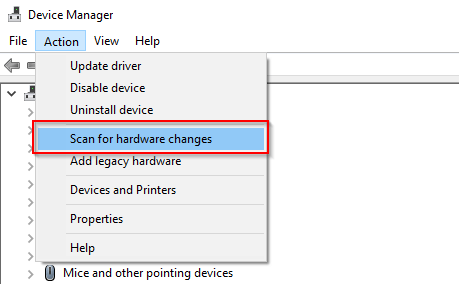
Możesz teraz naprawić Overcan w systemie Windows 10
To denerwujące, gdy masz duży ekran, aby cieszyć się lepszym oglądaniem, ale twój system po prostu nie chce grać w piłkę. Mamy nadzieję, że jeden z tych poprawek pomógł ci naprawić problem z nadmiernym sandytowaniem. Jeśli jesteś gotowy, możesz również spróbować poprawić jakość wyświetlania systemu Windows 10.
- « Windows 11 Tapety najlepsze nowe i gdzie pobrać więcej
- Jak naprawić kod błędu EFORCE Experience 0x0003 »

