Jak naprawić opcję aktualizacji pauzy, która jest wyświetlona w systemie Windows 11
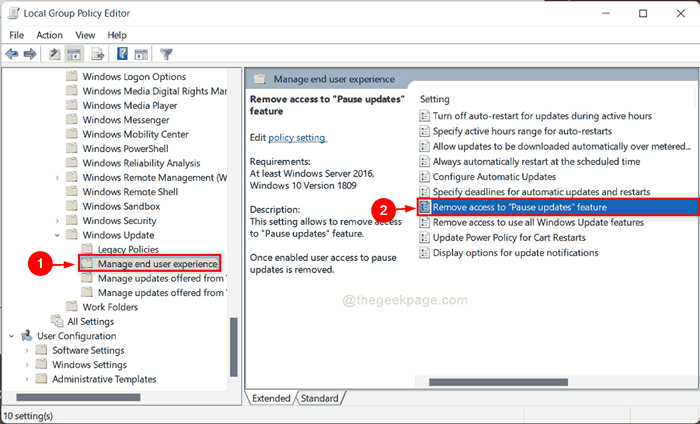
- 1387
- 102
- Tacjana Karpiński
Wielu użytkowników systemu Windows 11 zgłosiło, że na stronie Windows Update opcja o nazwie aktualizacje pauzy jest wyczerpane i nie są w stanie użyć tej funkcji w swoim systemie. Ogólnie rzecz biorąc, nie zaleca się pomijania systemu Windows ani żadnych dodatkowych aktualizacji w systemie, ponieważ może istnieć jakakolwiek wersja aktualizacji sterownika i może pomóc w uruchomieniu systemu operacyjnego i innych aplikacji. Domyślnie system Windows, sprawdź aktualizacje automatycznie, a następnie do pobrania i instalacji. Ale jeśli jakikolwiek użytkownik chce powstrzymać Windows przed pobieraniem i instalacją aktualizacji dla określonej liczby czasu, musisz włączyć opcję aktualizacji pauzy. Ale jeśli ta funkcja jest gotowana na stronie aktualizacji systemu Windows, nie martw się, ponieważ poprowadzimy Cię, jak naprawić opcję aktualizacji pauz w systemie Windows 11.
Jak naprawić opcję aktualizacji pauzy w systemie Windows 11 za pomocą edytora zasad grupy lokalnej
Krok 1: Naciśnij Windows + r klawisze razem na klawiaturze, aby otworzyć okno dialogowe Uruchom.
Krok 2: Typ gpedit.MSC w polu run i naciśnij Wchodzić Klucz do otwarcia lokalnej edytora zasad grupy.
Krok 3: Przeglądaj następującą ścieżkę w oknie edytora zasad lokalnych.
Konfiguracja komputera> Szablony administracyjne> Komponenty systemu Windows> Windows Update> Zarządzaj wrażenia użytkowników końcowych
Krok 4: Po dotarciu Zarządzaj doświadczeniem użytkowników końcowych, kliknij dwukrotnie Usuń dostęp do funkcji „aktualizacji pauzy” otworzyć czarodzieja.
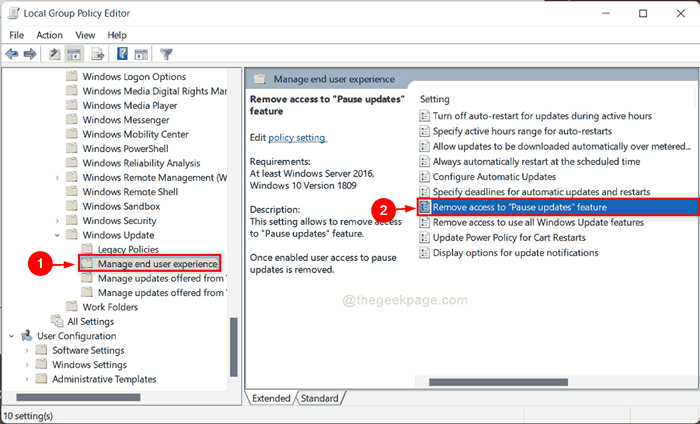
Krok 5: Wybierz Nie skonfigurowane Opcja w oknie funkcji Usuń dostęp do funkcji „Zatrzymania aktualizacji”, a następnie kliknij OK przycisk, jak pokazano poniżej.
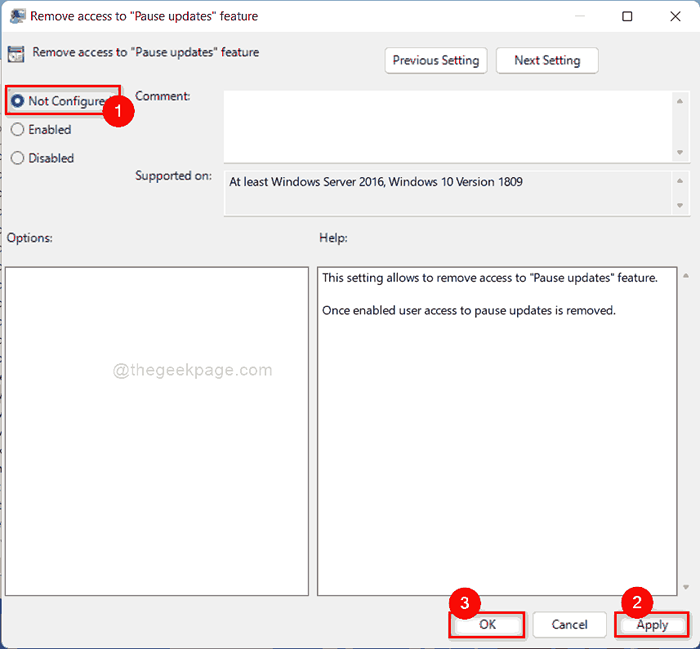
Krok 6: Zamknij okno edytora zasad lokalnych.
Krok 7: - Teraz otwórz wiersz polecenia jako administrator.
Krok 8 - Teraz uruchom polecenie podane poniżej.
GPupdate /Force
Krok 9 - Zamknij okno CMD i spróbuj ponownie.
Teraz, jeśli przejdziesz do strony aktualizacji systemu Windows, możesz zobaczyć opcję aktualizacji pauzy jest dostępna w systemie.
Jak naprawić opcję aktualizacji pauzy w systemie Windows 11 za pomocą edytora rejestru
Krok 1: Naciśnij Windows + r klucze razem, aby otworzyć okno dialogowe Uruchom.
Krok 2: Typ Regedit w polu run i uderz Wchodzić klucz.
Krok 3: Kliknij Tak W przypadku montażu UAC do kontynuowania.
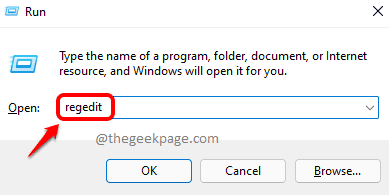
Krok 4: Skopiuj i wklej poniższą ścieżkę w pasku adresu okna edytora rejestru i naciśnij Wchodzić klucz.
HKEY_LOCAL_MACHINE \ Software \ polityki \ Microsoft \ Windows \ WindowsUpdate
Krok 5: Po osiągnięciu klucza rejestru WindowsUpdate po lewej stronie edytora rejestru wybierz Aktualizacja systemu Windows klucz i kliknij prawym przyciskiem myszy SetDisablePauseuxAccess Wartość dord i kliknij Usuwać Z menu kontekstowego, jak pokazano na poniższym obrazku.
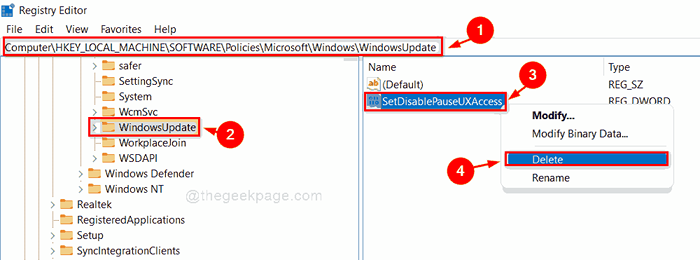
Krok 6: Kliknij Tak przycisk w polu Usuń wartość potwierdzają, aby kontynuować.
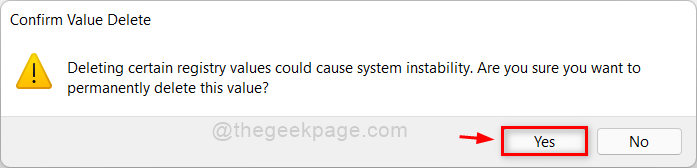
Krok 7: Następnie zamknij okno edytora rejestru i uruchom ponownie system.
Teraz możesz zobaczyć, że opcja aktualizacji pauzy jest dostępna na stronie Windows Update.
To wszystko chłopaki.
Mam nadzieję, że ten artykuł był pouczający i pomocny.
Daj nam znać w sekcji komentarzy poniżej.
Dziękuję za przeczytanie!
- « Jak naprawić zestaw folderów, nie można otworzyć błędu w programie Outlook
- Jak używać makro do automatyzacji zadań w Microsoft Excel »

