Jak naprawić problemy z drukarką w systemie Windows 11
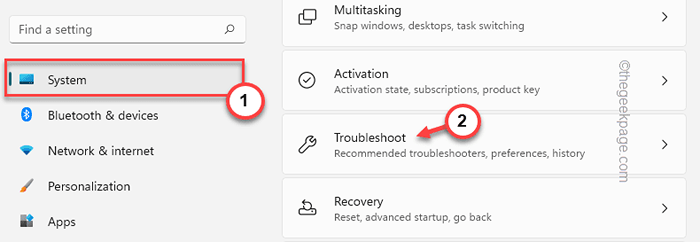
- 809
- 192
- Tacjana Karpiński
Mam sobie zupełnie nową drukarkę, ale nie działa ona z urządzeniem Windows 11? Nie martw się. To nie jest całkowicie, że nowa drukarka nie działa/łączy się z urządzeniem Windows 11. Może być wiele powodów, dla których drukarka niczego nie drukuje. Ale w większości przypadków podstawowa przyczyna zwykle leży w źle skonfigurowanych ustawieniach drukarki.
Spis treści
- Poprawka - 1 Sprawdź połączenie ręczne
- Fix 2 - Uruchom oficjalny rozwiązywanie problemów z drukarką
- Napraw 3 - Uruchom ponownie usługę szpuli
- Napraw 4 - Wyczyść pamięć podręczną szpuli drukarki
- Napraw 5 - Ustaw drukarkę jako domyślną
- Napraw 6 - Zaktualizuj sterownik drukarki
Poprawka - 1 Sprawdź połączenie ręczne
To może być problem ze sprzętem. Tak więc wykonaj te kontrole w zależności od rodzaju używanej drukarki.
Kroki dla drukarki podłączonej do kabla USB -
1. Przetestuj kabel USB, z którym łączysz drukarkę. Jeśli przypadkiem jest wadliwy, musisz go zastąpić nową.
2. Pięcia USB okazały się w niektórych przypadkach podstawową przyczyną problemu. Tak więc, jeśli go używasz, podłącz drukarkę bezpośrednio do portu w swoim systemie.
Kroki dla drukarek podłączonych do sieci
1. Sprawdź ustawienia połączenia sieciowego.
2. Odłącz drukarkę od Wi -Fi lub odłącz kabel Ethernet.
Fix 2 - Uruchom oficjalny rozwiązywanie problemów z drukarką
Gdy drukarka nie działa, pierwszą rzeczą, którą powinieneś spróbować, jest uruchomienie narzędzia do rozwiązywania problemów z drukarką.
1. Naciskając Klucz z systemem Windows i I Klucz otwiera stronę Ustawienia.
2. Idź do „System”Na linii lewej.
3. Po prawej stronie zauważysz „Rozwiązywanie problemów”Ustawienia. Dotknij tego.
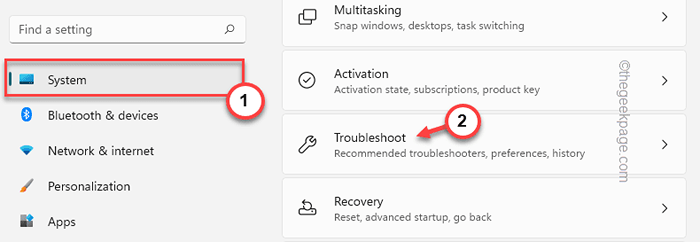
4. Kliknij na "Inni narzędzia do rozwiązywania problemów".
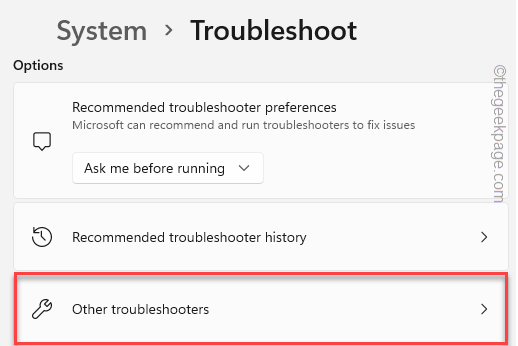
5. To otworzy obszerną listę rozwiązywania problemów. Spójrz na "Drukarka".
6. Wystarczy wybrać narzędzie do rozwiązywania problemów i dotknij „Uruchomić„Aby to uruchomić.
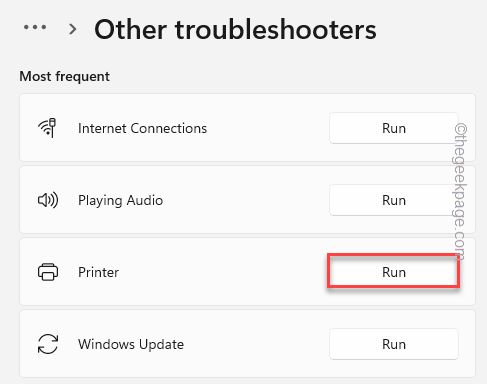
7. To rozpocznie narzędzie do rozwiązywania problemów z drukarką. Tylko zaznacz znak „„Automatycznie stosuj naprawy" opcja.
8. Następnie dotknij „Następny".
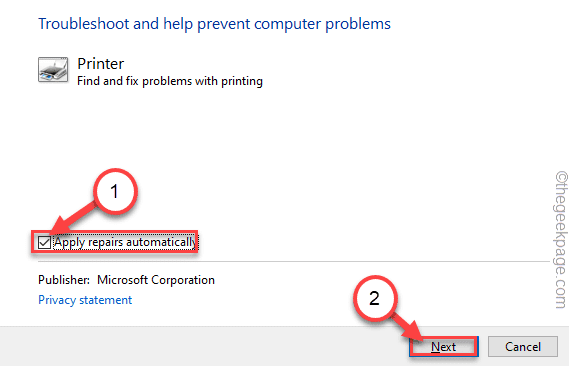
9. Teraz zostaniesz poproszony o wybranie drukarki z listy drukarek powiązanych z systemem.
10. Następnie dotknij „Następny" kontynuować.
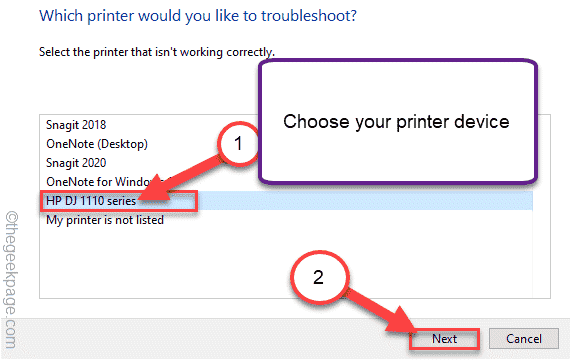
11. Następnie dotknij „Zastosuj tę poprawkę".
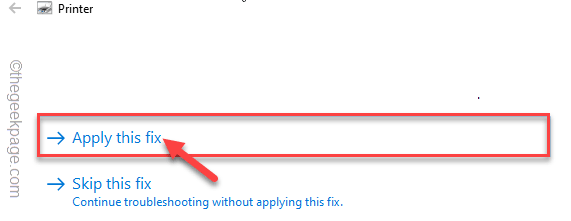
Po załataniu poprawki próbujesz wydrukować coś za pomocą drukarki.
Napraw 3 - Uruchom ponownie usługę szpuli
Sprawdź, czy usługa szpula drukarki działa, czy nie.
1. Otwórz stronę Usług.
2. Typ "usługi”W polu wyszukiwania.
3. Następnie dotknij „Usługi„Aby uzyskać dostęp do strony narzędzi usługowych.
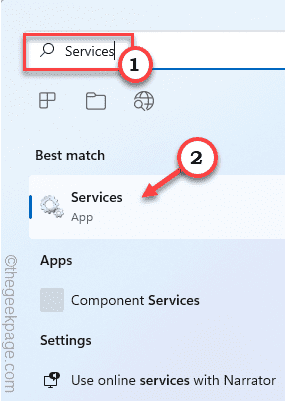
4. Kiedy okno usługi się otworzy, przewiń powoli, aby szukać „Drukuj szpulę".
5. Po znalezieniu usługi, w prawo pokój usługę i dotknij „Nieruchomości".
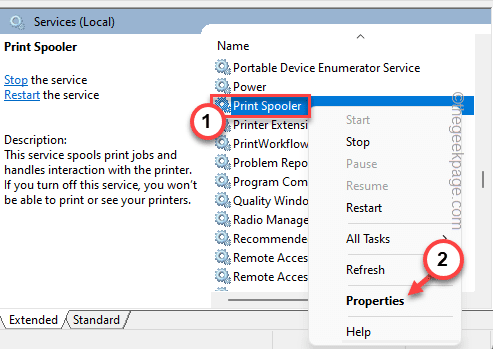
5. Kiedy pojawiają się właściwości, przejdź do „Typ uruchamiania:” i ustaw to na „Automatyczny".
6. Teraz uważnie poszukaj „statusu usługi:”, który mówi „Działanie" Lub "Zatrzymany".
7. Jeśli uruchomi się usługa szpole drukarki, dotknij „Zatrzymywać się".
Jeśli usługa jest już, zatrzymana, dotknij „Początek„Aby rozpocząć usługę.
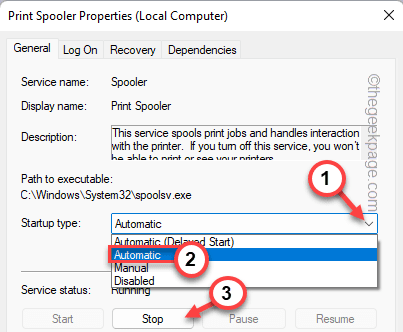
8. Po zatrzymaniu serwisu dotknij „Początek".
8. Na koniec dotknij „OK„Aby zapisać te zmiany.
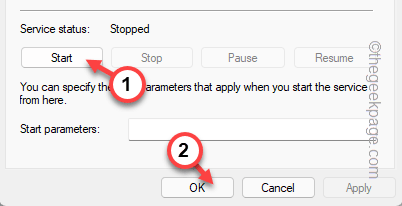
Zamknij usługi po wykonaniu tego. Spróbuj wydrukować stronę testową za pomocą drukarki.
Napraw 4 - Wyczyść pamięć podręczną szpuli drukarki
Jeśli rozwiązywanie problemów z drukarką z rozwiązywaniem problemów nie działa, po prostu spróbuj ponownie uruchomić szpulę drukarki.
1. Przed ponownym uruchomieniem serwisu szpole drukarki musisz zatrzymać wszystkie procesy drukowania.
2. Aby to zrobić, naciśnij klawisz Windows z klawiatury i wpisz „CMD".
3. Teraz sam w prawo „Wiersz polecenia”I dotknij„Uruchom jako administrator".
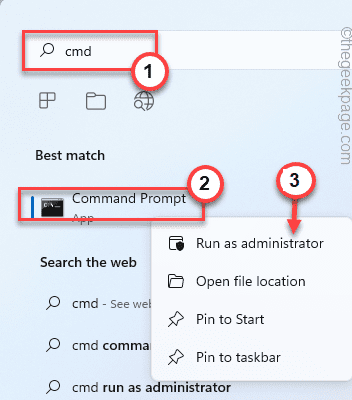
4. Za pomocą jednego polecenia możesz zatrzymać usługę Spooler. Pasta to i uderz Wchodzić przycisk.
Net Stop Spooler
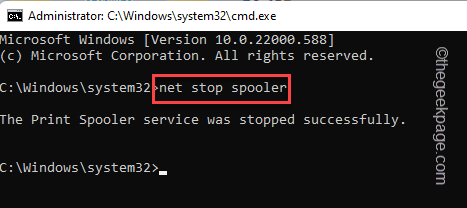
Zminimalizuj stronę terminala wiersza poleceń. Będziesz tego później potrzebował.
5. Teraz otwórz eksplorator plików.
6. Przejdź do tej sekcji -
C: \ Windows \ System32 \ Spool \ Printers
7. Możesz zobaczyć monit związany z uprawnieniami na ekranie. Uzyskiwać "Kontynuować".
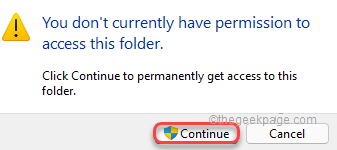
8. Wybierz wszystko, co możesz znaleźć w tym folderze i naciśnij „Usuwać”Klucz z klawiatury.
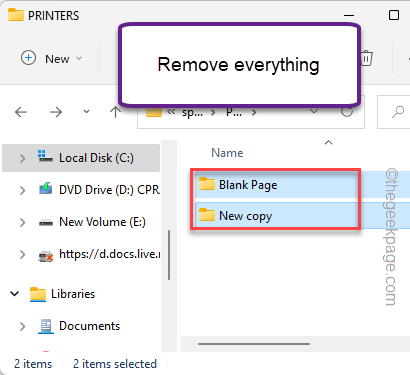
Po tym możesz zamknąć stronę eksploratora plików.
Zmaksymalizuj terminal wiersza poleceń.
8. Teraz musisz rozpocząć usługę Spooler, którą zatrzymałeś w pierwszym kroku. Wprowadź więc te słowa i uderzaj Wchodzić.
Net Start Spooler
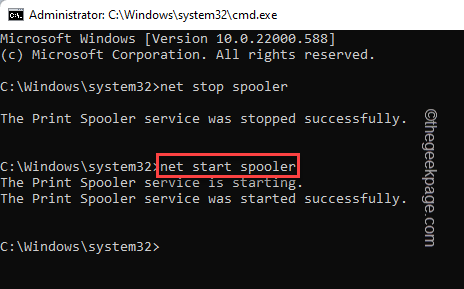
Kiedy zobaczysz „Usługa szpuli drukowanej została uruchomiona pomyślnie.„Wiadomość pojawiła się na terminalu, możesz go zamknąć.
Uruchom ponownie Twój komputer natychmiast. Po ponownym uruchomieniu systemu spróbuj coś wydrukować i przetestować.
Napraw 5 - Ustaw drukarkę jako domyślną
Staraj się ustawić tę drukarkę jako domyślną na komputerze.
1. Po prostu naciśnij Klucz z systemem Windows i R klucze razem.
2. Typ "Kontrola drukarek”I kliknij„OK".
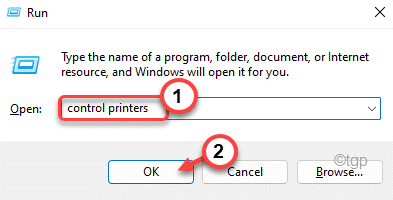
3. Zobaczysz listę wszystkich urządzeń, które podłączyłeś do swojego systemu. Poszukaj drukarki, którą chcesz ustawić jako domyślne urządzenie do drukowania.
4. Po prostu pogłębiaj drukarkę i dotknij „Ustaw jako drukarkę domyślną".
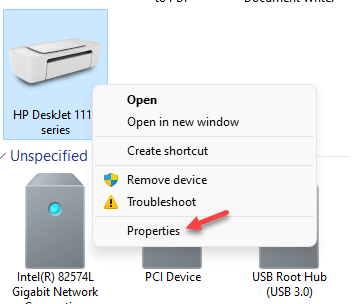
Otóż to! W ten sposób możesz łatwo ustawić tę drukarkę jako domyślne urządzenie do drukowania.
Napraw 6 - Zaktualizuj sterownik drukarki
Zaktualizuj sterownik drukarki z menedżera urządzeń.
1. Możesz otworzyć menedżera urządzeń, naciskając Klucz z systemem Windows+x i stukanie raz „Menadżer urządzeń".
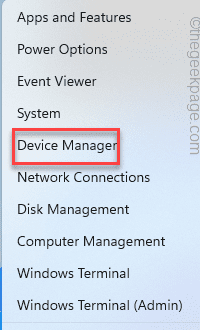
2. Po otwarciu menedżera urządzeń poszerz „Drukuj kolejki”I poszukaj drukarki.Jeśli nie możesz zlokalizować tam drukarki, rozszerz „Inne urządzenia" Sekcja.
3. Następnie w prawo zagraj drukarkę i dotknij „Uaktualnij sterownik".
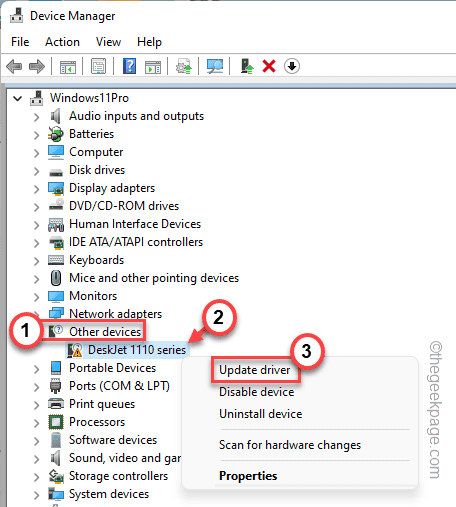
4. Teraz dotknij „Wyszukaj automatycznie sterowników".
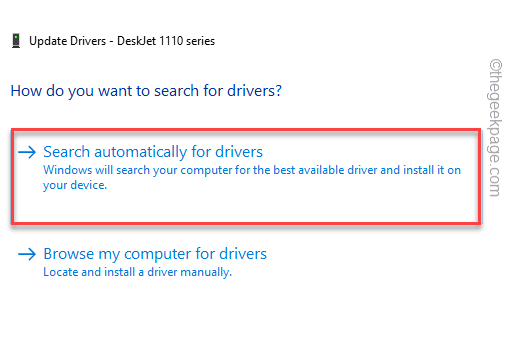
Zskanuje Internet najnowszego sterownika Twojego urządzenia.
Po zakończeniu tego procesu zamknij wszystko i uruchom ponownie Twój komputer.
Po wykonaniu tych wszystkich, spróbuj wydrukować stronę testową.
NOTATKA -
Możesz pobrać najnowszy sterownik drukarki z witryny producenta drukarki.
A. Wejdź na stronę producenta drukarki (na przykład - HP, Epson, Canon).
B. Wprowadź numer modelu w polu wyszukiwania i naciśnij Enter.
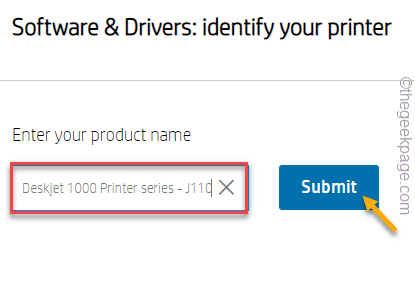
C. Teraz dotknij „Pobierać„Aby pobrać najnowszy sterownik drukarki.
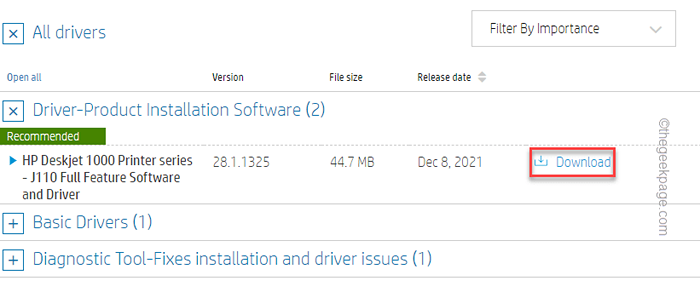
Uruchom ten pobrany plik w systemie, aby go zaktualizować. To powinno rozwiązać problemy z drukarką. Twój problem zostanie rozwiązany.
- « Jak korzystać z Microsoft Edge Secure Network Free Service VPN.
- Jak podłączyć kontroler Xbox Series X / S do telefonu z Androidem »

