Jak naprawić port drukarki w użyciu problemu w systemie Windows 11 /10
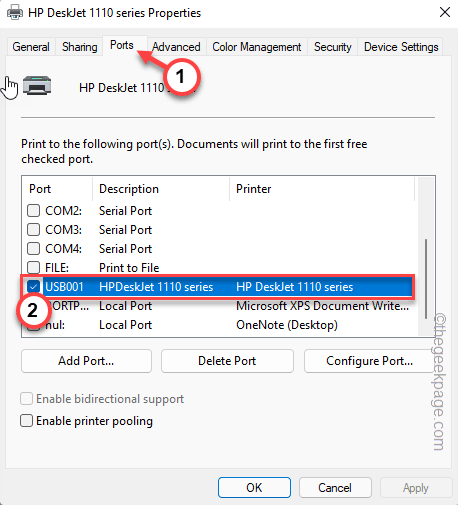
- 1872
- 231
- Igor Madej
Dokumenty drukowania w systemie Windows jest bardzo łatwe i jest do tego wiele dostępnych ścieżek. Ale co, jeśli zobaczysz „Port w użyciu. Proszę czekać." Komunikat o błędzie? Nie martw się. Zwykle, jeśli używasz drukarki biurowej podłączonej do wielu maszyn jednocześnie, jest to normalne. Tak więc w takim przypadku zalecamy czekanie na kilka minut i ponowne ponowne ponowne ponowne proces. Jeśli komunikat o błędzie nadal się pojawia, postępuj zgodnie z tymi łatwymi instrukcjami, aby rozwiązać ten problem z portem drukarki.
Spis treści
- Napraw 1 - Odłącz i ponownie podłącz drukarkę
- Napraw 2 - Sprawdź port drukarki
- Napraw 3 - Uruchom narzędzie do rozwiązywania problemów z drukarką
- Fix 4 - Zaktualizuj kontrolery USB
- Napraw 5 - Odinstaluj i ponownie zainstaluj USB
- Napraw 6 - Wyczyść szpulę drukarki
- Napraw 7 - Wyjmij drukarkę
Napraw 1 - Odłącz i ponownie podłącz drukarkę
Zanim przejdziesz do rozwiązań opartych na oprogramowaniu, zalecamy odłączenie i ponowne połączenie drukarki.
1. Sprawdź, czy jakakolwiek operacja drukowania jest nadal w ruchu.
2. Wystarczy kliknąć małą ikonę strzałki w górę na pasku zadań, aby zobaczyć ukryte ikony. Kliknij to raz i sprawdź, czy możesz zobaczyć ikony drukarki. Stuknij tę ikonę.
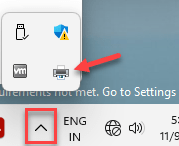
3. Teraz, jeśli są jakieś zadania drukowania drukarki, możesz je zobaczyć na stronie drukarki.
4. Jeśli istnieją operacje drukarki, wybierz te zadania jeden po drugim i dotknij ”Usuwać„Aby usunąć je wszystkie.
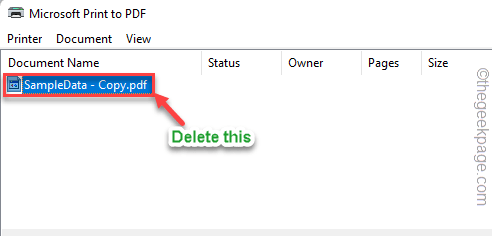
5. Po tym zamknij wszystko.
6. Następnie wyłącz drukarkę i podłącz ją z komputera.
7. Następnie ponownie włącz drukarkę i podłącz ją do komputera.
Spróbuj wydrukować dokument testowy za pomocą drukarki. Sprawdź, czy to działa.
Napraw 2 - Sprawdź port drukarki
Sprawdź, czy drukarka używa odpowiedniego portu.
1. Kliknij prawym przyciskiem myszy Ikona Windows i dotknij „Uruchomić".
2. Następnie, typ Lub kopiuj wklej To i uderzone Wchodzić.
Kontrola drukarek
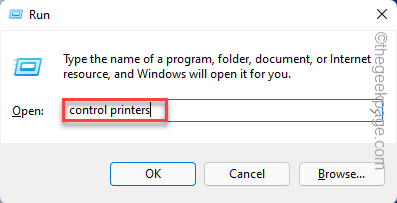
3. Kiedy lista drukarek się załaduje, dowiedz się, jak używasz drukarki.
4. Następnie w prawo pokój tę drukarkę i dotknij „Właściwości drukarki".
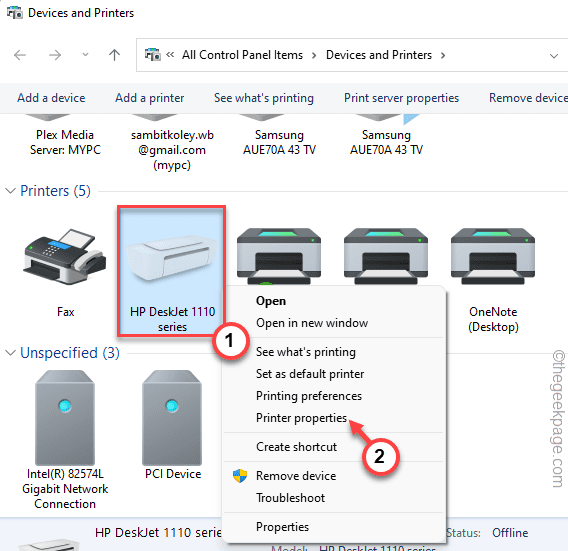
5. Na właściwościach drukarki osiągnij „Porty" Sekcja.
6. Teraz uważnie sprawdź, czy sprawdzony "Port„Dopasowuje drukarkę”Opis". W przeciwnym razie sprawdź port, który pasuje do opisu drukarki.
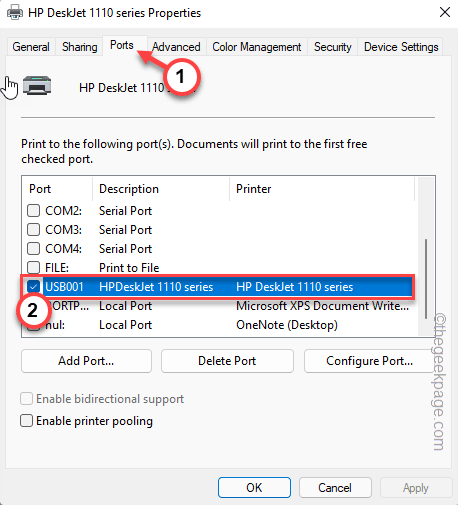
7. Następnie dotknij „Stosować" I "OK„Aby zapisać zmianę.
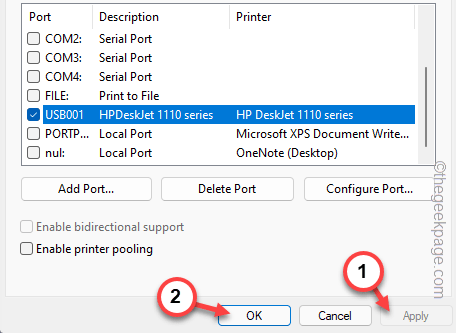
Teraz spróbuj ponownie wydrukować dokument.
Napraw 3 - Uruchom narzędzie do rozwiązywania problemów z drukarką
Spróbuj uruchomić narzędzia do rozwiązywania problemów z drukarką, aby rozwiązywać problem z tym problemem z portem drukarki.
1. wciśnij Klucz z systemem Windows i I klucze razem.
2. To się otworzy Ustawienia. Idź do „System”Ustawienia.
3. Następnie kliknij „Rozwiązywanie problemów„Aby to otworzyć.
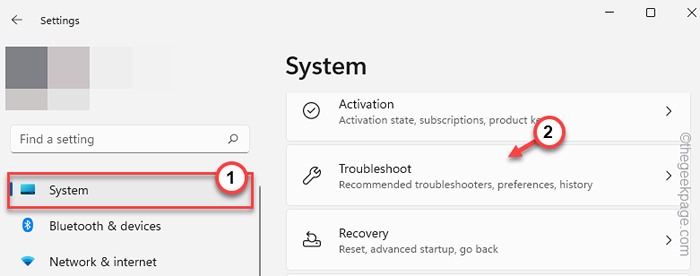
4. Po prawej stronie okna dotknij „Inni narzędzia do rozwiązywania problemów".
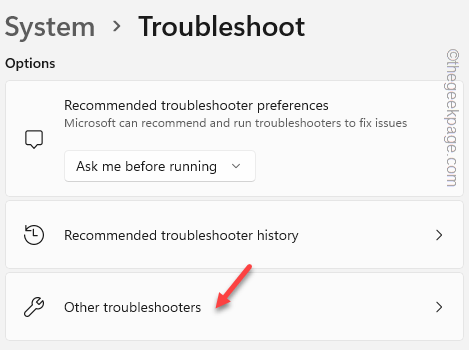
5. Tutaj możesz znaleźć wszelkiego rodzaju narzędzia do rozwiązywania problemów. Przewiń w dół i zlokalizuj „Drukarka„Rozwiązywanie problemów.
6. Po prostu dotknij „Uruchomić„Aby uruchomić narzędzia do rozwiązywania problemów.
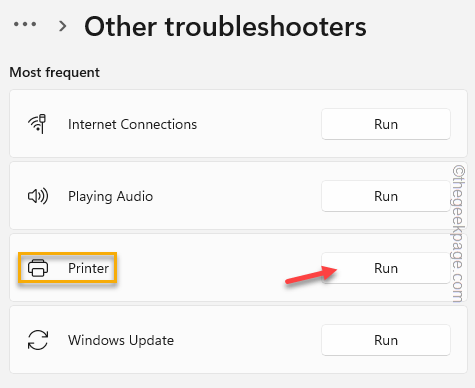
Cierpliwie poczekaj, aż system Windows przeanalizuje drukarkę i rozwiązać problem.
Teraz spróbuj ponownie wydrukować coś za pomocą drukarki.
Fix 4 - Zaktualizuj kontrolery USB
Należy zaktualizować urządzenia kontrolera USB za pomocą Menedżera urządzeń.
1. Szukaj "urządzenie”Korzystanie z pola wyszukiwania.
2. Teraz kliknij „Menadżer urządzeń„W panelu wyników wyszukiwania.
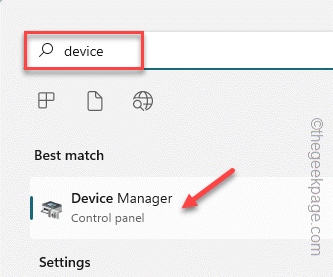
3. Kiedy pojawiasz się na stronie Menedżera urządzeń, rozwiń „Uniwersalne kontrolery autobusów" Sekcja.
4. Tutaj możesz zobaczyć obecnych kilku sterowników urządzeń.
5. Teraz kliknij prawym przyciskiem myszy pierwszy sterownik i dotknij „Uaktualnij sterownik".
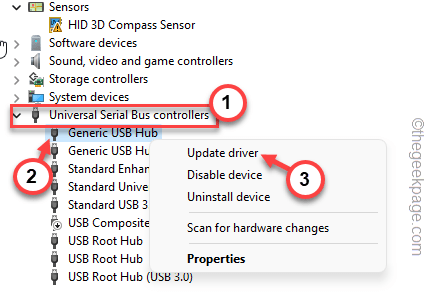
6. Następnie musisz dotknąć „Wyszukaj automatycznie sterowników".
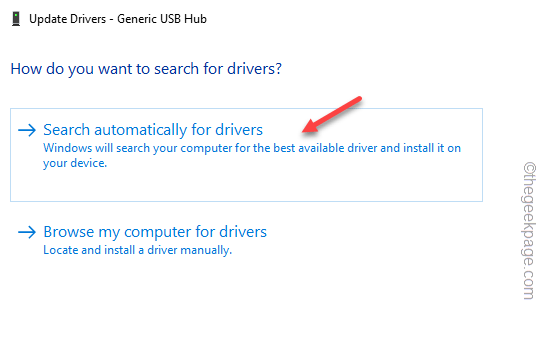
Poczekaj, aż system Windows wyszuka najnowszą wersję sterownika i zainstaluj ją na komputerze.
Napraw 5 - Odinstaluj i ponownie zainstaluj USB
Odinstalowanie i ponowna instalacja wadliwego sterownika urządzenia USB może pomóc w rozwiązaniu problemu.
1. Początkowo naciśnij Wygraj klucz+x klucze razem.
2. Następnie dotknij „Menadżer urządzeń„Aby uzyskać do tego dostęp.
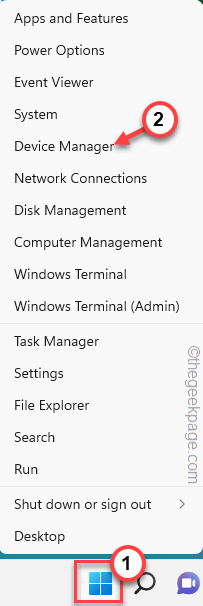
3. Następnie poszerz opcję „Universal Serial Bus kontrolerS ”Sekcja urządzenia do wyświetlenia wszystkich wymienionych urządzeń.
Teraz poszukaj dowolnego urządzenia, które ma żółty wykrzyknik lub strzałkę w dół. To jest uszkodzone urządzenie.
4. Więc kliknij prawym przyciskiem myszy sterownik urządzenia i dotknij ”Urządzenie odinstalowane”Z menu kontekstowego, aby odinstalować sterownik.
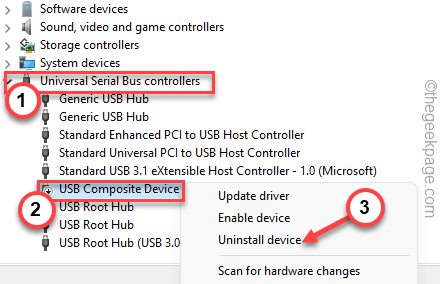
5. Teraz dotknij „Odinstalowanie„Aby odinstalować sterownik z komputera.
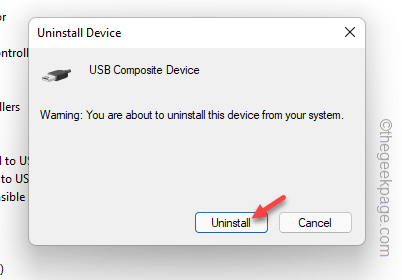
Następnie zamknij menedżera urządzeń. Teraz ponowne uruchomienie urządzenia ponowne zainstalowanie tego niezainstalowanego sterownika. Więc, uruchom ponownie nasz komputer.
Napraw 6 - Wyczyść szpulę drukarki
Wyczyszczenie plików szpuli drukarki powinno sprawić, że drukarka ponownie działała.
1. Nie możesz wyczyścić plików szpuli drukarki bez zatrzymywania usługi Spooler.
2. Więc uderz Klucz z systemem Windows z klawiatury i wpisz „CMD".
3. Musisz się przekonać „Wiersz polecenia”I dotknij„Uruchom jako administrator".
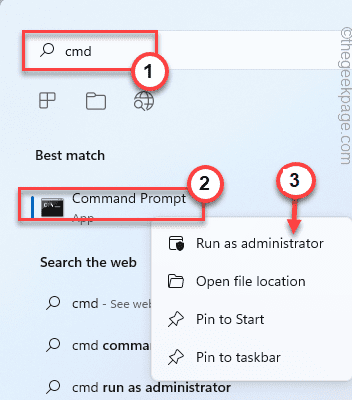
4. Za pomocą jednego polecenia możesz zatrzymać usługę Spooler. Pasta to i uderz Wchodzić przycisk.
Net Stop Spooler
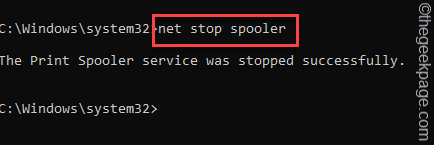
Zminimalizuj stronę terminala wiersza poleceń. Będziesz tego później potrzebował.
5. Otwórz eksplorator plików i przejdź prosto do tego -
6. Przejdź do tej sekcji -
C: \ Windows \ System32 \ Spool \ Printers
7. Możesz zobaczyć monit związany z uprawnieniami na ekranie. Kliknij na "Kontynuować" przycisk.
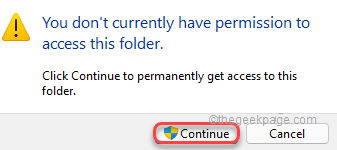
8. Gdy znajdziesz się w folderze, wybierz wszystkie pliki i foldery jednocześnie.
9. Następnie kliknijUsuwać„Ikona na pasku menu.
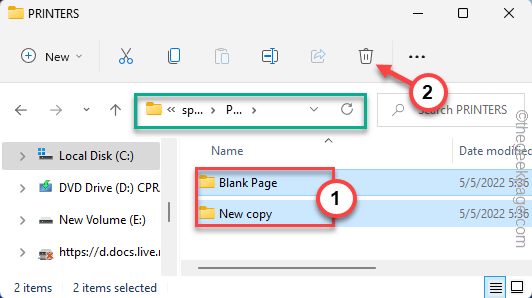
Następnie zamknij stronę eksploratora plików.
9. Wróć ponownie do terminalu.
10. Następnie napisz te słowa i uderzaj Wchodzić.
Net Start Spooler
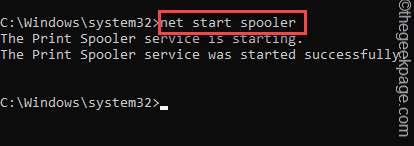
Następnie zamknij ekran wiersza polecenia. Teraz spróbuj wydrukować dokument.
Nie będziesz ponownie stawić czoła problemowi z portem drukarki.
Napraw 7 - Wyjmij drukarkę
Wyjmij drukarkę z komputera.
1. Początkowo naciśnij Wygraj klucz+r klucze razem.
2. Następnie, typ to w pudełku i uderzanie Wchodzić Aby znaleźć listę drukarek.
Settings MS: drukarka
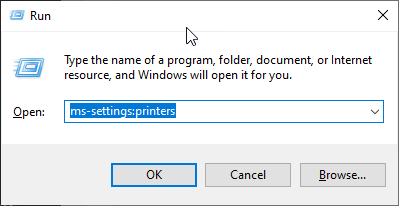
3. Teraz, na liście drukarek, zidentyfikuj używaną drukarkę.
4. Następnie, wybierać To.
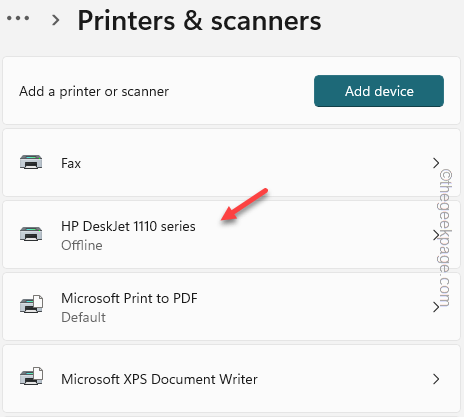
5. Kliknij "Usunąć„Aby usunąć drukarkę z systemu.
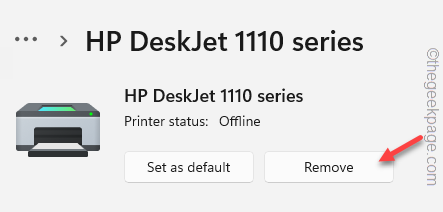
Po prostu wykonaj kroki na ekranie, aby odinstalować drukarkę.
6. Teraz przejdź do strony producenta drukarki i wyszukaj najnowszy sterownik drukarki dla swojej drukarki.
7. Jeśli możesz znaleźć najnowszy sterownik, pobierz sterownik drukarki i zainstaluj go.
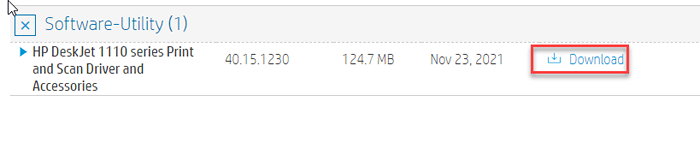
8. Teraz podłącz drukarkę do swojego urządzenia.
Windows automatycznie rozpozna najnowszego sterownika i zaciągnie drukarkę.
Spróbuj ponownie wydrukować dokument.
- « Błąd hosta skryptu Windows 0xc004f025 podczas poprawki aktywacji
- Jak wyglądać na offline lub niewidoczne w aplikacji Steam »

