Jak naprawić projekt tej funkcji komputera niepełnosprawnego
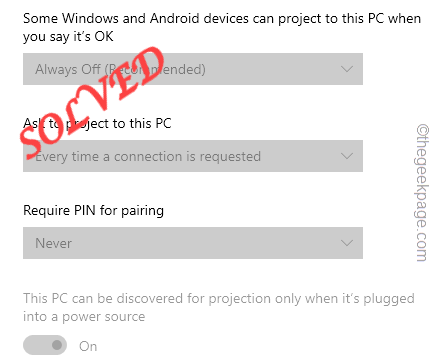
- 1549
- 85
- Roland Sokół
Możesz łatwo wyświetlić ekran na inny komputer lub rozszerzyć bieżący wyświetlacz na inny wyświetlacz zewnętrzny za pomocą wbudowanej funkcji projekcji na urządzeniach z systemem Windows. Ale czasami możesz zobaczyć całe to „Rzutowanie na ten komputer„Funkcja wyszła, uniemożliwiając projektowanie komputera na innym ekranie.
NOTATKA -
Otwórz ustawienia projekcji w ten sposób -
Ustawienia> System> Projektowanie tego komputera
Po dotarciu do tego miejsca sprawdź, czy możesz zobaczyć taką wiadomość - „”To urządzenie nie obsługuje odbierania Miracast, więc nie można do niego rzutować bezprzewodowo". Nie możesz normalnie wyświetlać z systemu. Będziesz potrzebował zewnętrznego urządzenia odlecia (takiego jak Chromecast) do projektu na komputerze.
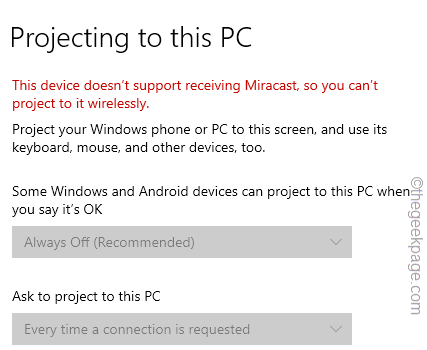
Spis treści
- Napraw 1 - Zainstaluj wyświetlacz bezprzewodowy
- Napraw 2 - Korzystanie z narzędzia edytora rejestru
- Napraw 3 - Popraw zasadę grupy lokalnej
- Napraw 4 - Sprawdź obsługę wyświetlania bezprzewodowego
- Napraw 5 - Odinstaluj obecny sterownik sieciowy
Napraw 1 - Zainstaluj wyświetlacz bezprzewodowy
Bezprzewodowy obiekt wyświetlania jest dostępny jako opcjonalna funkcja dla użytkowników. Możesz zainstalować tę funkcję bezpośrednio z ustawień.
1. Otwórz ustawienia systemu Windows za pomocą Wygraj klucz+i klucze razem.
2. Po osiągnięciu strony Ustawienia kliknij „System”Ustawienia.
3. Na panelu po prawej stronie kliknij „Rzutowanie na ten komputer„Aby to zbadać.
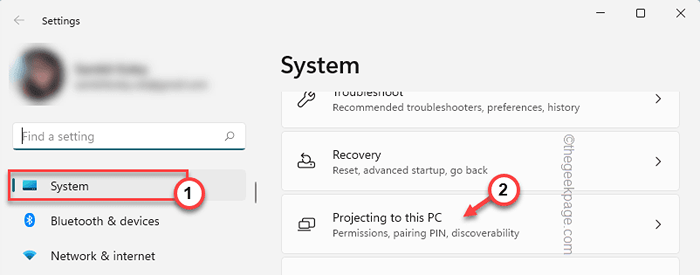
4. W ramach funkcji opcjonalnej „Dodaj opcjonalną„ Wyświetlacz bezprzewodowy ”do tego komputera:„ Opcja kliknij ”Funkcje opcjonalne".
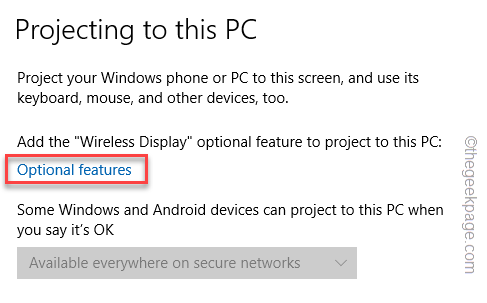
5. To doprowadzi bezpośrednio do głównej strony opcjonalnych funkcji.
6. Będziesz listę funkcji na ekranie. Wyszukaj „bezprzewodowy”Korzystanie z pola wyszukiwania.
7. W wyniku wyszukiwania zaznacz „Bezprzewodowy wyświetlacz”I kliknij„Następny".
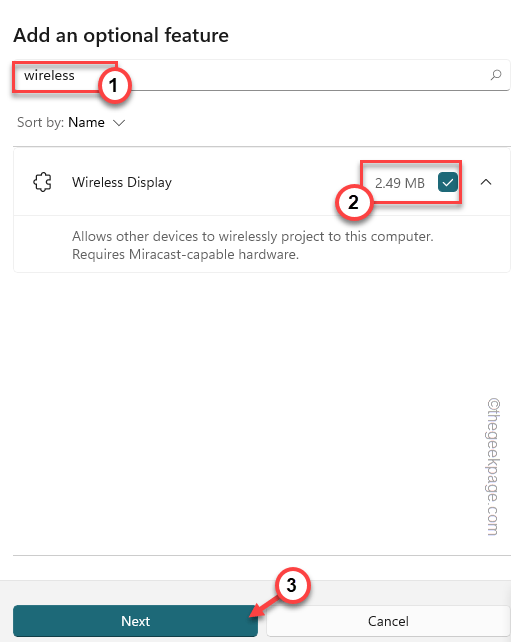
8. Po prostu dotknij „zainstalować".
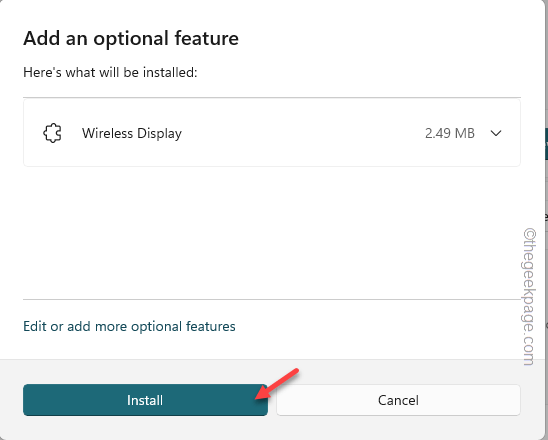
Windows będzie teraz pobrać pakiet bezprzewodowego wyświetlania dla twojego systemu i zainstaluje go. Więc poczekaj cierpliwie, aż to się skończy.
Po zainstalowaniu funkcji możesz ponownie dostosować ustawienie „Project to This PC”. Możesz ponownie uruchomić urządzenie.
NOTATKA -
Jeśli nie możesz znaleźć pakietu bezprzewodowego wyświetlacza, spróbuj go zainstalować bezpośrednio.
1. Otwórz ponownie stronę Ustawienia.
2. Teraz idź do „Aplikacje" ustawienie. Następnie, na panelu po prawej stronie, kliknij „Funkcje opcjonalne".
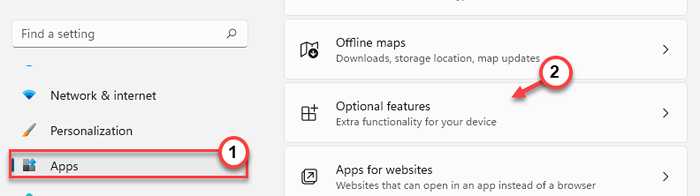
3. Teraz, na stronie opcjonalnych funkcji, zobaczysz opcję „Dodaj funkcję opcjonalną”.
4. Tutaj dotknij „Wyświetl funkcje„Opcja wyświetlenia wszystkich funkcji.
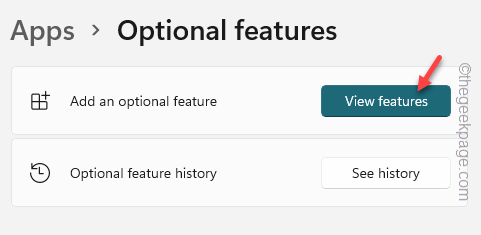
5. Teraz poszukaj „bezprzewodowy”W polu wyszukiwania, aby odfiltrować wynik.
6. Następnie wybierz „Bezprzewodowy wyświetlacz”Z wyników wyszukiwania i dotknij„Następny".
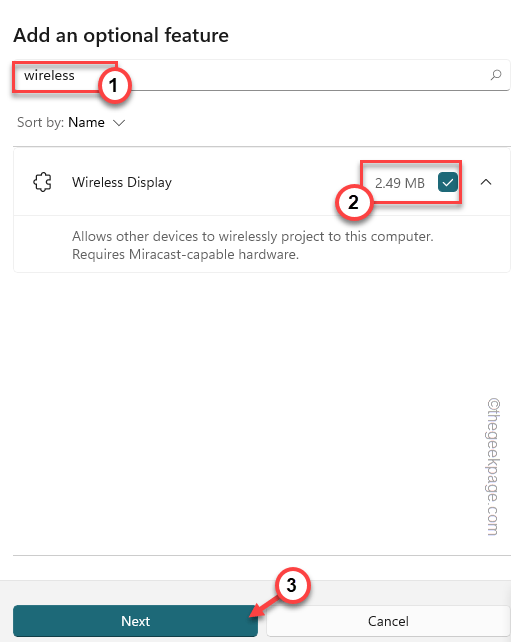
7. Na koniec kliknij „zainstalować„Aby rozpocząć instalację.
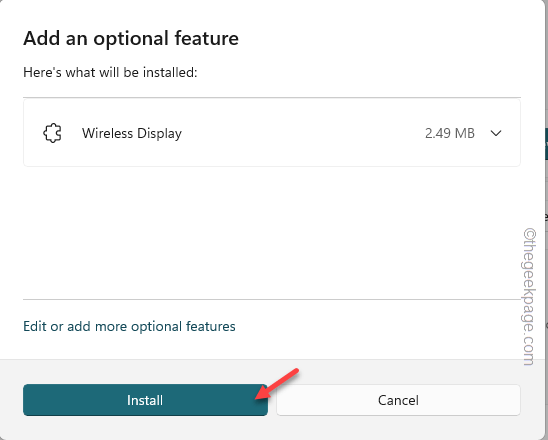
Mam nadzieję, że rozwiązuje to problem.
Napraw 2 - Korzystanie z narzędzia edytora rejestru
Istnieje wartość, która umożliwia lub wyłącza funkcję projekcji na komputerze.
1. Początkowo naciśnij Wygraj klucz+r klucze razem.
2. Następnie wpisz „Regedit”I kliknij„OK„Otworzyć redaktor rejestru.
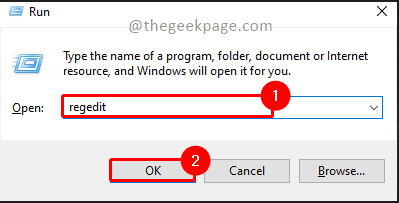
NOTATKA - Projekcja może być kontrolowana z prostą wartością w rejestrze. Wszelkie złe zmiany w rejestrze mogą powodować nieodwracalne szkody. Więc utwórz kopię zapasową rejestru, zanim przejdziesz dalej.
A. Na początku kliknij „Plik„Ze paska menu.
B. Później dotknij „Eksport„Aby wykonać nową kopię zapasową rejestru.
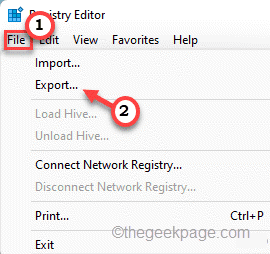
Nazwij tę kopię zapasową wszystko, co wolisz, i przechowuj go gdzieś bezpiecznie.
3. Dotrzyj do tej lokalizacji w redakcji rejestru -
HKEY_LOCAL_MACHINE \ Software \ polityki \ Microsoft \ Windows \ Connect
4. Po dotarciu do tego miejsca, po prawej stronie, poszukaj „ALLEMPRITICTIONTOPC".
[[[
NOTATKA -
Jeśli nie widzisz „Łączyć„Klucz na edytorze rejestru, zrób to -
1. Otwórz redaktor rejestru i dotrzyj do tego miejsca -
HKEY_LOCAL_MACHINE \ Software \ Policies \ Microsoft \ Windows \
2. Następnie kliknij prawym przyciskiem myszy „Okna”Klucz i wybierz„Nowy>" I "Klucz„Aby stworzyć nowy klucz.
3. Nazwij ten nowy klucz „Łączyć".
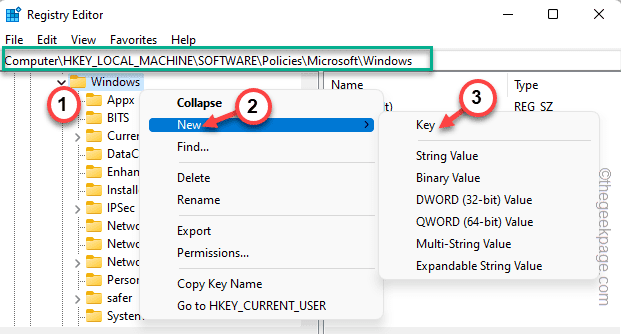
4. Upewnij się, że wybrałeś „Łączyć”Klucz z panelu po lewej stronie.
5. Następnie pogłębij przestrzeń i kliknij „Nowy>" I "Wartość Dword (32-bitowa)".
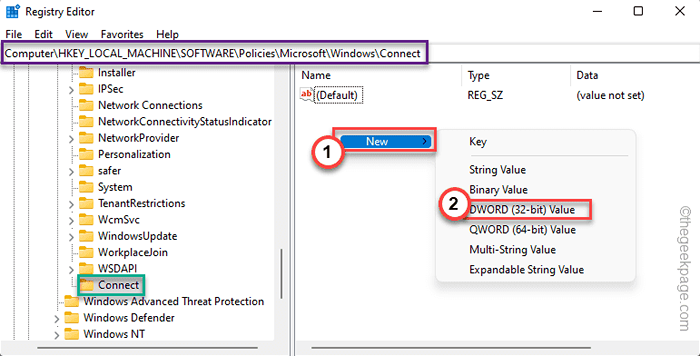
6. Nazwij to "ALLEMPRITICTIONTOPC".
Możesz teraz śledzić resztę instrukcji.
]
5. Następny, podwójne wciśnięcie wartość do edycji.
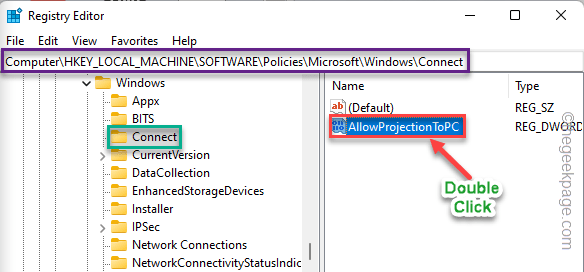
6. Następnie upewnij się pusty pole „wartości wartości:”.
7. Na koniec kliknij „OK„Aby zapisać zmiany.
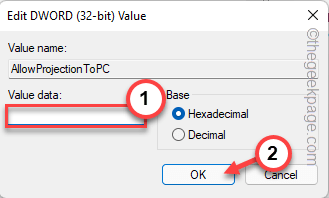
Następnie zamknij stronę edytora rejestru. Następny, uruchom ponownie Twój komputer po tym.
Następnie spróbuj dostosować ustawienia projekcji, tak jak poprzednio. Sprawdź, czy to się uda.
Napraw 3 - Popraw zasadę grupy lokalnej
Jeśli masz Windows 11 Pro lub Enterprise Edition, możesz użyć ustawień zasad grupy, aby dostosować ustawienia projekcji.
1. Po prostu naciśnij Wygrać klucz i wpisz „gpedit".
2. Następnie kliknij „Lokalny edytor zasad grupy”W podwyższonych wynikach wyszukiwania.
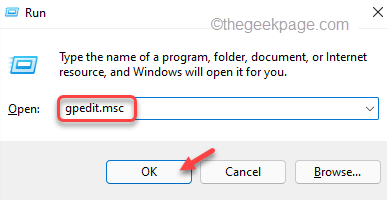
3. Kiedy zobaczysz, że strona zasady grupy lokalnej otwiera się na ekranie, rozszerz lewą panel następującą w ten sposób -
Konfiguracja komputerowa \ Szablony administracyjne \ Windows Components \ Connect
4. Po osiągnięciu tego miejsca spójrz w sekcji prawej, a można znaleźć kilka zasad związanych z projekcją.
5. Po prostu, podwójne wciśnięcie „„Nie pozwól, aby ten komputer był przewidywany„Zasady edycji.
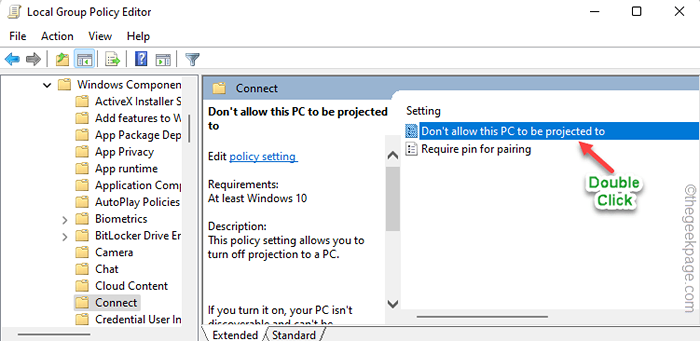
6. Następnie skonfiguruj zasady, aby „Wyłączony".
7. Po tym dotknij „Stosować" I "OK".
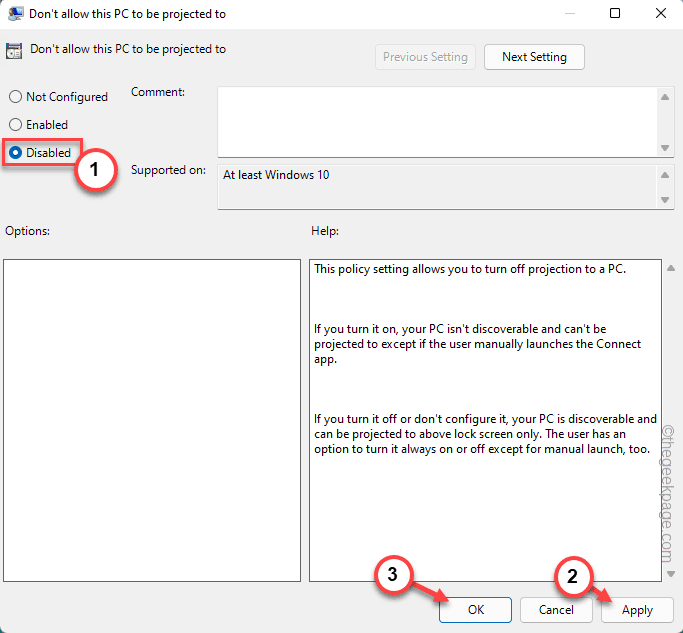
Po zastosowaniu tej zasady do systemu, pamiętaj o ponownym uruchomieniu systemu.
Napraw 4 - Sprawdź obsługę wyświetlania bezprzewodowego
Twój adapter Wi-Fi musi mieć Direrect Wi-Fi, aby projektor mógł poprawnie funkcjonować.
1. Musisz otworzyć terminal CMD. Kliknij więc Klucz wygrany Raz i napisz „CMD".
2. Następnie kliknij prawym przyciskiem myszy „Wiersz polecenia”I dotknij„Uruchom jako administrator".
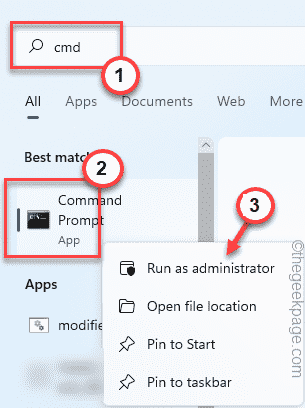
3. Na ekranie wiersza polecenia, typ ten kod i po prostu uderzył Wchodzić.
Netsh Wlan Show Stervers
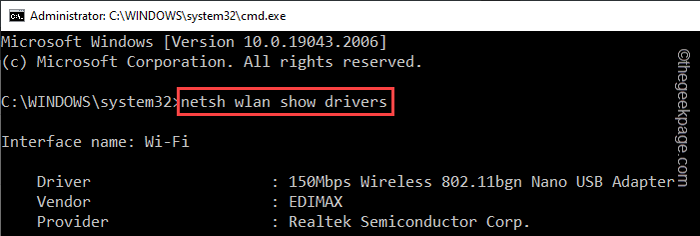
To pokazuje pełne informacje o sterowniku sieciowym. Przewiń w dół do końca listy.
4. Po prostu spójrz na „Obsługiwany wyświetlacz bezprzewodowy:" opcja. Jeśli mówi „NIE„Oznacza to, że Wi -Fi Direct nie jest obsługiwany i nie można nic rzutować na ten system.
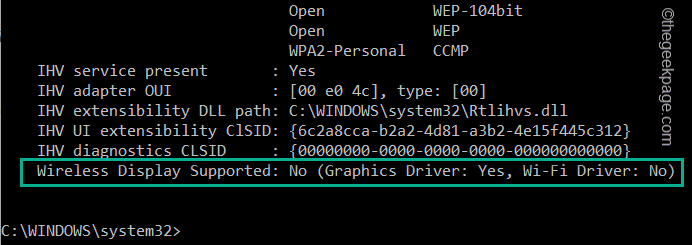
Zwykle wszystkie najnowsze komputery i laptopy są wyposażone w sterowniki obsługiwane przez Wi-Fi. Możesz nawet użyć zewnętrznego adaptera sieciowego, który obsługuje projekcję.
Napraw 5 - Odinstaluj obecny sterownik sieciowy
Odinstalowanie i ponowna instalacja bieżącego adaptera sieci może zresetować dostępne ustawienia projekcji.
1. Możesz znaleźć sterownik sieciowy w menedżerze urządzeń.
2. Aby to otworzyć, po prostu kliknij prawym przyciskiem myszy Ikona Windows na środku paska zadań. Następnie dotknij „Menadżer urządzeń".
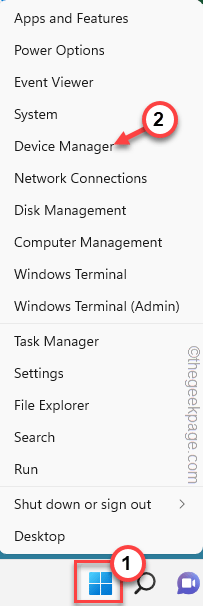
3. Na stronie menedżera urządzeń rozwiń „Karty sieciowe".
4. Teraz kliknij prawym przyciskiem myszy adapter sieciowy, którego obecnie używasz, i kliknij „Urządzenie odinstalowane".
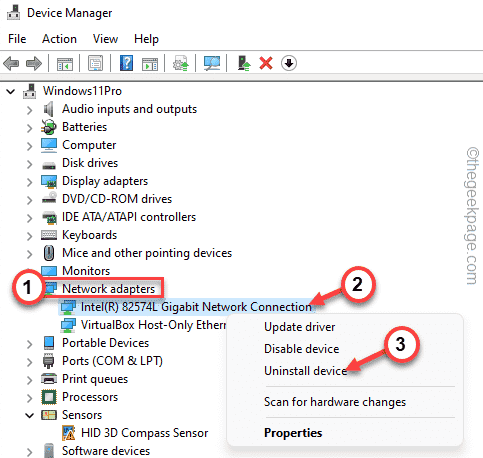
5. Ponadto kliknij „Odinstalowanie”W montażu do ukończenia procesu odinstalowania.
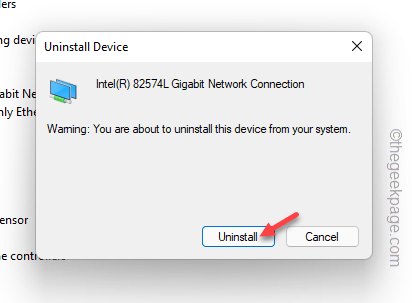
Ponieważ odinstalowałeś adapter sieciowy, zostaniesz odłączony od sieci. Ale nie martw się. Tylko, uruchom ponownie Twój komputer.
Po ponownym uruchomieniu urządzenia należy ponownie połączyć się z siecią. Ale w przypadku, gdy sterownik sieciowy nadal nie jest instalowany na urządzeniu, postępuj zgodnie z tymi instrukcjami -
1. Otwórz Menedżera urządzeń.
2. Następnie kliknij „Działanie”Na pasku menu i dotknij„Skanowanie zmian sprzętowych".
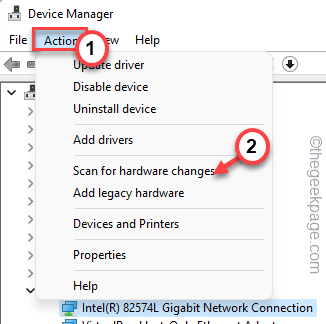
Zmusza to system Windows do zeskanowania wszystkich sterowników urządzeń, a brakujący sterownik sieciowy zostaje zainstalowany w tym procesie.
Na koniec sprawdź, czy możesz zmienić ustawienia „Project na to komputer”, czy nie. Twój problem powinien zostać rozwiązany.
- « Jak naprawić lokalizację, niedostępny problem na iPhonie
- Jak wyłączyć tryb incognito w Google Chrome »

