Jak naprawić Rundll32, przestał działać błąd
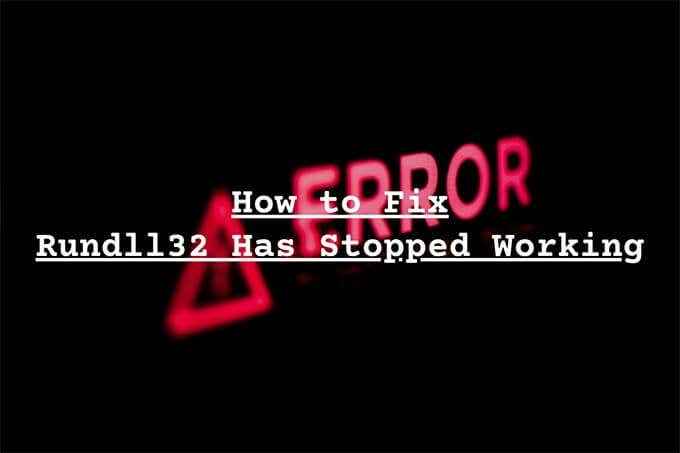
- 3016
- 829
- Tacjana Karpiński
Czy ciągle otrzymujesz błąd „Proces hosta Windows (RINDLL32), przestał działać” podczas korzystania z systemu Windows 10? Ten błąd pojawia się głównie, gdy próbujesz otworzyć lub wchodzić w interakcje z określonymi programami rodzimy lub stron trzecich na komputerze. Ale może również losowo rozwierać cię bez oczywistego powodu. Dlaczego to się dzieje?
Windows 10 korzysta z procesu RINDLL32 do wykonywania 32-bitowych plików DLL (Dynamic-Link Library). Te pliki zawierają funkcje, które są udostępniane w wielu aplikacjach. Jednak sprzeczne oprogramowanie, niewłaściwie skonfigurowane ustawienia lub uszkodzone pliki systemowe mogą spowodować rozkład Rundll32, stąd przyczyna błędu.
Spis treści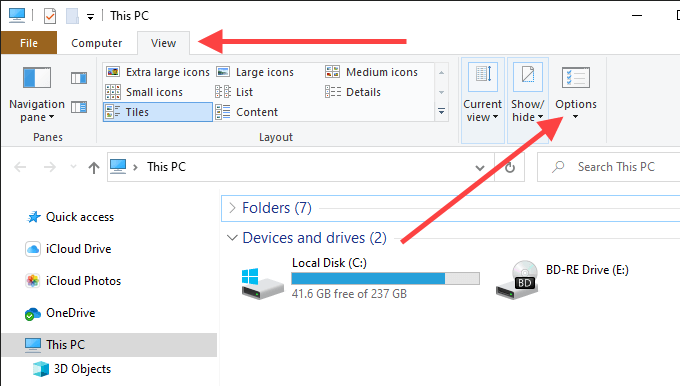
3. Przełącz się na Pogląd patka.
4. Zaznacz pole obok Zawsze pokazuj ikony, nigdy miniatury.
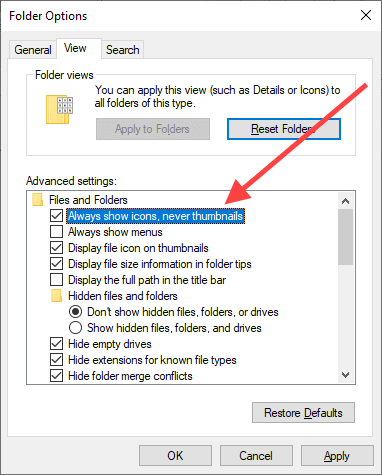
5. Wybierać Stosować, Następnie OK, Aby zapisać zmiany.
Uruchom narzędzie do rozwiązywania problemów z plikiem i folderami
Jeśli eksplorator plików nadal wyrzuca komunikat o błędzie „Rundll32, pomimo wyłączenia podglądu miniatur, spróbuj uruchomić plik i rozwiązywanie problemów z folderem.
1. Pobierz narzędzie do rozwiązywania problemów z plik i folderu z Microsoft.
2. Otwórz plik i rozwiązywanie problemów z folderem-nie musisz go instalować.
3. Wybierać Zaawansowany, Zaznacz pole obok Automatycznie stosuj naprawy (jeśli nie jest jeszcze sprawdzone) i wybierz Następny.
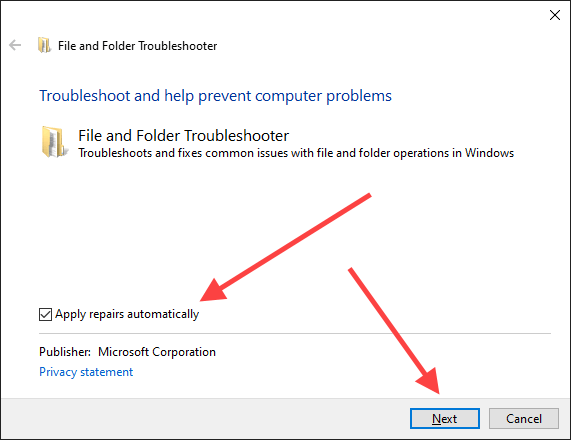
4. Wybierz wszystkie opcje w ramach Jakie problemy doświadczasz ekran i wybierz Następny.
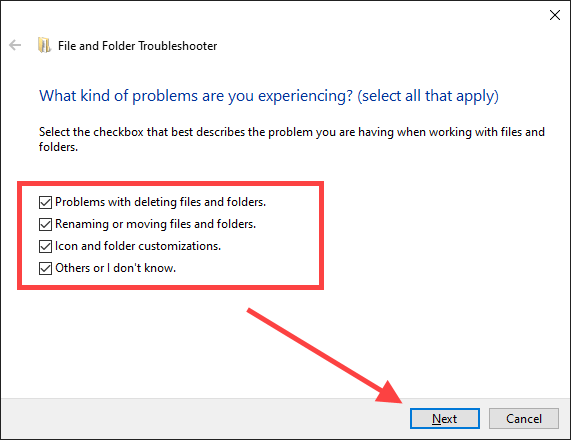
5. Śledź podpowiedzi na ekranie, aby naprawić wszelkie problemy wykryte przez plik i rozwiązywanie problemów z folderem.
Zaktualizuj, ponownie zainstaluj lub odinstalować programy
Czy problem miał miejsce po zainstalowaniu konkretnej aplikacji na komputerze? Na przykład programy takie jak Nero i Pack Codec Pack mają historię powodowania błędu „Rundll32.
Jeśli tak, spróbuj zaktualizować lub ponownie zainstalować program. Jeśli to nie działa, możesz całkowicie rozważyć go z komputera.
Wyłącz usługi i programy startupowe
Usługi podstawowe i programy uruchamiania innej firmy mogą również powodować błąd RINDLL32. Sprawdź, czy wyłączenie tych pomaga. Następnie możesz przejść proces eliminacji, aby ustalić dokładny element, który powoduje problem.
Wyłącz usługi stron trzecich - konfiguracja systemu
1. Naciskać Windows+r Aby otworzyć pudełko run. Następnie wpisz Msconfig i wybierz OK.
2. Przełącz się na Usługi patka. Następnie zaznacz pole obok Ukryj wszystkie usługi Microsoft (który następnie ujawnia tylko usługi stron trzecich) i wybierz Wyłącz wszystkie.
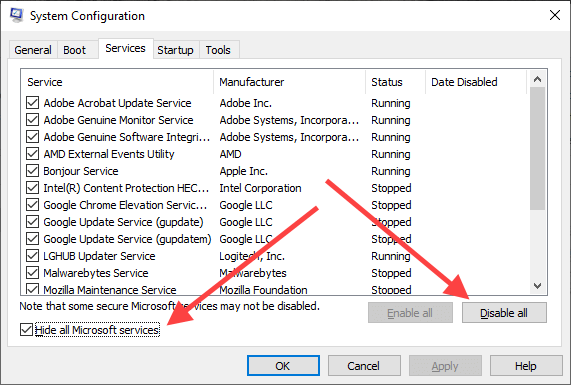
3. Wybierać Stosować, Następnie OK,Aby zapisać zmiany. Wybierać Wyjdź bez ponownego uruchomienia gdy pojawi się monit.
Wyłącz programy startupowe - Menedżer zadań
1. Kliknij prawym przyciskiem myszy pasek zadań i wybierz Menadżer zadań.
2. Wybierać Więcej szczegółów.
3. Przełącz się na Uruchomienie patka.
4. Wybierz każdy program startupowy innej firmy i wybierz Wyłączyć.
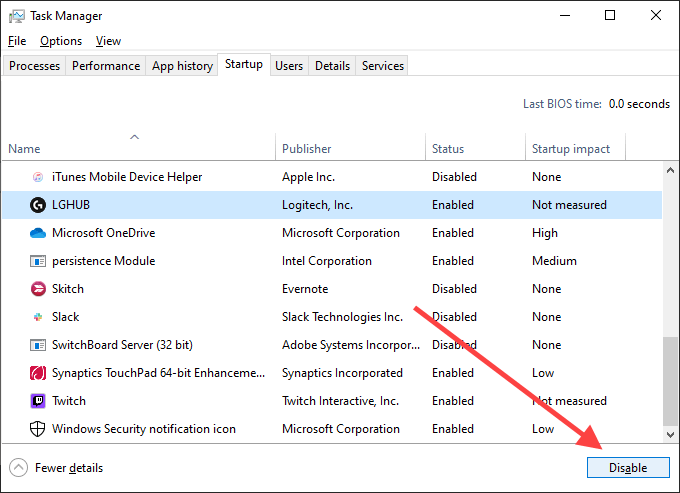
5. Zamknij menedżera zadań.
Zrestartuj swój komputer. Jeśli błąd RINDLL32 już się nie pojawia, zacznij ponownie odbierać kilka usług i programów uruchamiania. To powinno pomóc ci wskazać problematyczny przedmiot. Następnie możesz zaktualizować odpowiedni program lub usunąć go z komputera.
Odprowadź sterowniki audio/wideo
Błąd „Rundll32 przestał działać” może pojawić się po aktualizacji sterowników audio lub wideo. Na przykład sterowniki Realtek, Sound Blaster i Nvidia mogą powodować to w rzadkich przypadkach. Użyj menedżera urządzeń w systemie Windows 10, aby je z powrotem z powrotem.
1. Kliknij prawym przyciskiem myszy Początek przycisk i wybierz Menadżer urządzeń.
2. Zwiększać Kontrolery dźwięku, wideo i gier.
3. Kliknij prawym przyciskiem myszy sterownik dźwięku i wybierz Nieruchomości.
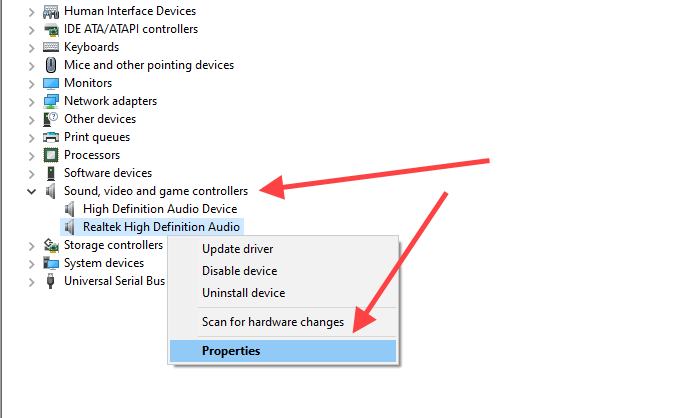
4. Przełącz się na Kierowca zakładka i wybierz Roll Driver. Powtórz dla innych sterowników na liście.
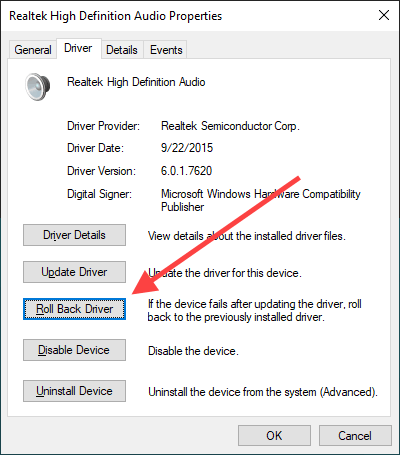
5. Rozwiń Karty graficzne Sekcja w menedżerze urządzeń i powtórz kroki 3 I 4.
Zaktualizuj sterowniki audio/wideo
Jeśli cofanie kierowców audio i wideo nie pomogli (lub jeśli nie możesz ich wycofać wcześniej), spróbuj ich zaktualizować zamiast tego.
1. Otwórz Menedżera urządzeń.
2. Zwiększać Kontrolery dźwięku, wideo i gier.
3. Kliknij prawym przyciskiem myszy sterownik dźwięku i wybierz Uaktualnij sterownik.
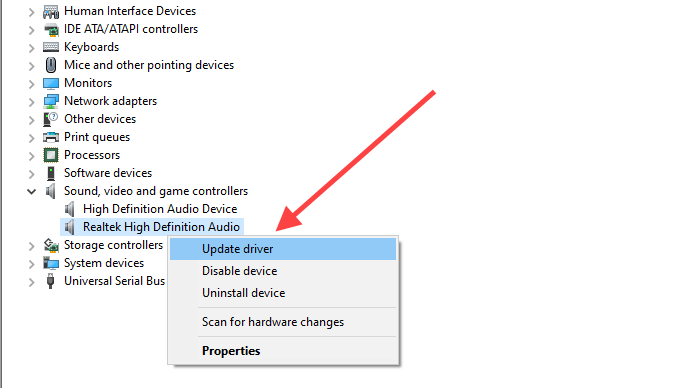
4. Wybierać Wyszukaj automatycznie sterowników skanować i automatycznie stosować najnowsze sterowniki. Powtórz dla innych sterowników na liście.
5. Rozwiń Karty graficzne Sekcja i powtórz kroki 3 I 4.
Alternatywnie możesz pobrać najnowsze sterowniki audio lub wideo bezpośrednio ze strony producenta i aktualizować je ręcznie.
Zaktualizuj system Windows 10
Przestarzała wersja systemu Windows 10 może skutkować różnymi problemami. Jeśli od dłuższego czasu nie zaktualizowałeś komputera, spróbuj to teraz.
1. Otworzyć Początek Menu, wpisz Aktualizacja systemu Windows, i wybierz otwarty.
2. Wybierać Sprawdź aktualizacje.
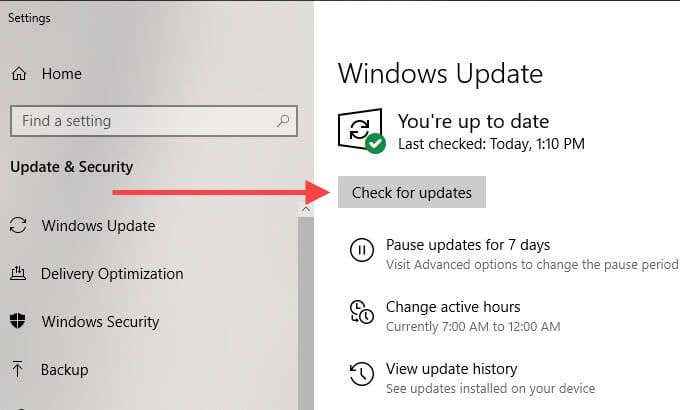
3. Zainstaluj wszelkie aktualizacje, jeśli są dostępne.
Wyłącz zapobieganie realizacji danych
Zapobieganie wykonywaniu danych (DEP) to funkcja Windows 10, która monitoruje i chroni pamięć systemową przed złośliwymi atakami. Może jednak powstrzymać proces RINDLL32 przed prawidłowym działaniem. Sprawdź, czy wyłączenie DEP pomaga.
1. Otworzyć Początek Menu, wpisz wiersz polecenia, i wybierz Uruchom jako administrator.
2. Skopiuj i wklej następujące polecenie do podwyższonej konsoli wiersza polecenia:
BCDEDIT.exe /set current nx zawsze off
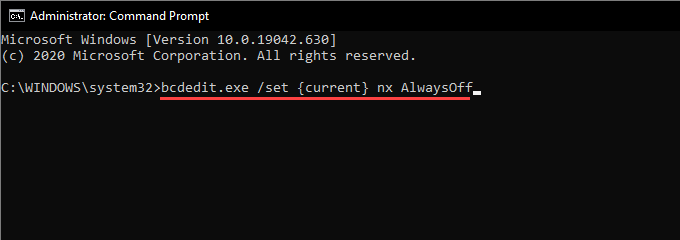
3. Naciskać Wchodzić Aby wyłączyć dep.
Czy to naprawiaj błąd „Rundll32 przestał działać”? Jeśli tak, możesz nadal chcieć kontynuować resztę poprawek, ponieważ utrzymanie DEP jest ryzykiem bezpieczeństwa.
Notatka: Aby umożliwić zapobieganie wykonywaniu danych w późniejszym czasie, uruchom następujące polecenie w podwyższonej konsoli monitorowej:
BCDEDIT.exe /set current nx alwayon
Skanowanie złośliwego oprogramowania
Złośliwe programy mogą maskować jako pliki DLL i ostatecznie powodować błędy „Rundll32. Spróbuj użyć bezpieczeństwa systemu Windows, aby skanować komputer w poszukiwaniu złośliwego oprogramowania.
1. Otworzyć Początek Menu, wpisz Bezpieczeństwo systemu Windows, i wybierz otwarty.
2. Wybierać Wirus i ochrona przed zagrożeniem.
3. Wybierać Opcje skanowania.
4. Wybierać Pełne skanowanie. Następnie wybierz Skanuj teraz.
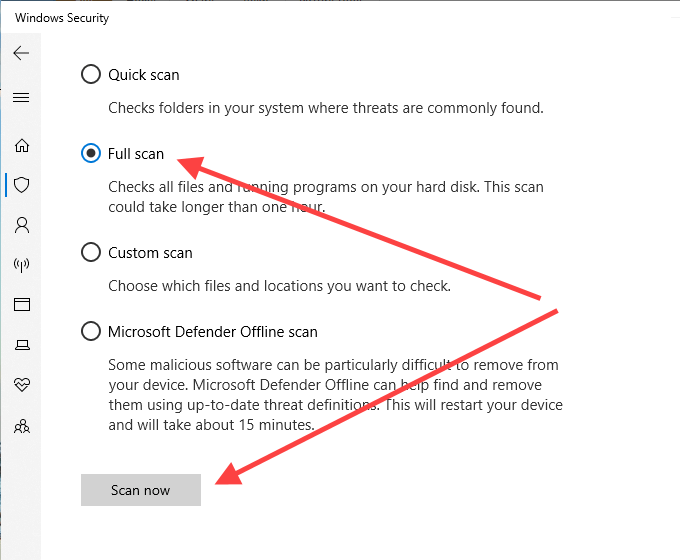
Jeśli Windows Security nie wykopał niczego, zalecamy użycie dedykowanego zmywacza złośliwego oprogramowania, takiego jak MalwareBytes w celu dokładnego czyszczenia komputera.
Uruchom skanowanie SFC
Skan SFC (System File Checker) pozwala wykryć i naprawić uszkodzone pliki systemowe, które uniemożliwiają poprawne uruchomienie procesu RINDLL32.
1. Otworzyć Początek Menu, wpisz wiersz polecenia, i wybierz Uruchom jako administrator.
2. Wprowadź następujące polecenie:
SFC /Scannow
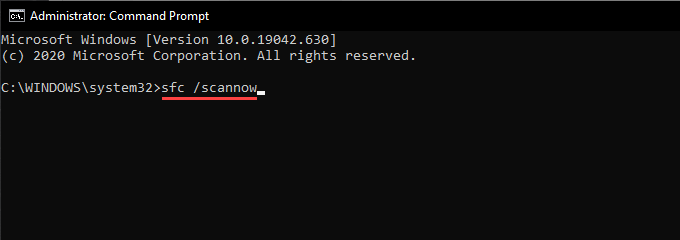
3. Naciskać Wchodzić.
Skan SFC może potrwać kilka minut.
Uruchomić skanowanie
Jeśli skanowanie SFC nie znaleziono i nie rozwiązał żadnych problemów, zamiast tego uruchom skan.
1. Otworzyć Początek Menu, wpisz wiersz polecenia, a następnie wybierz Uruchom jako administrator.
2. Uruchom następujące polecenie:
Dis- /Online /Cleanup-Image /CheckHealth
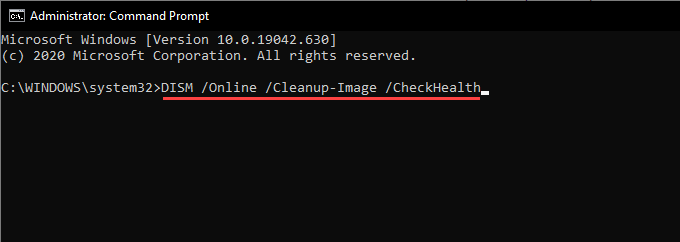
3. Jeśli Dismik ostatecznie wykrył problemy na komputerze, uruchom następujące polecenia jeden po drugim.
Disn /Online /Cleanup-Imagage /Scanhealth
Disn /Online /Cleanup-Imagage /Restorehealth
Co jeszcze możesz zrobić?
Jeśli żaden z powyższych poprawek nie rozwiązał błędu „Proces hosta Windows (RINDLL32), możesz chcieć wykonać reset fabryki Windows 10, przechodząc do Początek > Ustawienia > Aktualizacja i bezpieczeństwo > Powrót do zdrowia. Możesz wybrać między utrzymaniem lub usuwaniem plików i programów podczas procedury resetowania.
Możesz także spróbować ponownie zainstalować Windows 10. Może wystąpić głęboki problem, który może naprawić tylko całkowitą ponowną instalację systemu operacyjnego. Pamiętaj tylko, aby wcześniej utworzyć pełną kopię zapasową danych.
- « Jak skonfigurować sprawdzanie poprawności odpowiedzi w formularzach Google
- Jak usunąć tweety lub konto na Twitterze »

