Jak naprawić safari, nie jest w stanie otworzyć strony internetowej
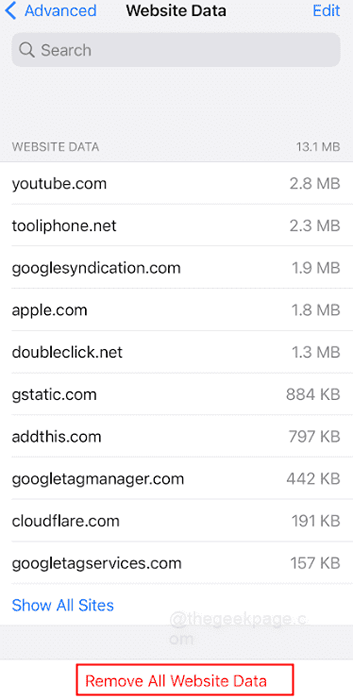
- 971
- 180
- Ignacy Modzelewski
Safari to domyślna przeglądarka internetowa dla urządzeń Apple, czy to iPhone'a, Maca czy iPada. Jest dość popularny i faworyzowany przez miliony użytkowników na całym świecie, ponieważ oferuje im gładkie wrażenia surfingowe oprócz wielu najnowocześniejszych funkcji, w tym trybu czytania, rozszerzeń i synchronizacji zakładki. Czasami jednak użytkownicy mogą napotykać problemy, w których Safari nie otworzy konkretnej strony na swoich urządzeniach. Gdy Safari nie otworzy strony, może to być frustrujące i mylące, szczególnie jeśli strona internetowa była wcześniej dostępna lub ma kluczowe znaczenie dla pracy lub użytku osobistego. Może być wiele powodów tego problemu, w tym problemy z samą witryną, problemy z łącznością sieci, uszkodzoną pamięć podręczną lub historię, przestarzałe oprogramowanie, sprzeczne rozszerzenia lub wtyczki i więcej… w tym artykule przeprowadzimy Cię przez kilka typowych kroków rozwiązywania problemów z rozwiązywaniem problemów To może pomóc ci rozwiązać problem i powrócić do przeglądania Internetu bezproblemowo
Spis treści
- Metoda 1: Wyczyść dane witryny
- Metoda 2: Testowanie połączenia sieciowego.
- Metoda 3: Łączenie z inną siecią WiFi
- Metoda 4: Łączenie danych komórkowych/mobilnych
- Metoda 5: Sprawdzanie połączenia VPN
- Metoda 6: Sprawdzanie daty i godziny
- Metoda 7: Resetowanie ustawień sieciowych na iPhonie
- Metoda 8: Wymień uruchom ponownie iPhone'a.
- Metoda 9: Sprawdzanie rozszerzeń safari
- Metoda 10: Zmiana adresu serwera DNS
Metoda 1: Wyczyść dane witryny
Krok 1: Iść do Ustawienia na iPhonie.
Krok 2: Przewiń w dół i wybierz Safari.
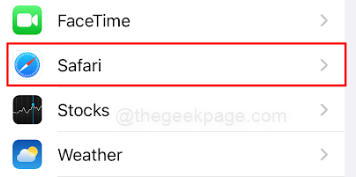
Krok 3: Przewiń na dno i wybierz Zaawansowany.
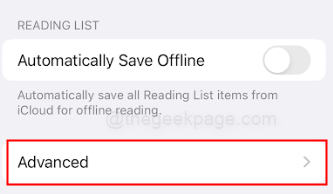
Krok 4: Wybierać Dane strony internetowej.
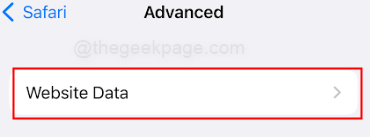
Krok 5: Przewiń w dół i dotknij Usuń wszystkie dane witryny.
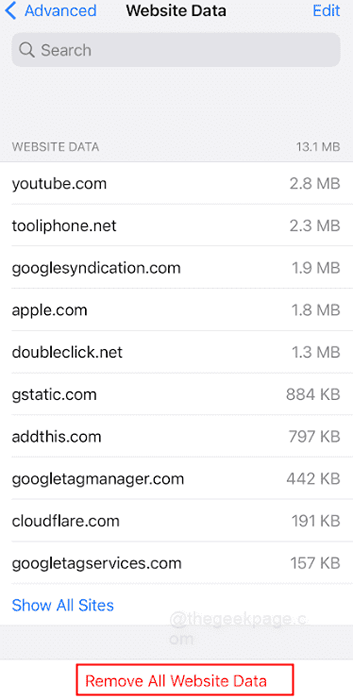
Krok 5: W wyskakującym wyborze Usuń teraz.
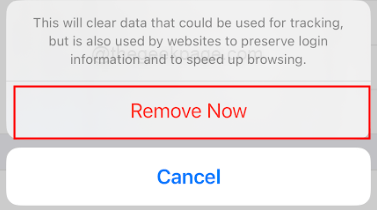
Notatka: To się dzieje, ponieważ Safari generuje buformy i przechowuje dane dla każdej witryny odwiedzanej przez użytkownika. Dlatego jest to potrzebne, aby wyczyścić dane, aby sprawdzić, czy Internet można ponownie uzyskać płynnie.
Metoda 2: Testowanie połączenia sieciowego.
Krok 1: Przejdź do ustawień na swoim iPhonie.
Krok 2: Przełącz Tryb samolotowy NA I Wyłączony.
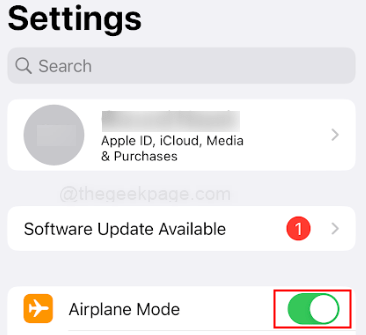
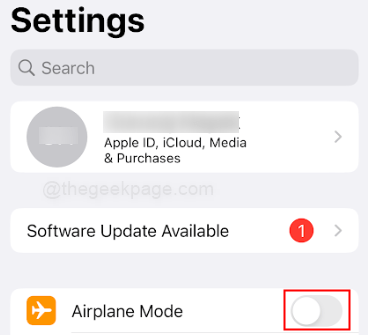
Notatka: Alternatywnie można to zrobić, przesuwając się w centrum sterowania i stukając Tryb samolotowy symbol.
Krok 3: Po wznowieniu sieci otworzy Safari przeglądarka.
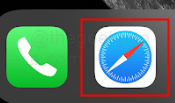
Krok 4: Spróbuj załadować dowolną stronę internetową.
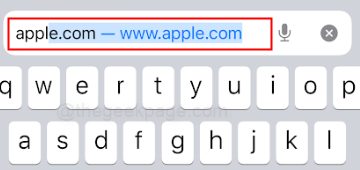
Notatka: W tym przykładzie załadujemy Jabłko.com. Możesz także spróbować ładować dane w aplikacjach takich jak YouTube lub Instagram.
Metoda 3: Łączenie z inną siecią WiFi
Krok 1: Otwarty Ustawienia na iPhonie. Wybierać Wifi.
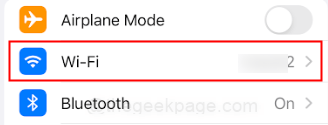
Krok 2: Spróbuj połączyć się z inną siecią Wi -Fi, jeśli witryna nadal się nie ładuje.
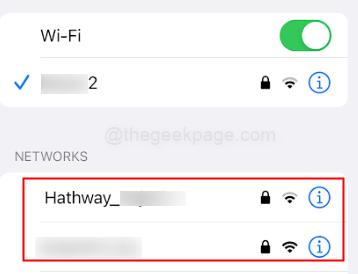
Metoda 4: Łączenie danych komórkowych/mobilnych
Krok 1: Otwórz ustawienia na iPhonie. Wybierać Dane mobilne.
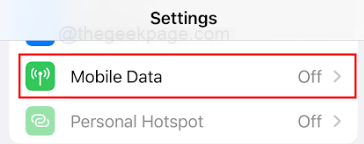
Krok 2: Włącz na Dane mobilne Togując to NA.
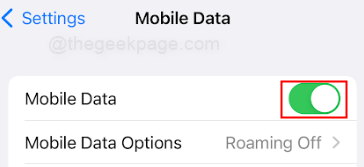
Metoda 5: Sprawdzanie połączenia VPN
Krok 1: Iść do Ogólny w ustawieniach.

Krok 2: Następnie wybierz VPN i zarządzanie urządzeniami.
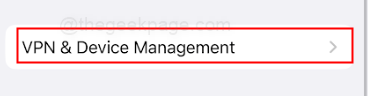
Krok 3: Upewnij się, że VPN jest Nie połączony.
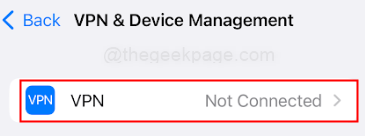
Notatka: Ustawienia VPN mogą wyłączyć lub zablokować funkcjonowanie niektórych stron internetowych na iPhonie z powodu problemów z bezpieczeństwem. Dlatego ważne jest, aby sprawdzić połączenie VPN.
Metoda 6: Sprawdzanie daty i godziny
Krok 1: Otwarty Ustawienia na iPhonie.
Krok 2: Iść do Ogólny pod Ustawienia.

Krok 2: Przewiń w dół i wybierz Data i godzina.
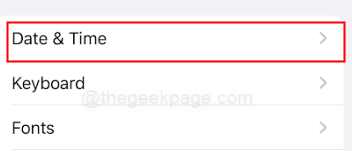
Krok 3: Zapewnić Ustawić Automatycznie funkcja jest włączona.
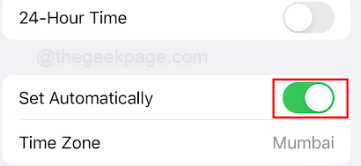
Notatka: Należy to zrobić, aby upewnić się, że data i godzina nie wykoleją ustawień sieciowych.
Metoda 7: Resetowanie ustawień sieciowych na iPhonie
Krok 1: Iść do Ogólny pod Ustawienia.

Krok 2: Iść do Przenieś lub zresetuj iPhone'a.
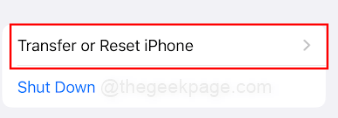
Krok 3: Śmiało i dotknij Resetowanie.
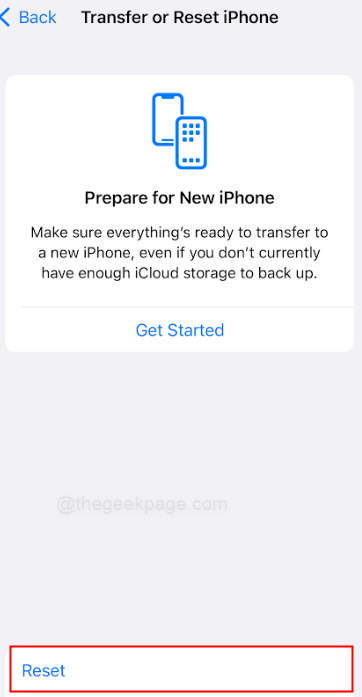
Krok 4: W wyskakującym okienku, które pojawia się następny wybór Zrestartować ustawienia sieci.
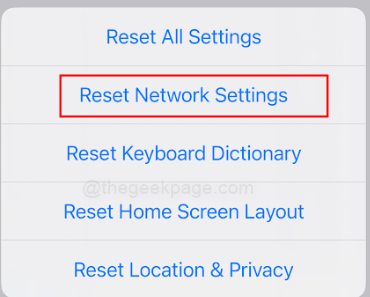
Notatka: Wprowadź kod podań, jeśli jest wyświetlany na następnej stronie. Należy również pamiętać, że wszystkie zapisane hasła sieci zostaną utracone po tym.
Metoda 8: Wymień uruchom ponownie iPhone'a.
Krok 1: Naciśnij i szybko zwolnij przycisk w górę głośności. Następnie naciśnij i szybko zwolnij przycisk zmniejszania głośności.
Krok 2: Naciśnij i przytrzymaj przycisk zasilania bocznego na iPhonie.
Notatka: Możesz zwolnić przycisk zasilania bocznego, gdy pojawi się logo Apple.
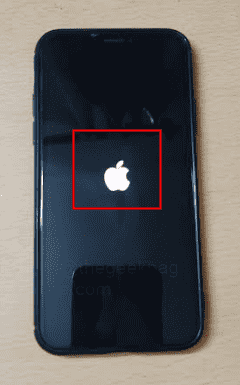
Metoda 9: Sprawdzanie rozszerzeń safari
Krok 1: Idź do Aplikacja Safari w ustawieniach.
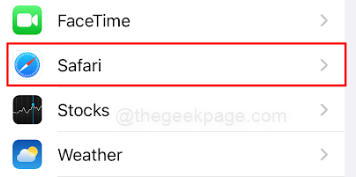
Krok 2: Wybierz Rozszerzenia.
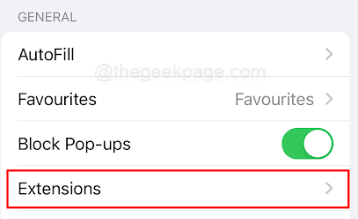
Notatka: Sprawdź, czy jakieś rozszerzenia są instalowane dla safari. Jeśli coś jest zainstalowane, możesz je wyłączyć. Rozszerzenia safari będą musiały zostać zaktualizowane lub wyłączone, aby sprawdzić swój wpływ w sieci.
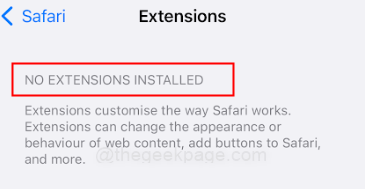
Metoda 10: Zmiana adresu serwera DNS
Krok 1: Idź do Wifi Opcja w Ustawieniach na iPhonie.
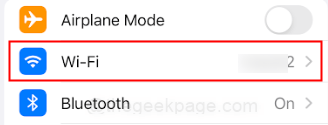
Krok 2: Stuknij Ikona obok nazwy sieci Wi -Fi.
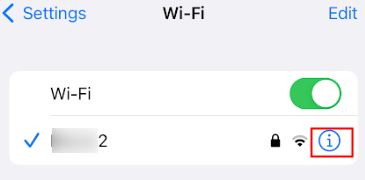
Krok 3: Przewiń w dół, aby wybrać Skonfiguruj DNS.
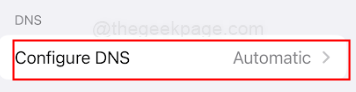
Krok 4: Wybierz podręcznik opcja, a następnie dotknij + podpisać Do Dodaj serwer.
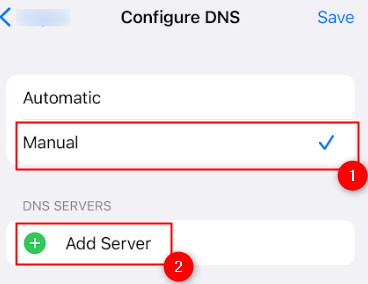
Krok 5: Typ 8.8.8.8 a następnie wybierz Ratować.
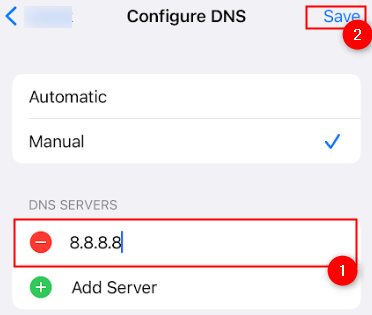
Notatka: Teraz możesz wrócić do przeglądarki Safari i sprawdzić, czy problem zostanie rozwiązany.
Możesz zidentyfikować źródło problemu i przetestować kilka rozwiązań za pomocą technik wskazanych w tym artykule. Jeśli problem będzie się utrzymywał, możesz również skontaktować się z obsługą Apple lub wykwalifikowanego technika w celu uzyskania dodatkowej pomocy. To wszystko, ludzie! Daj nam znać w sekcji komentarzy dotyczących udostępnionych metod i która metoda działała dla Ciebie.
- « Sterownik nie może załadować tego urządzenia Ene.Sys w systemie Windows 11
- Jak naprawić problemy z przegrzaniem na iPhonie »

