Jak naprawić migotanie ekranu w systemie Windows 10
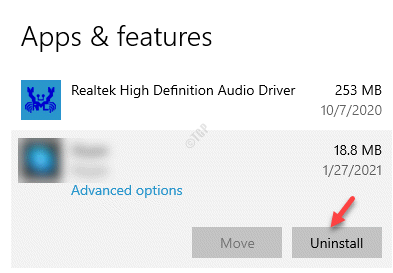
- 1251
- 288
- Laura Zygmunt
Wiele razy możesz napotkać problem z migotaniem ekranu na komputerze z systemem Windows 10 z powodu uszkodzenia aplikacji lub z powodu przestarzałego/niezdolnego sterownika wyświetlacza. Niezależnie od tego, czy używasz laptopa, czy komputera stacjonarnego, jest to powszechny problem i może być frustrujący, szczególnie gdy jesteś w połowie ważnej pracy. Przez większość czasu nie ma wiele do zmartwienia, ponieważ kilka zmian w sterowniku wyświetlacza lub problematyczna aplikacja może pomóc w naprawie, gdy ekran migoczą.
Problem występuje głównie natychmiast po zaktualizowaniu do systemu Windows 10, jednak może również wystąpić w dowolnym czasie losowym. Zanim pokażemy kilka metod naprawy, gdy ekran migocząc na komputerze z systemem Windows 10, wykonaj poniższy test migotania ekranu, aby określić, co może powodować problem.
Jak wykonać test migotania ekranu
Krok 1: Kliknij prawym przyciskiem myszy pasek zadań i wybierz Menadżer zadań.
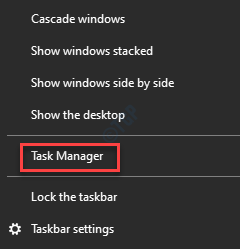
Krok 2: kiedyś Menadżer zadań jest otwarte, sprawdź, czy Menadżer zadań migoczą również wraz z ekranem i wszystkimi ikonami.
Jeśli tak, to problem może być z sterownikiem wyświetlania.
Jeśli jednak Menadżer zadań jest stabilne, a wszystko inne na ekranie jest migoczące, najprawdopodobniej problem jest przed niedawno zainstalowaną aplikacją.
Teraz, że masz dobry pomysł na temat tego, co może być możliwą przyczyną problemu z migotaniem ekranu, możesz wypróbować kilka szybkich sztuczek. Wiele razy nie zdajemy sobie sprawy, że problem może wynikać z kabla Lose Monitor. Upewnij się, że sprawdź, czy kabel monitorowy jest prawidłowo osadzony z tyłu urządzenia. Jeśli nie, upewnij się, że odłącz kabel i ponownie go ponownie wprowadzisz.
Alternatywnie możesz również sprawdzić, czy kabel monitorowy jest uszkodzony, niezgodny lub o niskiej jakości. W każdym z tych przypadków rozważ wymianę kabla monitora na podstawie sugestii dotyczącej instrukcji monicznie i zainwestuj w kabel wysokiej jakości i kompatybilny. Powinno to jednak naprawić problem z migotaniem ekranu na komputerze z systemem Windows 10, jeśli nie, kontynuuj poniższe rozwiązania.
Spis treści
- Metoda 1: Zmodyfikuj szybkość odświeżania monitora
- Metoda 2: Odinstaluj problematyczne aplikacje
- Metoda 3: Zaktualizuj sterowniki wyświetlania
- Metoda 4: Cofnij sterownik do poprzedniej wersji
- Metoda 5: Odinstaluj i ponownie zainstaluj sterownik wyświetlacza
- Metoda 6: Zainstaluj nową wersję sterownika
- Metoda 7: Wyłącz automatyczną aktualizację sterownika systemu Windows 10
- Metoda 8: Utwórz nowy profil użytkownika
Metoda 1: Zmodyfikuj szybkość odświeżania monitora
Czasami problem z migotaniem ekranu może pojawić się, gdy ustawisz wyższą szybkość odświeżania dla monitora niż może to zrobić. Szybkość odświeżania monitora określa, w jaki sposób często odświeżany gest treści na ekranie komputera, ale nie wszystkie monitory są skonfigurowane do odświeżenia treści z wyższą prędkością, a zatem może wystąpić usterka. W takim przypadku możesz zmienić szybkość odświeżania i sprawdzić, czy pomoże to rozwiązać problem. Oto jak zmienić szybkość odświeżania:
Krok 1: Kliknij na Początek menu i wybierz Ustawienia (Ikona zębatki).
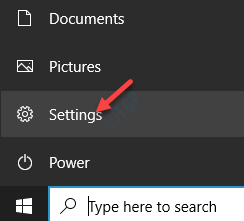
Krok 2: To uruchomi Ustawienia okno.
Tutaj idź do System opcja.
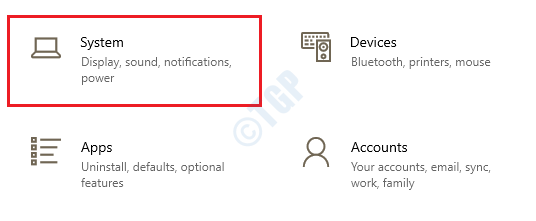
Krok 3: Jesteś skierowany prosto do Wyświetlacz strona w Ustawienia okno.
Idź na prawą stronę panelu, przewiń w dół i pod Wiele wyświetlaczy sekcja, kliknij Zaawansowane ustawienia wyświetlania połączyć.
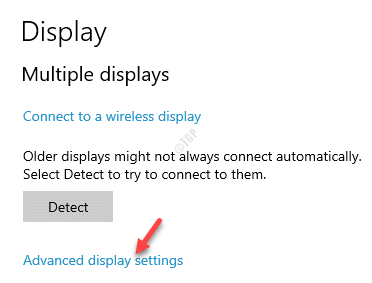
Krok 4: W następnym oknie przejdź do Częstotliwość odświeżania sekcja i z Częstotliwość odświeżania rozwijane, wybierz niższą szybkość odświeżania niż bieżąca.
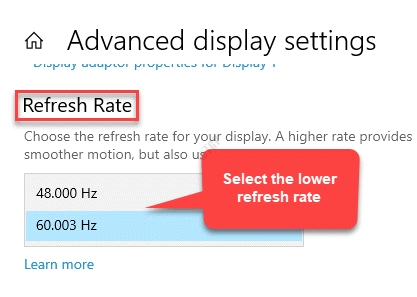
Zamknij okno Ustawienia, a teraz nie powinieneś ponownie doświadczać problemu z migotaniem ekranu.
Metoda 2: Odinstaluj problematyczne aplikacje
Ta metoda jest przydatna, gdy masz niejasne wyobrażenie o tym, która aplikacja może powodować problem, na przykład, jeśli niedawno zainstalowałeś aplikację i jeśli problem z migotaniem ekranu rozpoczął się natychmiast, to ta konkretna aplikacja jest Twoim celem. Istnieje możliwość, że albo aplikacja nie spełnia wymagań systemowych (na przykład, jeśli pobrałeś 64-bitową aplikację na 32-bitowy komputer) lub może to być po prostu przestarzała wersja, a zatem powoduje problem.
W takim przypadku możesz pobrać poprawną wersję na podstawie architektury systemu (32-bit/64-bitowy), albo możesz odwiedzić witrynę aplikacji, aby sprawdzić, czy dostępna jest najnowsza wersja dla tej samej. Jeśli jest to dostępne, najpierw musisz odinstalować zainstalowaną aplikację, a następnie zainstalować najnowszą wersję. Zobaczmy, jak odinstalować aplikację:
Krok 1: wciśnij Win + i klawisze razem na klawiaturze, aby otworzyć Ustawienia App.
Krok 2: w Ustawienia okno, kliknij Aplikacje.
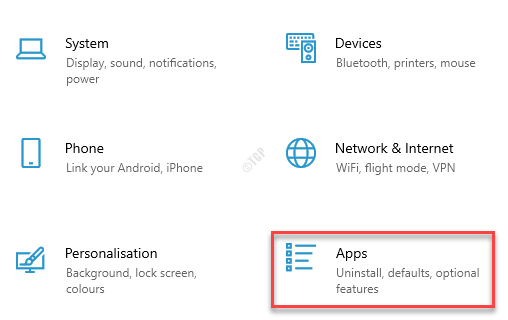
Krok 3: Zabiera cię prosto do Aplikacje i funkcje sekcja w Ustawienia okno.
Idź na prawą stronę panelu i pod Aplikacje i funkcje Sekcja, poszukaj problematycznej aplikacji.
Wybierz problematyczną aplikację i naciśnij Odinstalowanie przycisk poniżej.
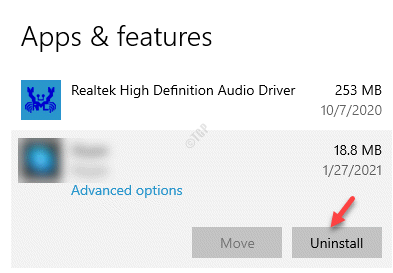
Krok 4: wciśnij Odinstalowanie Przycisk ponownie w okienku, aby potwierdzić akcję.
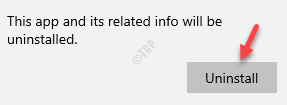
Po całkowitym odinstalowaniu aplikacji ponownie uruchom komputer i sprawdź, czy problem z migotaniem ekranu zostanie rozwiązany.
Metoda 3: Zaktualizuj sterowniki wyświetlania
Gdy ekran maleje na komputerze z systemem Windows 10, problem może być również spowodowany sterownikiem wyświetlania. Może być możliwe, że albo kierowca jest przestarzały i przegapiłeś aktualizację. W takim przypadku możesz spróbować zaktualizować sterownika do dowolnej najnowszej wersji i sprawdzić, czy pomoże to rozwiązać problem:
Krok 1: Kliknij prawym przyciskiem myszy Początek menu i wybierz Menadżer urządzeń otworzyć Menadżer urządzeń okno.
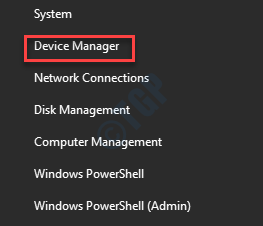
Krok 2: w Menadżer urządzeń okno, przejdź do Adaptery wyświetlania i rozwinąć sekcję, klikając strzałkę po lewej stronie.
Teraz kliknij prawym przyciskiem myszy sterownik graficzny i wybierz Uaktualnij sterownik.
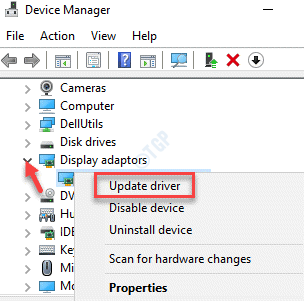
Krok 3: w Zaktualizuj sterowniki okno, kliknij Wyszukaj automatycznie sterowników.
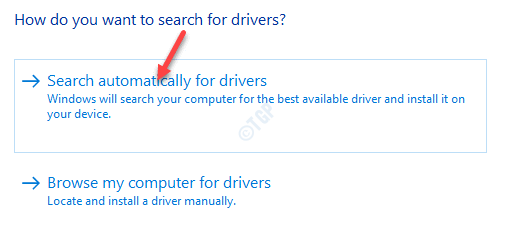
Teraz poczekaj, aż system Windows będzie szukał dostępnych sterowników, a jeśli są dostępne, będzie on automatycznie aktualizuje sterownik do najnowszej wersji.
Uruchom ponownie komputer i sprawdź, czy ekran nadal migoczy.
*Notatka - Alternatywnie możesz również pobrać i zainstalować sterownik wyświetlania ręcznie, pobierając najnowszą wersję ze strony producenta, a następnie zainstalować ją za pomocą tego procesu - Menadżer urządzeń > Karty graficzne > sterownik karty graficznej > Kliknij prawym przyciskiem myszy > Uaktualnij sterownik > Przeglądaj mój komputer dla sterowników.
Metoda 4: Cofnij sterownik do poprzedniej wersji
Jeśli aktualizacja sterownika wyświetlacza nie pomaga rozwiązać problemu, możesz cofnąć sterownik do poprzedniej wersji i sprawdzić, czy rozwiązuje problem. Postępuj zgodnie z poniższymi krokami, aby cofnąć kierowcę:
Krok 1: Kliknij prawym przyciskiem myszy Początek i wybierz Menadżer urządzeń.
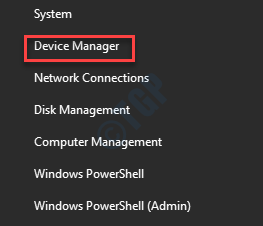
Krok 2: To otworzy Menadżer urządzeń okno.
Tutaj przejdź do Karty graficzne i kliknij strzałkę obok niego, aby rozwinąć sekcję.
Teraz kliknij prawym przyciskiem myszy sterownik graficzny i wybierz Nieruchomości.
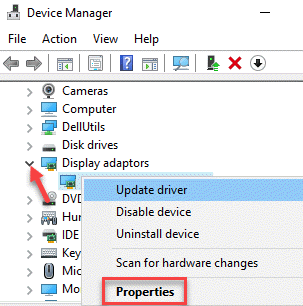
Krok 3: w Nieruchomości pole dialogowe, wybierz Kierowca zakładka i kliknij Roll Driver przycisk.
Naciskać OK Powrócić do Menadżer urządzeń a sterownik powinien zostać wdrożeni do starszej wersji.
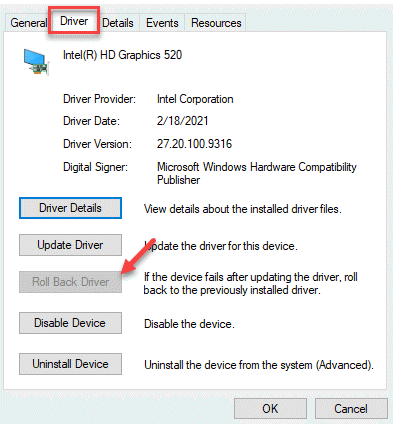
Teraz wyjdź menedżer urządzeń, ponownie uruchom swój komputer i nie należy już stawić czoła problemowi z migotaniem ekranu.
Metoda 5: Odinstaluj i ponownie zainstaluj sterownik wyświetlacza
Ponieważ problem z migotaniem ekranu może wynikać z sterowników wyświetlaczy, możesz spróbować odinstalować, a następnie ponownie zainstalować sterowniki w trybie awaryjnym. Po odinstalowaniu sterowników i ponownym uruchomieniu komputera sterowniki są automatycznie ponownie zainstalowane. Ponieważ jednak musisz to zrobić w trybie awaryjnym, zobaczmy, jak to zrobić.
Krok 1: Kliknij prawym przyciskiem myszy Początek i wybierz Ustawienia Aby uruchomić Ustawienia App.
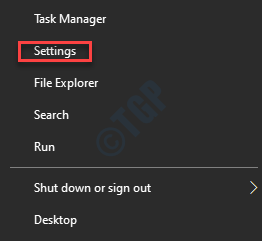
Krok 2: w Ustawienia okno, kliknij Aktualizacja i bezpieczeństwo.
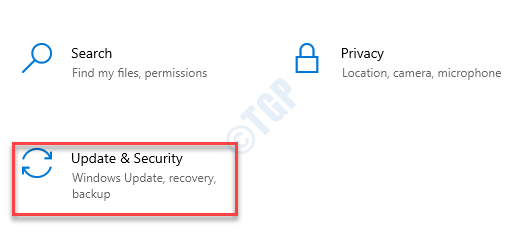
Krok 3: Następnie, po lewej stronie panelu, kliknij Powrót do zdrowia.
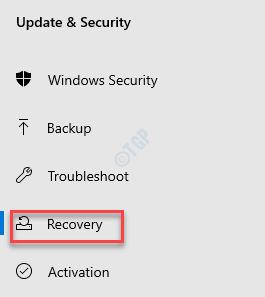
Krok 4: Teraz przejdź do prawej strony okna i pod Zaawansowany Sekcja start-up, kliknij Uruchom ponownie Teraz.
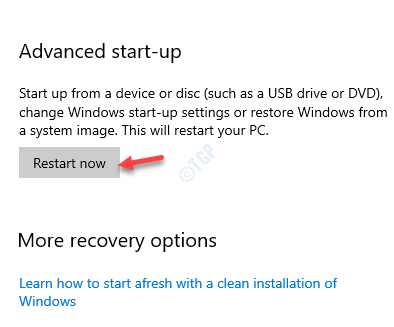
Krok 5: To ponownie uruchomi komputer w Zaawansowane odzyskiwanie tryb.
Teraz w Wybierz opcję ekran, wybierz Rozwiązywanie problemów.
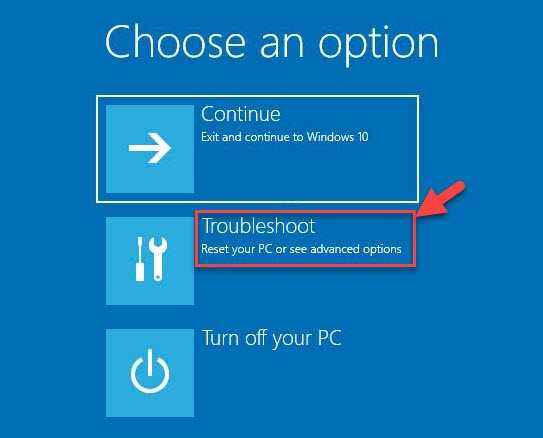
Krok 6: w Rozwiązywanie problemów sekcja, kliknij Zaawansowane opcje.
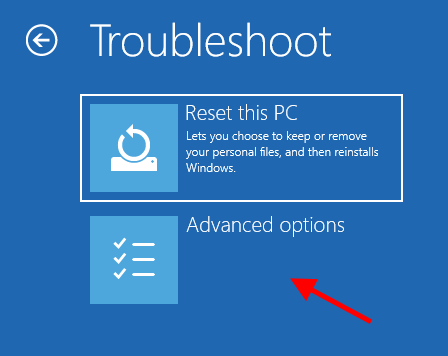
Krok 7: Następnie w Zaawansowane opcje ekran, kliknij Ustawienia uruchamiania.
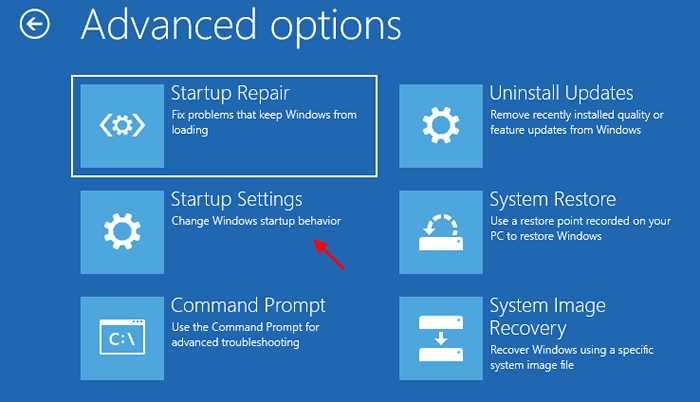
Krok 8: W następnym oknie kliknij Uruchom ponownie opcja.
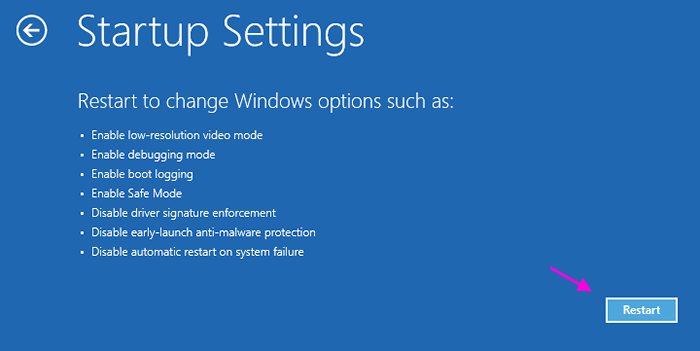
Krok 9: Następnie naciśnij numer 4 na klawiaturze, aby ponownie uruchomić komputer w tryb awaryjny.
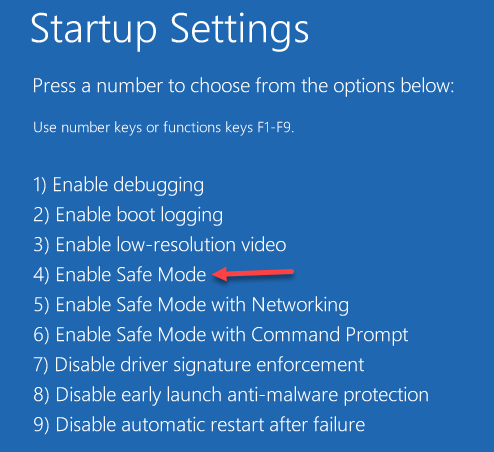
Krok 10: Teraz naciśnij Win + r Klucze do otwarcia Uruchom polecenie.
Krok 11: w Uruchom polecenie Pole wyszukiwania, wpisz devmgmt.MSC i uderz Wchodzić otworzyć Menadżer urządzeń okno.
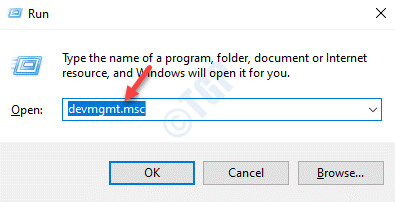
Krok 12: w Menadżer urządzeń okno, rozwinąć Karty graficzne Sekcja.
Kliknij prawym przyciskiem myszy sterownik graficzny i wybierz Urządzenie odinstalowane.
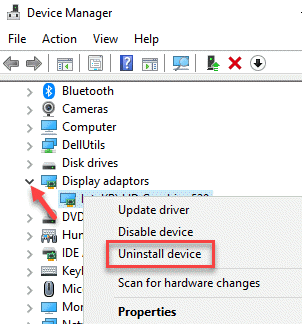
Krok 13: w Urządzenie odinstalowane wyskakujące okienko, zaznacz pole obok Usuń oprogramowanie sterownika dla tego urządzenia i naciśnij Odinstalowanie Przycisk ponownie, aby potwierdzić akcję.
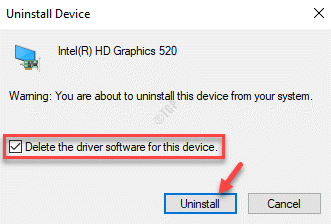
Krok 14: Teraz uruchom ponownie komputer, a sterownik wyświetlacza powinien zostać automatycznie ponownie zainstalowany przez system Windows.
Teraz ponownie uruchom swój komputer, aby sprawdzić, czy problem z migotaniem ekranu zostanie rozwiązany.
Metoda 6: Zainstaluj nową wersję sterownika
Jednak nadal możesz sprawdzić, czy jakakolwiek nowa wersja sterownika jest dostępna poprzez aktualizacje, postępując zgodnie z następnymi instrukcjami:
Krok 1: wciśnij Win + i Klucze skrótów do otwarcia Ustawienia App.
Krok 2: w Ustawienia aplikacja, wybierz Aktualizacja i bezpieczeństwo opcja.
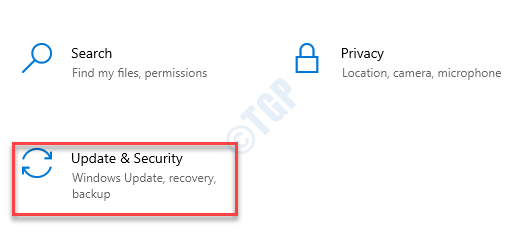
Krok 3: Jesteś teraz w Aktualizacja systemu Windows strona w Ustawienia okno.
Tutaj przejdź do prawej strony okienka i kliknij Sprawdź aktualizacje.
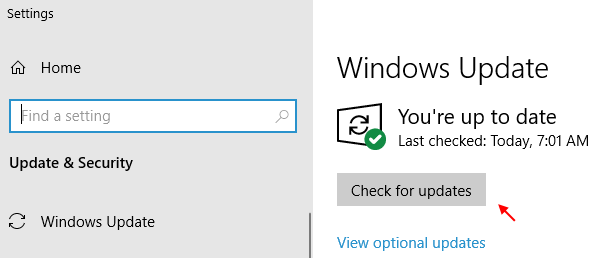
Jeśli dostępne aktualizacje kliknij, aby pobrać i zainstalować automatycznie.
Możesz ponownie uruchomić komputer, a problem z migotaniem ekranu należy naprawić.
Metoda 7: Wyłącz automatyczną aktualizację sterownika systemu Windows 10
Windows 10 nadal uwalnia obowiązkowe aktualizacje w częstych odstępach czasu z łatami, ulepszeniami bezpieczeństwa, aktualizacji funkcji i innych, które są kluczowe dla systemu, aby działały najlepiej przez cały czas. Aktualizacje są automatycznie instalowane, a zatem nawet sterowniki są aktualizowane automatycznie. Jeśli jednak zainstalowałeś już najnowszą wersję sterownika, a problem z migotaniem ekranu zniknął, możesz wyłączyć automatyczną aktualizację sterownika, aby Windows 10 przed automatyczną aktualizacją sterownika.
Metoda 8: Utwórz nowy profil użytkownika
Kiedy żadna z powyższych metod utworzenie nowego profilu użytkownika może pomóc w pozbyciu się problemu z migotaniem ekranu. Wykonaj poniższe kroki, aby utworzyć nowy profil użytkownika na komputerze Windows 10:
Krok 1: wciśnij Win + i klawisze razem na klawiaturze, aby uruchomić Ustawienia okno.
Krok 2: w Ustawienia okno, kliknij Konta opcja.
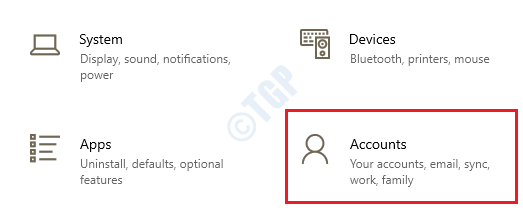
Krok 3: Następnie kliknij Rodzina i inni użytkownicy opcja po lewej stronie panelu.
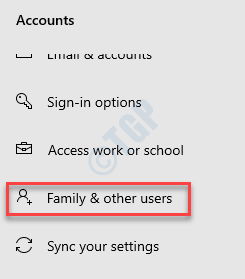
Krok 4: Teraz przejdź do prawej strony okna, przejdź do Inni użytkownicy sekcja i kliknij Dodaj kogoś innego do tego komputera.
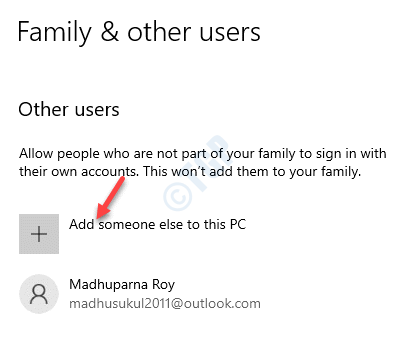
Krok 5: Otwiera inne okno - Jak ta osoba zaloguje się?
Tutaj kliknij Nie mam informacji o logowaniu tej osoby połączyć.
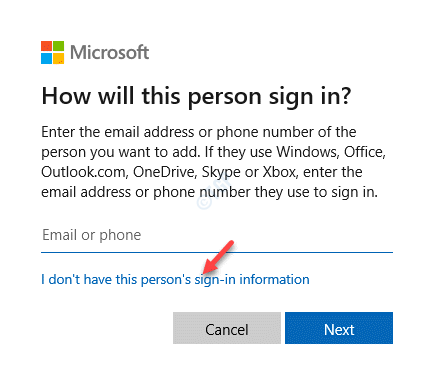
Krok 6: W następnym oknie (Utwórz konto), Wybierz Dodaj użytkownika bez konta Microsoft połączyć.
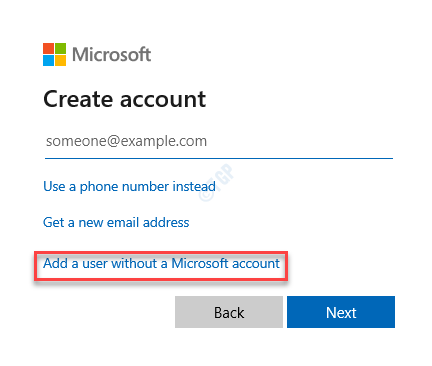
Krok 7: Teraz w Utwórz użytkownika dla tego komputera okno, wprowadź Nazwa użytkownika I Hasło.
Kliknij Następny Aby zakończyć tworzenie nowego konta użytkownika.
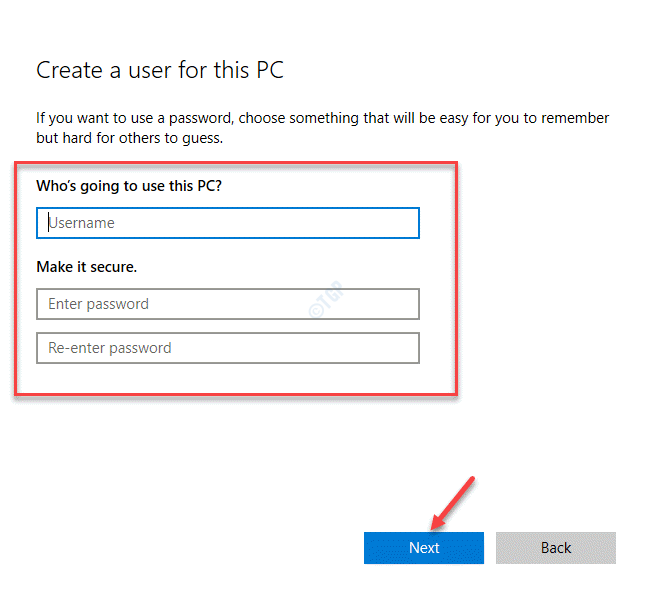
Po zakończeniu zaloguj się do nowego konta użytkownika i tym razem nie należy już stawić czoła problemowi z migotaniem ekranu na swoim komputerze Windows 10.
- « Jak uzyskać pełne pozwolenie na edytowanie chronionych kluczy rejestru
- Napraw kod błędu 0x8007007b podczas aktywacji systemu Windows 10 »

