Jak naprawić problem z rozrywaniem ekranu w systemie Windows 10
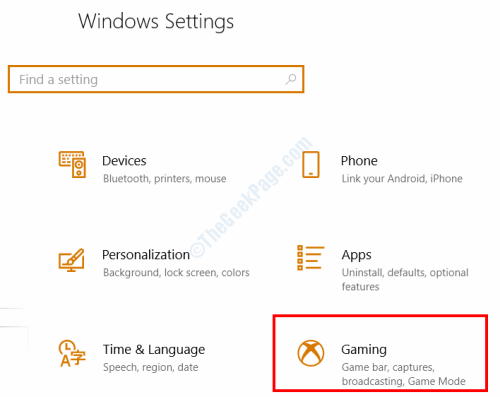
- 2331
- 555
- Maurycy Napierała
Całkiem powszechny problem, łzawienie ekranu jest rodzajem zniekształcenie To może wystąpić na monitorze komputera. Jest również adresowany jako problem, gdy użytkownicy widzą Wiele klatek w jednej ramce Na ekranie komputera. Rozerwanie ekranu zwykle występuje na komputerach, które mają zainstalowany sprzęt wyświetlacza, takie jak karta graficzna.
Co powoduje rozrywanie ekranu? Gdy wideo podawane do komputera nie jest zsynchronizowane z szybkością odświeżania monitora, może wystąpić problem z rozrywaniem ekranu. Zgłoszono, że problem występuje głównie u użytkowników karty graficznej NVIDIA.
Chociaż nie jest to poważny problem, istnieje kilka czynników, które mogą powodować rozrywanie ekranu na wyświetlaczu komputera. Nie ma sposobu, aby dowiedzieć się, co może powodować problem, dlatego zalecamy postępowanie zgodnie z rozwiązaniami podanymi poniżej.
Dowiedzmy się, jak naprawić problem z rozrywaniem ekranu w systemie Windows 10.
Spis treści
- Rozwiązanie 1: Uruchom ponownie komputer
- Rozwiązanie 2: Zmień grę FPS
- Rozwiązanie 3: Zmień rozdzielczość i szybkość odświeżania
- Rozwiązanie 4: Włączając / wyłączając NVIDIA VSync
- Rozwiązanie 5: Włącz opcję „Poczekaj na pionowe odświeżenie” w AMD
- ROZWIĄZANIE 6: Tryb gry i optymalizacja pełnego ekranu
- Rozwiązanie 7: Ustaw opcje uruchomienia w Steam (tylko dla użytkowników Steam)
- Rozwiązanie 8: Zaktualizuj / ponownie zainstaluj sterownik graficzny
- Rozwiązanie 9: Wyłącz limit ramy w grze
- Rozwiązanie 10: Wyłącz gładkie przewijanie
- Rozwiązanie 11: Wypróbuj kolejną przeglądarkę
Rozwiązanie 1: Uruchom ponownie komputer
Zdecydowanie zaleca się zamknięcie gry/aplikacji, a następnie ponowne uruchomienie komputera. Czasami ponowne uruchomienie komputera może rozwiązać całkiem sporo problemów. W takim przypadku ponowne uruchomienie może przywrócić kanał wideo i wyświetlacz zsynchronizowany. Po ponownym uruchomieniu ponownie uruchomiono grę lub aplikację, którą uruchomiłeś i sprawdź, czy problem pozostaje. Jeśli tak, wypróbuj następne rozwiązanie.
Rozwiązanie 2: Zmień grę FPS
Jeśli grasz w grę i rozrywanie ekranu twarzy na swoim komputerze, jedną z rzeczy, które musisz spróbować, jest zmiana FPS gry (ramki na sekundę). Możliwe, że grasz w grę na wyższym ustawieniu FPS, niż karta graficzna może obsługiwać.
Aby rozwiązać ten problem, przejdź do menu Ustawienia w grze i zajrzyj wideo / grafika Ustawienia. Tam znajdziesz opcję zmiany stawki FPS / klatek. Spróbuj dokonać korekty o wartości FPS, opuszczając nieco i sprawdź, czy to rozwiązuje problem. Jeśli to się nie uda, spróbuj następnego rozwiązania.
Rozwiązanie 3: Zmień rozdzielczość i szybkość odświeżania
Kolejnym rozwiązaniem, które możesz spróbować, jest ręczne zmiana rozdzielczości i odświeżenia na komputerze. Oto kroki, które powinieneś postępować:
Krok 1: Wciśnij Początek przycisk na komputerze, a następnie wpisz rezolucja w polu wyszukiwania. Z wyników wyszukiwania kliknij Zmień rozdzielczość wyświetlacza opcja.
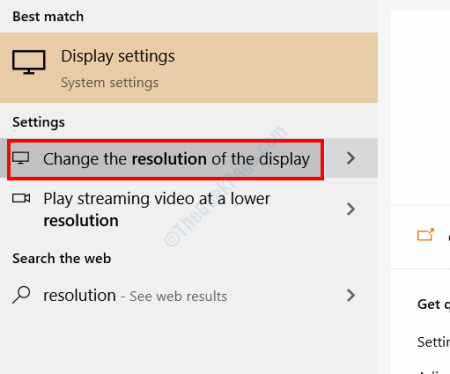
Krok 2: Ustawienia wyświetlania okno zostanie otwarte. Przewiń w dół i wybierz Zaawansowane ustawienia wyświetlania opcja.
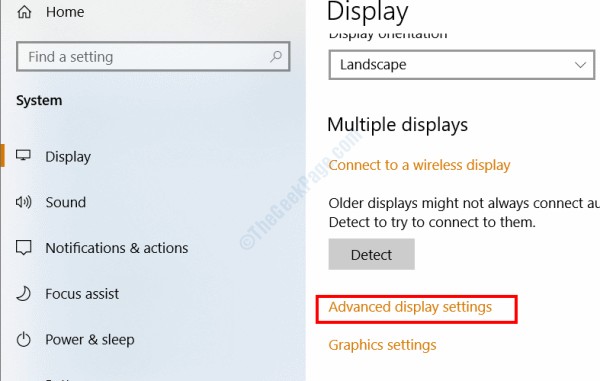
Krok 3: Na następnym ekranie kliknij Wyświetlaj właściwości adaptera dla wyświetlania 1 opcja.
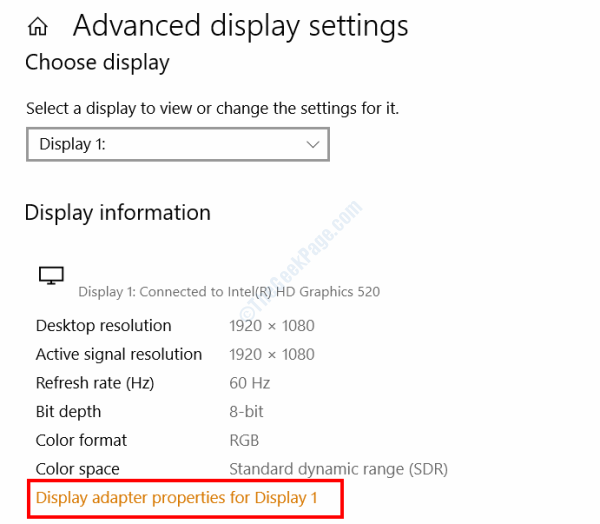
Krok 4: Nowe okno otworzy się teraz. Tutaj, w Adapter Tab, znajdziesz Wymień wszystkie tryby przycisk; Kliknij na to.
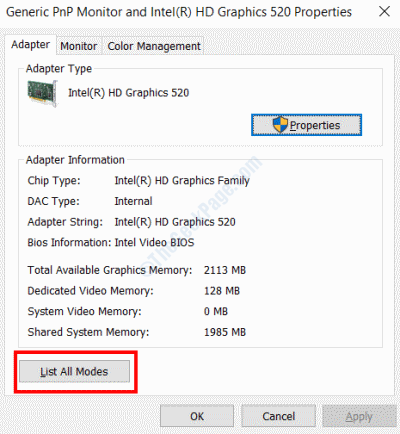
Krok 5: W następnym oknie, które się otwiera, znajdziesz listę trybów rozdzielczości i FPS, które są ważne dla Twojego urządzenia. Tutaj wypróbuj inne rozdzielczość zgodnie ze specyfikacjami karty graficznej i urządzenia. Sprawdź rozrywanie ekranu za każdym razem, gdy wybierasz ustawienie z listy.
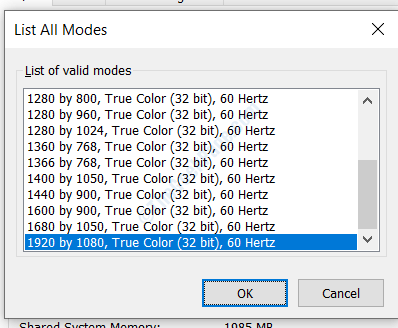
Po zakończeniu pamiętaj o ponownym uruchomieniu komputera. Jeśli to rozwiązanie nie działało dla Ciebie, przywróć zmiany w takim, jak było, wypróbuj następne rozwiązanie.
Rozwiązanie 4: Włączając / wyłączając NVIDIA VSync
Czy używasz karty graficznej Nvidia? Możesz użyć opcji NVIDIA VSYNC jest zaprojektowana do rozwiązywania problemów, takich jak łzawienie ekranu i jąkając się. Gdy szybkość klatek renderowana przez kartę graficzną jest wyższa niż system komputera lub to, co może obsłużyć Twój wyświetlacz, VSYNC automatycznie się tym zajmuje.
Możliwe, że opcja VSync na komputerze jest wyłączona. W takim przypadku będziesz musiał to włączyć. W przypadku, gdy VSync jest już włączone, musisz spróbować go wyłączyć i sprawdzić, czy to naprawi problem. Oto jak włączyć lub wyłączyć VSync:
Krok 1: Kliknij prawym przyciskiem myszy komputer komputerowy, a następnie wybierz Panel sterowania NVIDIA opcja z menu kontekstowego.
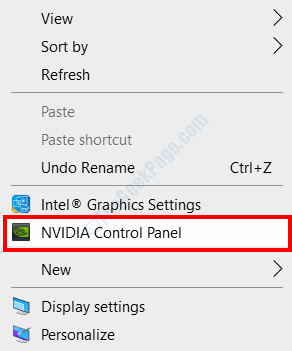
Krok 2: Panel sterowania NVIDIA okno otworzy się. Tam, po lewym okienku, kliknij Zarządzaj ustawieniami 3D opcja dostępna w ramach Ustawienia 3D Sekcja. Teraz, na prawym panelu, przewiń w dół i zlokalizuj Synchronizacja pionowa opcja i wyłącz lub włącz go zgodnie z bieżącymi ustawieniami (jak wspomniano powyżej).
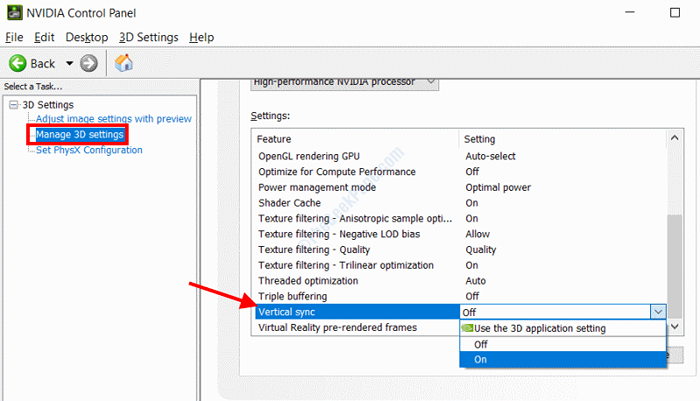
Po dokonaniu zmian wyjdź z panelu sterowania i sprawdź, czy problem został przez to rozwiązany.
Rozwiązanie 5: Włącz opcję „Poczekaj na pionowe odświeżenie” w AMD
Jeśli jesteś użytkownikiem AMD, w panelu sterowania AMD znajduje się podobne ustawienie, aby włączyć. Gdy otworzyłeś panel sterowania NVIDIA, podobnie otwórz panel sterowania AMD z komputera stacjonarnego.
Kiedy tam, idź do Ustawienia ogólne menu, a następnie upewnij się, że Poczekaj na pionowe odświeżenie opcja jest ustawiona na Zawsze włączone.
ROZWIĄZANIE 6: Tryb gry i optymalizacja pełnego ekranu
W jednej z najnowszych aktualizacji systemu Windows Microsoft wprowadził tryb gry bogaty w funkcje. Chociaż jest to ładowane funkcjami, które obejmują optymalizację systemu, zrzut ekranu jednego dotyk. Oprócz awarii gry tryb prowadzi również do problemów takich jak rozrywanie ekranu.
Możliwe, że tryb aktywnej gry powoduje problem. Postępuj zgodnie z poniższymi krokami, aby wyłączyć tryb gry w systemie Windows 10:
Krok 1: Na klawiaturze naciśnij Win + i klucze razem, aby otworzyć Ustawienia menu. Tam kliknij Hazard opcja.
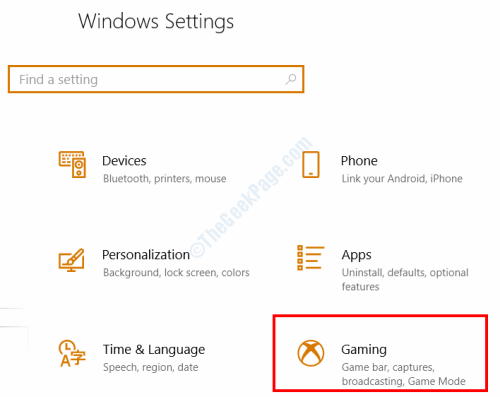
Krok 2: W menu Ustawienia gier wybierz Bar Game Opcja na lewym okienku. Następnie, na prawym okienku, wyłącz Nagry klipy do gry, zrzuty ekranu i transmisję za pomocą paska gier przełącznik.
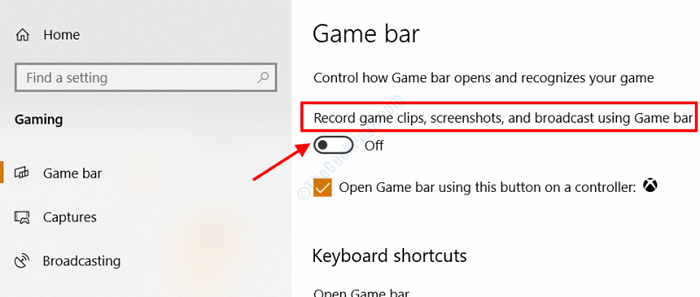
Krok 3: Teraz, po lewym okienku, wybierz Nadawanie opcja. Na prawym panelu wyłącz wyłącznik przełącznika znajdujący się tuż pod Nagraj dźwięk, kiedy nadawałem opcja.
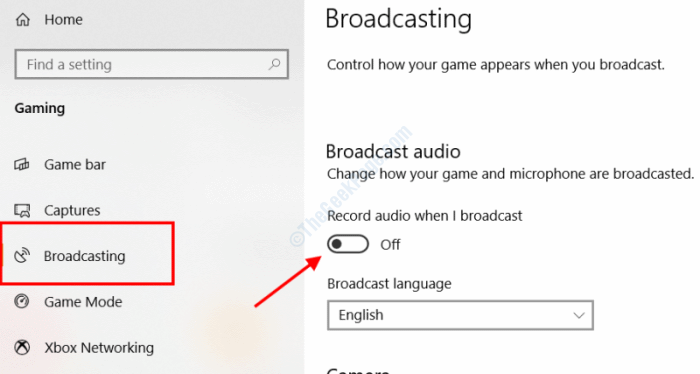
Po zastosowaniu tych ustawień uruchom ponownie komputer i sprawdź, czy problem został naprawiony.
Jeśli nadal masz problem z rozrywaniem ekranu, możesz spróbować Wyłącz optymalizację pełnego ekranu dla gry. Oto jak:
Krok 1: Zrób prawym przyciskiem myszy ikonę w grze, z którą napotykasz problem z rozrywaniem ekranu i kliknij Nieruchomości opcja.
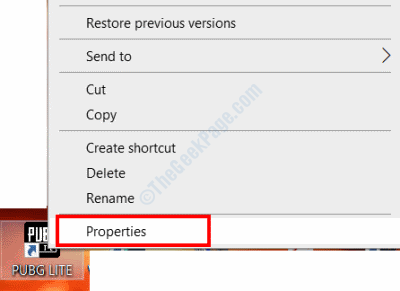
Krok 2: W oknie, które otwiera się właściwości, przejdź do Zgodność Tab, a następnie wybierz Wyłącz optymalizację pełnego ekranu opcja. Po zakończeniu kliknij OK przycisk.
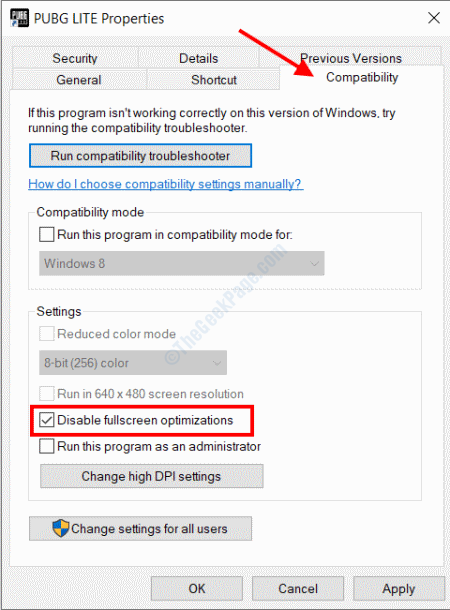
Teraz zamknij okno właściwości i ponownie uruchom grę i sprawdź problem.
Rozwiązanie 7: Ustaw opcje uruchomienia w Steam (tylko dla użytkowników Steam)
Jeśli używasz Steam do uruchamiania gier na komputerze, oto kolejna poprawka, którą możesz spróbować pozbyć się łzawania ekranu.
Krok 1: Z listy gier w Steam, kliknij prawym przyciskiem myszy grę z problemami i wybierz Nieruchomości Z menu.
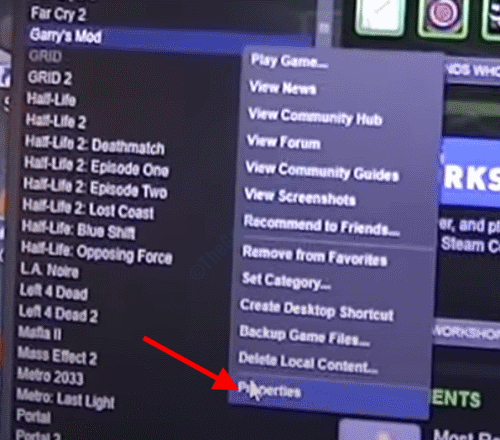
Krok 2: Teraz otworzy się małe okno. Tam kliknij Ustaw opcje uruchomienia przycisk.
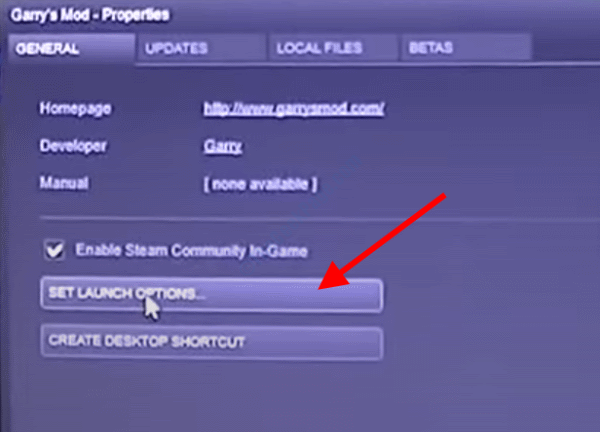
Krok 3: W nowym polu, które się otwiera, wpisz -okno -noborder i kliknij OK przycisk.
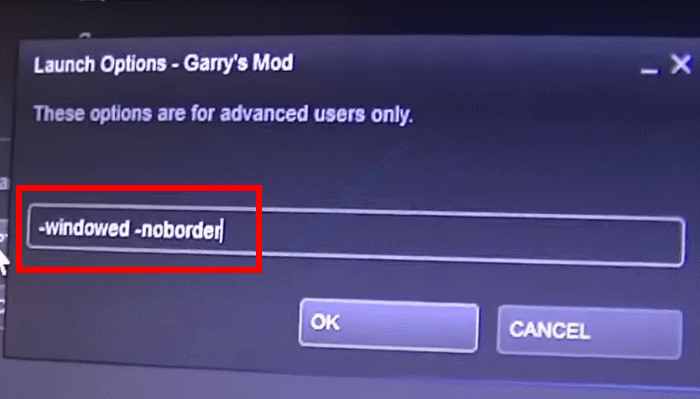
To może pomóc ci pozbyć się problemu z rozrywaniem ekranu.
Rozwiązanie 8: Zaktualizuj / ponownie zainstaluj sterownik graficzny
Problem z rozrywaniem ekranu na komputerze może się odbyć z powodu przestarzałego lub wadliwego sterownika karty graficznej. Po pierwsze, możesz spróbować zaktualizować sterownik, a jeśli to nie zadziała, być może będziesz musiał odinstalować i ponownie zainstalować sterownik.
Krok 1: Naciskać Win + x klucze, a następnie z menu, które się otwiera, wybierz Menadżer urządzeń opcja.
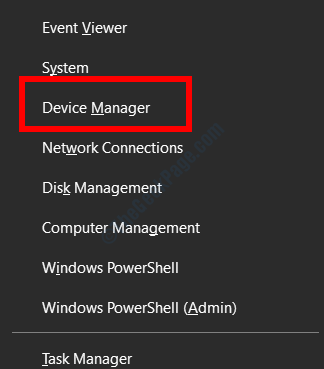
Krok 2: W menedżerze urządzeń zlokalizuj Karty graficzne i kliknij go, aby rozwinąć. Następnie kliknij prawym przyciskiem myszy sterownik karty graficznej i wybierz Uaktualnij sterownik opcja.
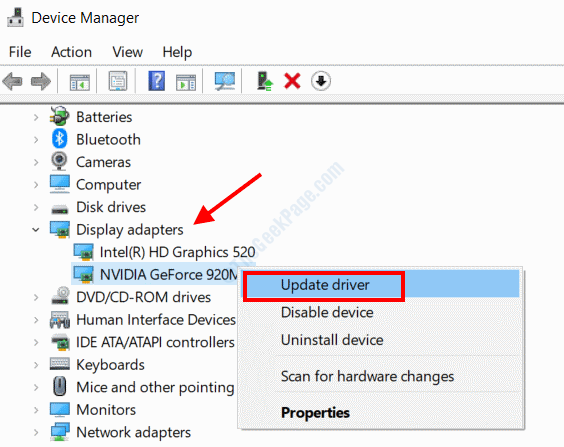
Krok 3: W nowym oknie, które się otworzy, wybierz Wyszukaj automatycznie zaktualizowane oprogramowanie do sterowników opcja.
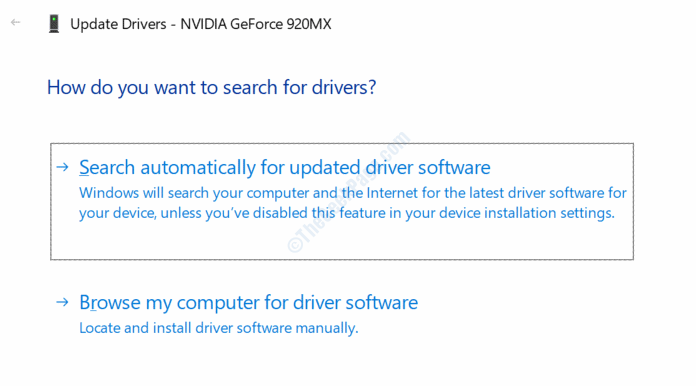
Teraz komputer będzie szukał zaktualizowanej wersji sterownika. Jeśli są dostępne, postępuj zgodnie z instrukcjami na ekranie, aby kontynuować aktualizację.
Jeśli sterownik jest już zaktualizowany, możesz ponownie zainstalować sterownik karty graficznej. Aby to zrobić, wykonaj następujące kroki:
Krok 1: W Menadżer urządzeń okno, kliknij prawym przyciskiem myszy sterownik karty graficznej i wybierz Urządzenie odinstalowane opcja.
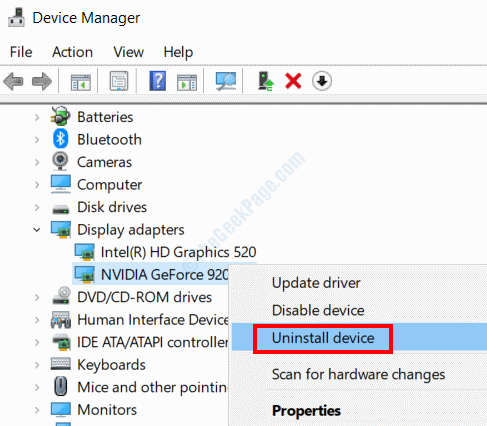
Krok 2: Teraz przejdź do strony internetowej producenta kart graficznych i pobierz najnowszy sterownik kompatybilny z modelem karty graficznej. Po pobraniu sterownika zainstaluj go ręcznie, uruchamiając pobrany plik sterownika na komputerze.
To powinno zadbać o ten problem.
Rozwiązanie 9: Wyłącz limit ramy w grze
Jedną z funkcji, z których korzysta z wielu gier i aplikacji, jest opcja limitu ramki. Jeśli limit ramy jest ustawiony na ON, może to powodować problem z rozrywaniem ekranu.
Poszukaj opcji limitu ramek w menu w grze w sekcji wideo lub grafiki i wyłącz ją. Jeśli problem nie jest naprawiony, możesz przywrócić zmiany.
Rozwiązanie 10: Wyłącz gładkie przewijanie
Jeśli masz problem z rozrywaniem ekranu w Chrome lub dowolnej przeglądarce, której używasz, możesz wyłączyć gładką funkcję przewijania w przeglądarce. Oto jak to zrobić:
Trzymanie się płynnego przewijania w Chrome
Otwórz nową kartę w Chrome, a następnie w typu paska adresu: chrome: // flagi/#gładkie shrolling i naciśnij Wchodzić klucz. W otrzymanej opcji płynnej przewijania wyłącz funkcję.
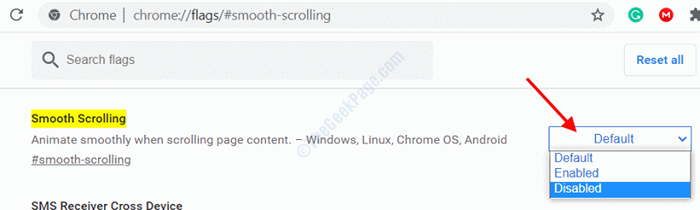
Wyłącz gładkie przewijanie w Firefox
Otwórz nową kartę w Firefox, typ O: Preferencje w pasku adresu i naciśnij Wchodzić.
Teraz, z menu, odcznij wykup Użyj płynnego przewijania funkcja.
Wyłącz gładkie przewijanie w krawędzi
Krok 1: Naciskać Win + r otworzyć Uruchomić skrzynka. Tam, typ SystemPropertiesadvanced i naciśnij Wchodzić.
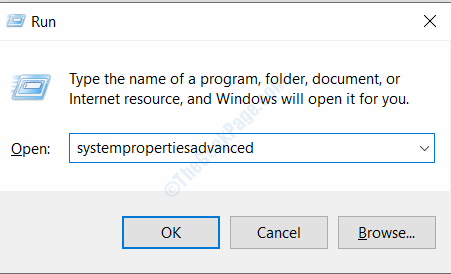
Krok 2: Pod Wydajność sekcja, kliknij Ustawienia przycisk.
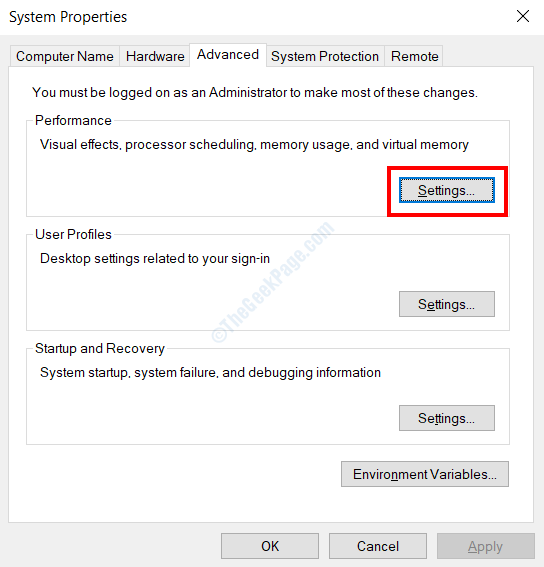
Krok 3: Teraz na następnym ekranie rozczaruj Pole listy gładki i uderz OK przycisk.
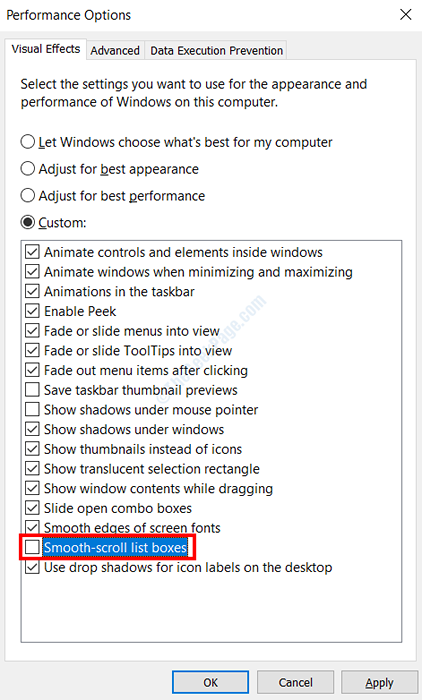
Czy problem z rozrywaniem ekranu został rozwiązany? Jeśli nie, wypróbuj następne rozwiązanie.
Rozwiązanie 11: Wypróbuj kolejną przeglądarkę
Jeśli masz problem z konkretną przeglądarką, jako obejście, możesz spróbować przejść do innej przeglądarki i sprawdzić, czy problem również tam się pojawia.
- « Jak naprawić błąd aktualizacji Windows 10 0x80240061
- Jak zmienić domyślny użytkownik przy uruchomieniu w systemie Windows 10 /11 »

