Jak naprawić ekran nie działa w systemie Windows 10
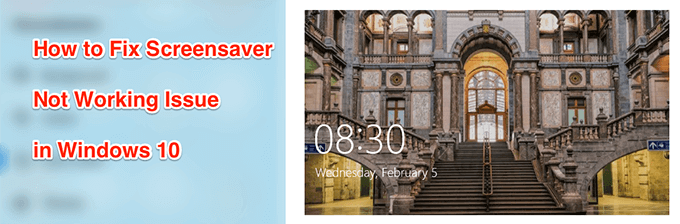
- 3426
- 377
- Maurycy Napierała
Ekran ekranu ma pojawić się po upływie uprzedzonym czasie. Jeśli nadal nie widzisz ekranu systemu Windows 10 nawet po oczekiwaniu na ten okres, może wystąpić problem z ustawieniami ekranu i musisz to naprawić, aby działał.
Chyba że już wiesz, dlaczego ekran nie działa w systemie Windows 10, będziesz chciał wypróbować kilka metod przed rozwiązaniem problemu. Naprawdę nie musisz niczego pobierać ani używać żadnych aplikacji innych firm, aby rozwiązać problem, ponieważ najprawdopodobniej zmiana opcji tutaj i tam w konfiguracji systemu rozwiązuje problem.
Spis treści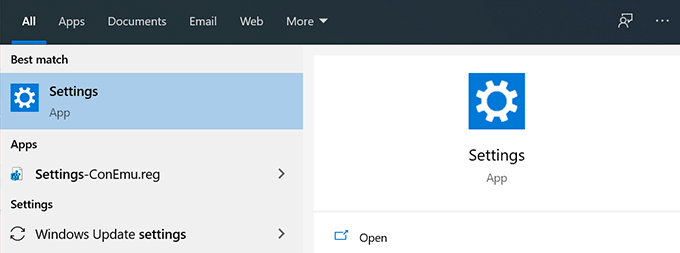
- Wybierz Aktualizacja i bezpieczeństwo Opcja na poniższym ekranie, aby uzyskać dostęp do opcji aktualizacji systemu Windows.
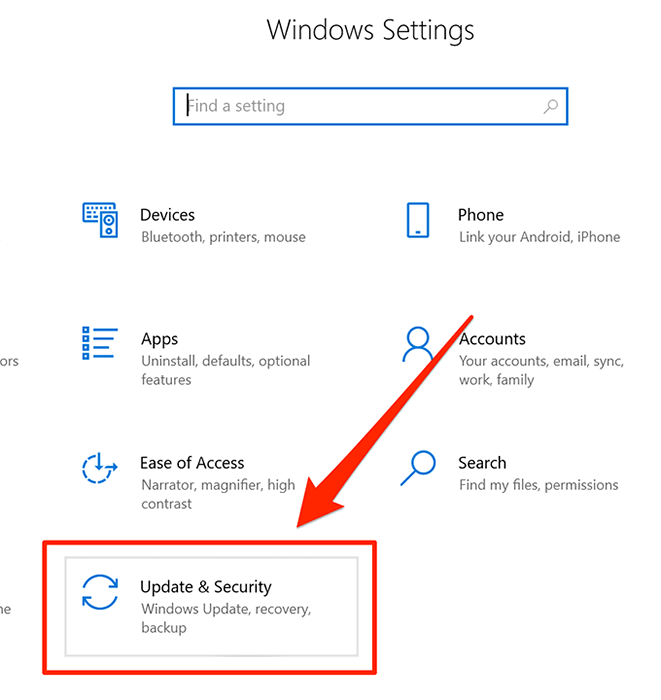
- Na ekranie będzie kilka opcji na lewym pasku bocznym. Znajdź ten, który mówi Aktualizacja systemu Windows i kliknij go, aby go otworzyć.
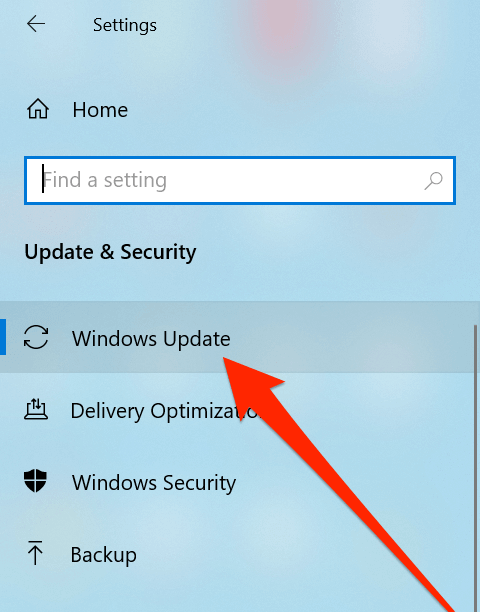
- Na okienku po prawej stronie znajdziesz przycisk powiedzenia Sprawdź aktualizacje. Kliknij na to, aby sprawdzić aktualizacje na komputerze.
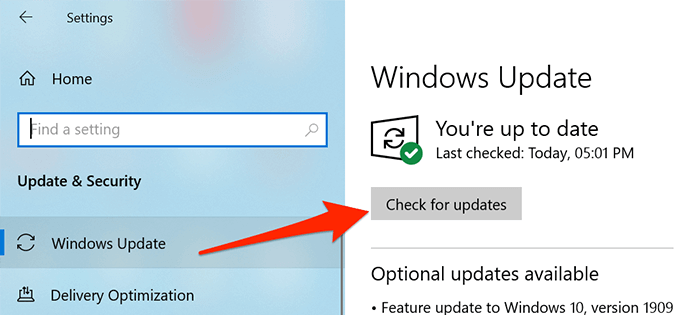
- Jeśli aktualizacja jest dostępna, śmiało i zainstaluj ją na komputerze.
Sprawdź ustawienia ekranu systemu Windows 10
Choć nie wiadomo, że powinieneś wybrać ekran wybrany w menu Ustawienia ekranu systemu Windows 10, niektórzy użytkownicy zapominają o tym i dlatego nie widzą niczego, co nie pojawiają się nawet po tym, jak komputer siedził bezczynnie.
Problem można rozwiązać, przechodząc do menu Ustawienia i wybierając jeden z dostępnych ekranów dla twojego komputera. Po skonfigurowaniu ekranu wyświetli się tak, jak powinien.
- Użyj pola wyszukiwania Cortana, aby wyszukać i otwórz Ustawienia App.
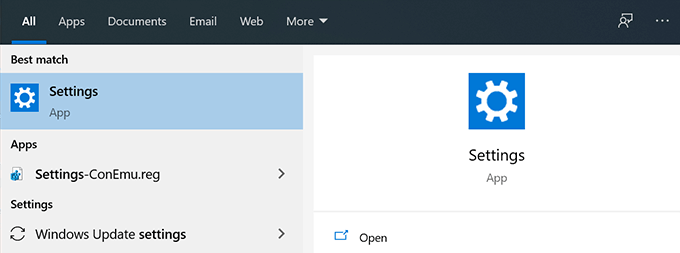
- Kliknij opcję, która mówi Personalizacja Aby uzyskać dostęp do lokalizacji ekranu systemu Windows 10, w których możesz wyświetlić swoje ekrany.
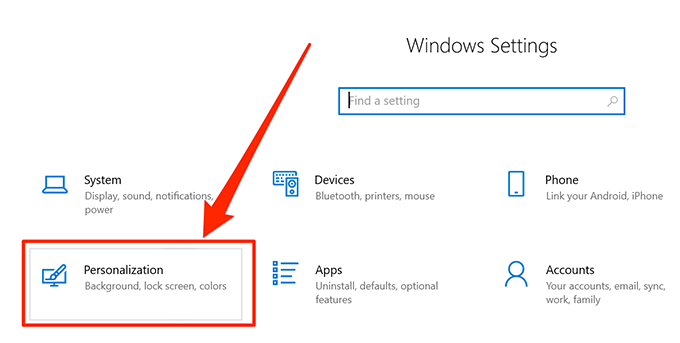
- Wybierać Ekran blokady z opcji dostępnych na lewym pasku bocznym.
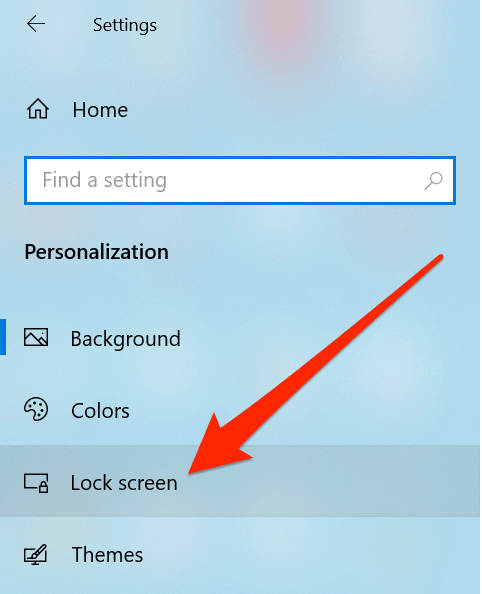
- Przewiń w dół po prawym bocznym okienku i kliknij opcję, która mówi Ustawienia oszczędzania ekranu.
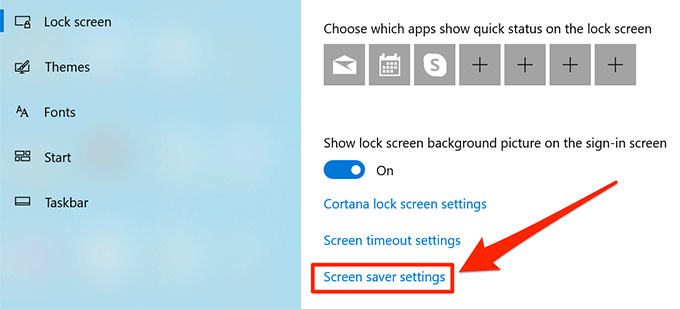
- Poniższy ekran pozwala wybrać jeden z wielu ekranów dostępnych w systemie. Kliknij na Wygaszacz ekranu Menu rozwijane, wybierz opcję wyboru, określ czas oczekiwania w Czekać pudełko, a następnie kliknij Stosować śledzony przez OK.
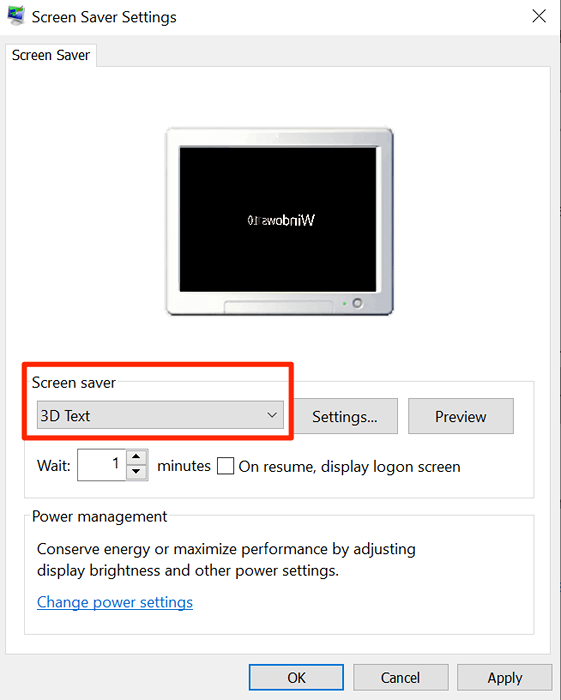
Odłącz urządzenia, których nie używasz z komputera
Jedną z wspaniałych rzeczy w komputerach z systemem Windows jest to, że możesz podłączyć się do nich prawie wszystko. Te elementy wtyczkowe zwykle obejmują dyski flash USB, klawiatury bezprzewodowe i mysz, a nawet kontrolery gier.
Tak długo, jak urządzenia te są podłączone do komputera, używają one określonych narzędzi, wbudowanych lub stron trzecich, do funkcjonowania. Czasami narzędzia te są na drodze do ustawień ekranu i zapobiegają działaniu. Twój komputer myśli, odkąd podłączyłeś te urządzenia, używasz ich lub planujesz je używać, aby utrzymać komputer.

To zachowanie uniemożliwia uruchomienie ekranu na komputerze. Istnieje jednak niezwykle łatwy sposób na naprawę: odłącz wszystkie niechciane urządzenia od urządzenia. Po tym, jak to się stanie, twoje ekrany będą nadal działać w systemie Windows 10.
Trzymaj swoją mysz w czystość i z dala od wszelkich ruchów
Prawdopodobnie już wiesz, dlaczego i kiedy komputer aktywuje tryb ekranu. Dla tych z was, którzy tego nie robią, ekran ekranu jest aktywowany po uprzedzonym czasie w ustawieniach i że na komputerze nie powinno być żadnych czynności.
Trzymanie klawiatury z dala od jakichkolwiek czynności jest łatwe, ale tak nie jest w przypadku myszy. Zwłaszcza jeśli mysz zebrała jakikolwiek kurz lub jest umieszczony w obszarze, w którym wykrywa jakiekolwiek ruchy, utrzyma to nieudanie maszyny. Zapobiegnie uruchomieniu ekranu, a problem będzie kontynuowany do czasu i dopóki nie będziesz mógł utrzymać bezczynności myszy.

Dobrym sposobem na naprawę jest oczyszczenie myszy z dowolnego pyłu i próba umieszczenia jej na płaskiej powierzchni bez żadnych zakłóceń. Powinno to rozwiązać problem, jeśli było to spowodowane przez twoje peryferyjne.
Zresetuj ustawienia zasilania na komputerze Windows 10
Ekran ekranu jest w rzeczywistości wynikiem planu zasilania, którego używa komputer. Jeśli te ustawienia nie są poprawnie skonfigurowane, doprowadzi to do nie działającego ekranu w systemie Windows 10.
Zresetowanie ustawień zasilania powinno to naprawić.
- Kliknij polu wyszukiwania Cortana, wyszukaj i otwórz Panel sterowania.
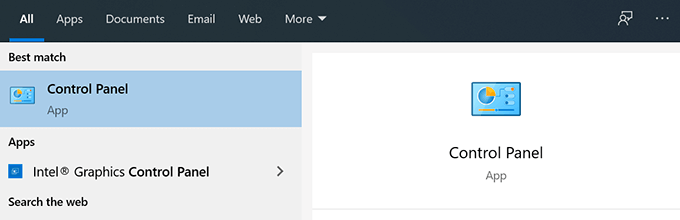
- Upewnij się, że to oglądasz Duże ikony tryb. Kliknij na Opcje mocy połączyć.
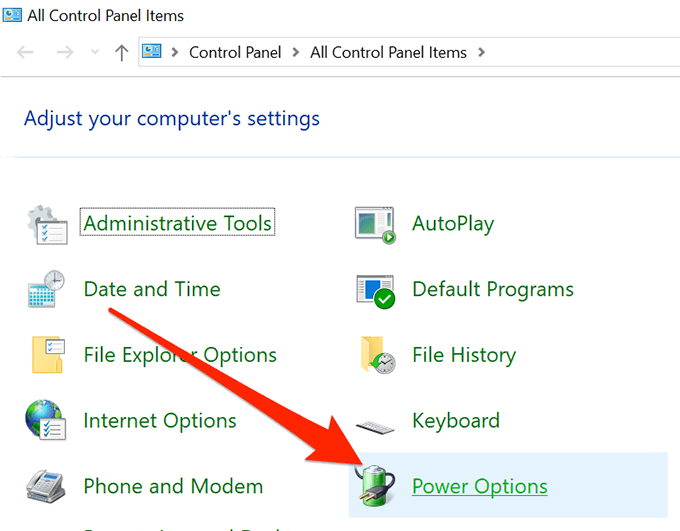
- Kliknij Zmień ustawienia planu obok twojego planu.
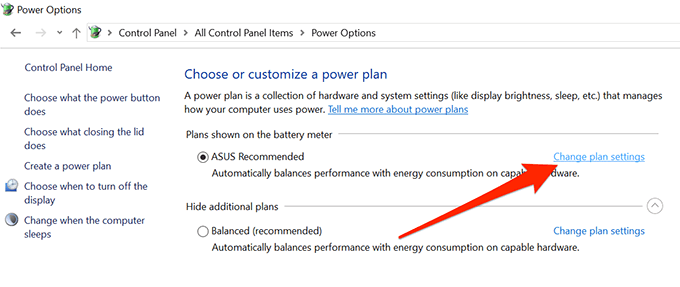
- Kliknij Zmień zaawansowane ustawienia zasilania.
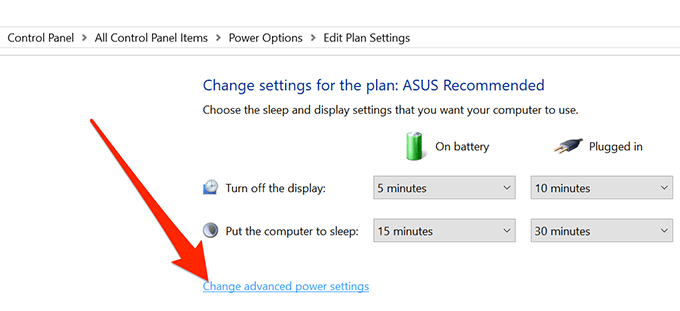
- Wybierz swój plan zasilania i kliknij Przywróć domyślnie plan na dnie. Następnie uderzył Stosować śledzony przez OK.
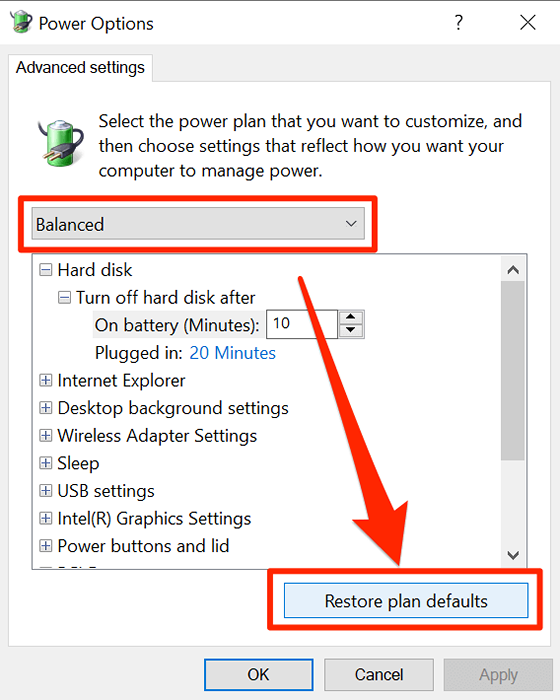
Rozwiąż problemy z ekranem systemu Windows 10 za pomocą zasilania
Jeśli żadna z powyższych metod nie działała dla ciebie, możesz pozwolić systemowi wykryć problem i zaoferować sugestie, jak to naprawić. Twój komputer ma narzędzie do rozwiązywania problemów, które pomogą Ci poradzić sobie z problemami zasilania na komputerze.
- Uruchom Ustawienia Aplikacja na komputerze.
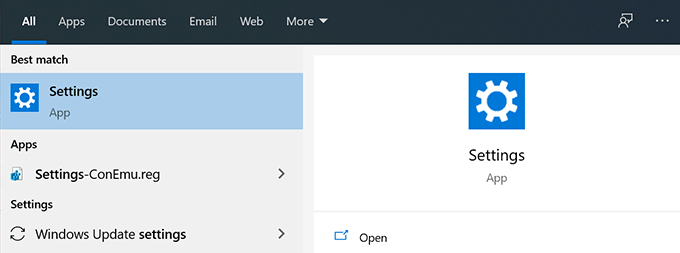
- Kliknij na Aktualizacja i bezpieczeństwo opcja.
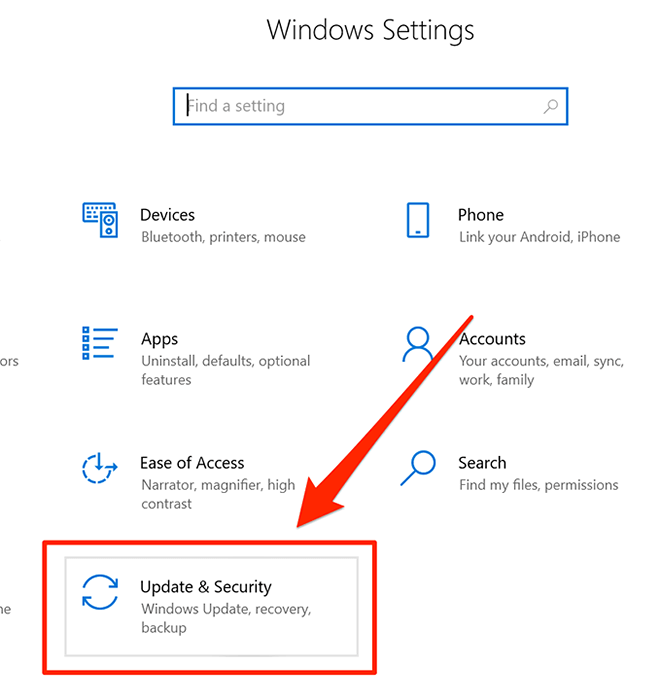
- Wybierać Rozwiązywanie problemów z lewego paska bocznego.
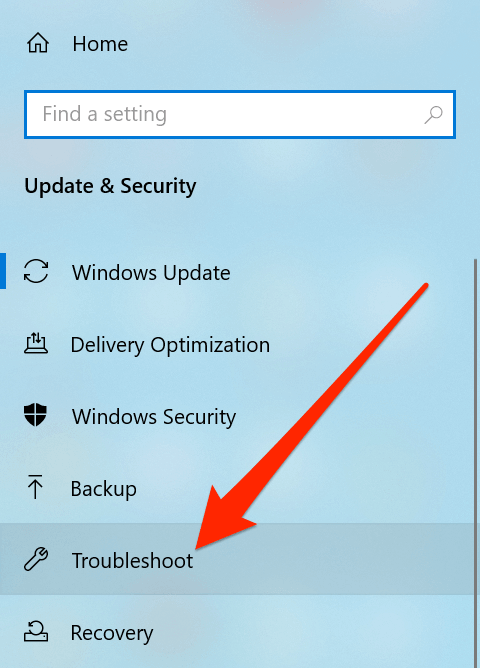
- Kliknij Moc na panelu po prawej stronie i wybierz Uruchom narzędzie do rozwiązywania problemów.
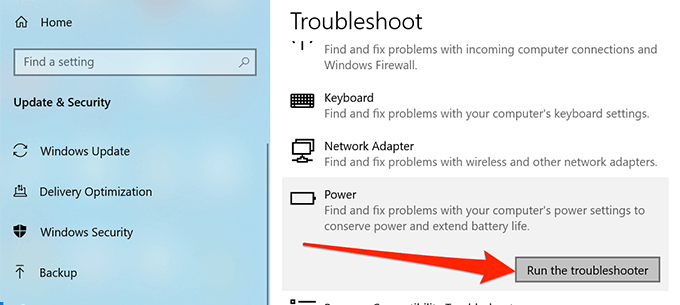
- Poczekaj, aż wykryje problemy i zaoferuj możliwe sposoby rozwiązania tych problemów.
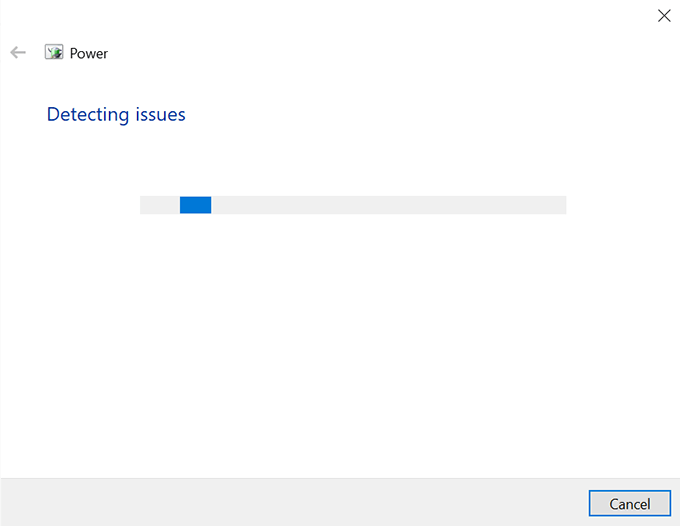
Mamy nadzieję, że przewodnik pomógł ci naprawić problem z ekranem na komputerze Windows 10. A jeśli tak, daj nam znać, jaka metoda działała dla Ciebie w komentarzach poniżej.
- « Jak pobrać ISO Windows 10 bez narzędzia do tworzenia multimediów
- Jak uzyskać dostęp do folderu uruchamiania systemu Windows 10 »

