Jak naprawić ekran ekranowy, który nie działa problem w systemie Windows 11 /10
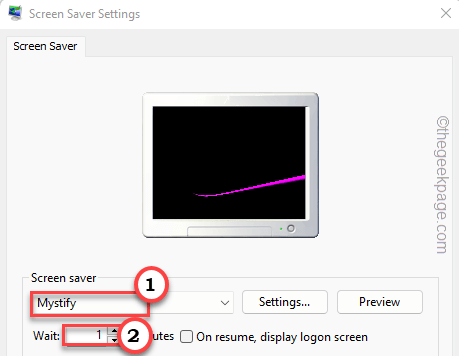
- 4980
- 1536
- Pan Jeremiasz Więcek
Ekran i funkcje wyświetlania systemu w systemie Windows mogą przestać działać, jeśli bateria laptopa jest niska. Windows zrób to, aby zachować baterię. Ale co, jeśli ekran ekranu i inne funkcje wyświetlacza przestaną działać na urządzeniu Windows, nawet gdy urządzenie jest podłączone lub bateria jest pełna? Postępuj zgodnie z tymi łatwymi rozwiązaniami, aby szybko rozwiązać problem.
Spis treści
- Napraw 1 - Sprawdź ustawienia snu
- Napraw 2 - Umieść mysz na szorstkiej powierzchni
- Napraw 3 - Sprawdź opcje ekranu
- Napraw 4 - Wyłącz moc budzi myszy
- Napraw 5 adapterów
- Napraw 6 - Przywróć ustawienia zasilania
- Napraw 7 - Rozwiąż ustawienia zasilania
- Napraw 8 - Zaktualizuj sterownik graficzny
Napraw 1 - Sprawdź ustawienia snu
Sprawdź, czy system jest skonfigurowany do spania/wyłączania ekran.
Krok 1 - Sprawdź czas oszczędzania ekranu
Powinieneś sprawdzić limit czasu, który ustaliłeś, po którym zapisuje się ekran. Pomiń to, jeśli już wiesz.
1. Otwórz pudełko. Więc naciśnij razem klawisz Win+R.
2. Następnie, pasta To i uderzone Wchodzić.
panel sterowania.Cpl ,, 1
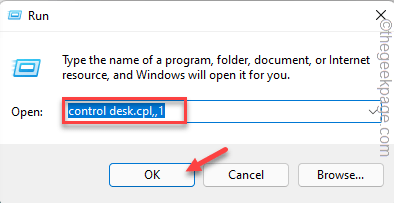
Pojawi się strona Ustawienia oszczędzania ekranu.
3. Teraz sprawdź numer obok „Czekać" skrzynka.
Na naszym komputerze jest ustawiony 1.
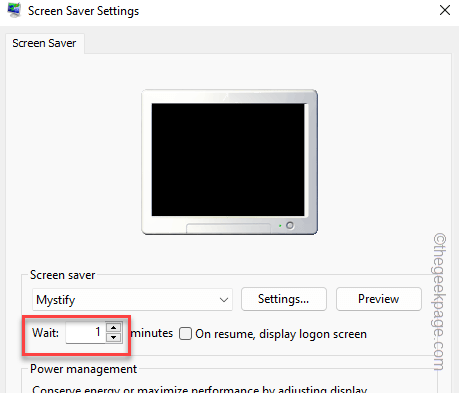
Zamknij stronę.
Krok 2 - Dostosuj czas snu, aby być większy niż czas ekranu
1. Uderz w Win+i klucze razem.
2. Następnie idź do „System”Tab.
3. Na panelu po prawej stronie idź do „Moc”Ustawienia.
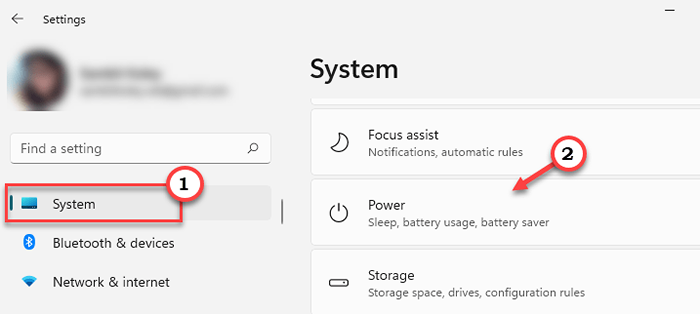
4. Na panelu po prawej stronie poszerz „Ekran i sen”Ustawienia.
5. Teraz ustaw „Po podłączeniu, wyłącz ekran po„Ustawienie do„5 minut".
Jeśli masz laptopa, ustaw te same ustawienia dla trybu akumulatora.
Musisz ustawić tę wartość wyższą niż wartość, którą zauważyłeś na stronie oszczędzania ekranu.
[Przykład - Załóżmy, że ustawiłeś oszczędność ekranu na 1 minutę, musisz ustawić czas oszczędzania ekranu na większą wartość, 3 lub 5 minut.]
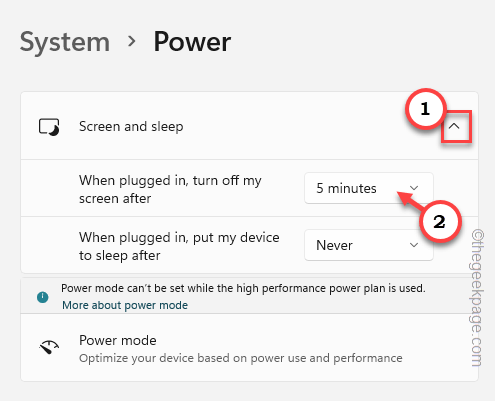
Teraz zamknij stronę Ustawienia i sprawdź. Sprawdź, czy oszczędzanie ekranu działa poprawnie.
Napraw 2 - Umieść mysz na szorstkiej powierzchni
Oszczędzania ekranu anulują się tak szybko, jak wykrywa dowolny ruch (wejście) z HID, takich jak mysz. Tak więc, jeśli umieściłeś mysz na bardzo gładką, wypolerowaną powierzchnię lub pod kątem, może automatycznie poślizgnąć się i generować ruch, który może anulować oszczędność ekranu. Umieść mysz na normalnej, szorstkiej podkładce myszy, a następnie sprawdź. Poza tym, jeśli używasz przewodowej myszy, pamiętaj, aby utrzymać drut rozlany.
Oprócz tego utrzymuj mysz w czystości. Brudna, stara mysz może również spowodować ten problem. Tak więc, trzymaj go w czystości kawałkiem materiału.
Napraw 3 - Sprawdź opcje ekranu
Jeśli ustawiłeś zbyt długo czas oczekiwania ekranu, ekran ekranu może pojawić się późno na ekranie, odkładając się do tego scenariusza.
1. Początkowo, w prawo Ikona Windows i dotknij „Ustawienia”Z menu kontekstowego.
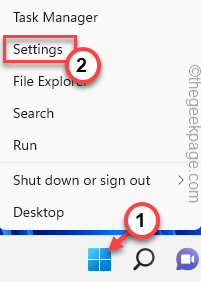
2. Na stronie Ustawienia przejdź do „Personalizacja”Tab.
3. Następnie dotknij „Ekran blokady„Ustawienia, aby to otworzyć.
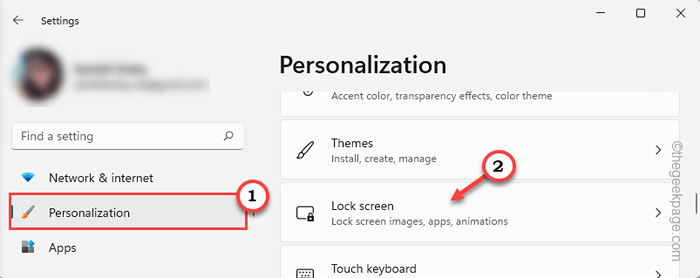
4. Tutaj, jeśli przewijasz w dół, możesz zobaczyć „Wygaszacz ekranu„Aby to zbadać.
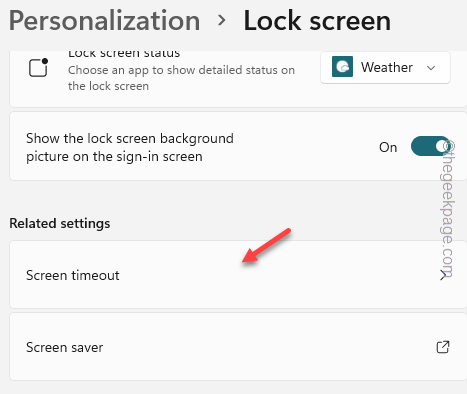
Pojawią się osobne ustawienia oszczędzania ekranu.
5. Sprawdź, czy oszczędzanie ekranu jest ustawione na „Brak”. Oznacza to, że obecnie nie ma żadnych oszczędzających ekranów na twoim komputerze.
6. Ustaw "Czekać" czas na "1". Oznacza to, że oszczędzanie ekranu pojawia się, jeśli komputer pozostaje bezczynny przez 1 minutę.
Możesz ręcznie zwiększyć ten czas za każdym razem, gdy chcesz.
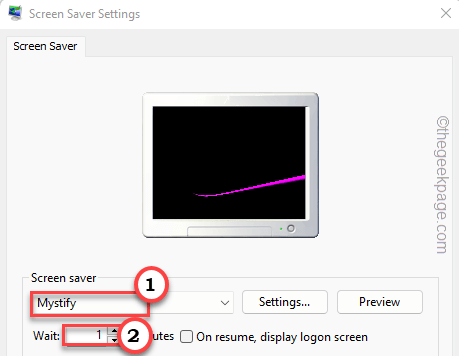
7. Po tym dotknij „Stosować" I "OK„Aby zapisać to ustawienie na komputerze.
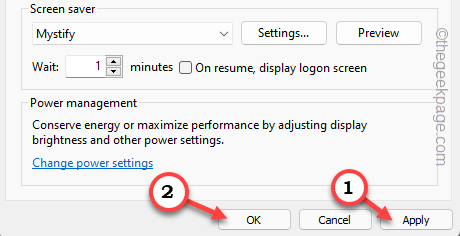
Teraz po prostu zostaw komputer w spokoju na 1 minutę i sprawdź. Możesz także nacisnąć Win+L klucze do zablokowania komputera i przetestowania, czy działa, gdy system jest zablokowany.
Napraw 4 - Wyłącz moc budzi myszy
Jak wspomnieliśmy, powinieneś wyłączyć urządzenia, które mają moc budzenia systemu.
1. Jeśli w porządku Ikona Windows, Możesz wyświetlić menu kontekstowe.
2. Uzyskiwać "Menadżer urządzeń".
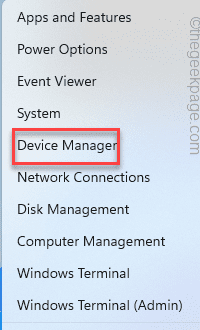
3. Po dotarciu do strony Menedżera urządzeń rozwiń „Myszy i inne urządzenia wskazujące".
4. Teraz w prawo zacięcie myszy i dotknij „Nieruchomości".
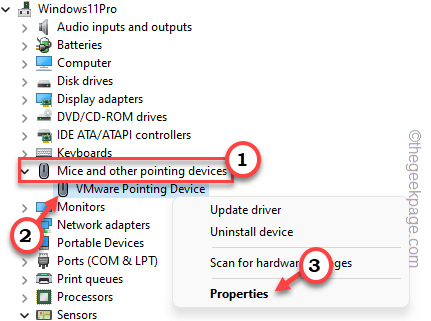
5. Powinien być „Zarządzanie energią”Karta na stronie właściwości. Idź tam.
6. Gdy tam będziesz, upewnij się, że „Pozwól temu urządzeniu obudzić komputer”Pudełko jest niezaznaczone.
7. Następnie dotknij „OK".
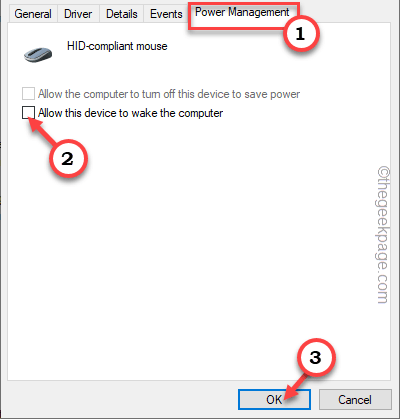
Następnie zamknij menedżera urządzeń.
Napraw 5 adapterów
Urządzenia zewnętrzne mają funkcję, w której może to nie spalić, powodując problem oszczędzania ekranu.
1. Na początku wyłącz komputer. Będzie lepiej, jeśli odłączysz system od źródła zasilania.
2. Po wyłączeniu odłącz wszystkie nieużywane urządzenia zewnętrzne od komputera.
Te urządzenia zewnętrzne mogą być zewnętrznym HDD/SSD, piasty USB, nieużywane klucze Wi -Fi itp.
3. Teraz, po usunięciu wszystkich, upewnij się, że nie ma żadnych starych płyt CD/DVD w napędzie optycznym.
4. Następnie podłącz maszynę do gniazdka zasilania i uruchom system.
Gdy system się uruchamia, poczekaj chwilę i sprawdź, czy oszczędność ekranu działa, czy nie.
Napraw 6 - Przywróć ustawienia zasilania
Przywracanie ustawień zasilania do ustawienia domyślnego może rozwiązać problem oszczędzania ekranu.
1. Początkowo używając Klucz Windows+R klucze razem, możesz uzyskać dostęp do pudełka run.
2. Następnie wpisz to w polu i kliknij „OK".
Powercfg.Cpl
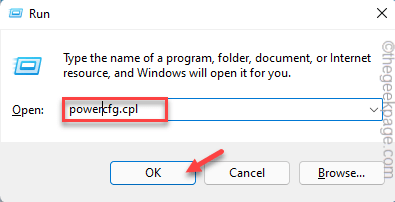
3. To powinno otworzyć ustawienia zasilania.
4. Następnie sprawdź, jakiego ustawienie zasilania jest obecnie używane. Następnie dotknij „Zmień ustawienia planu".
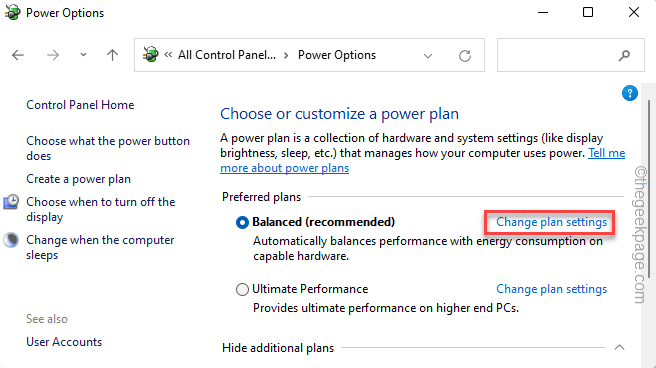
5. Następnie dotknij „Przywróć ustawienia domyślne dla tego planu„Aby przywrócić domyślną konfigurację planu.
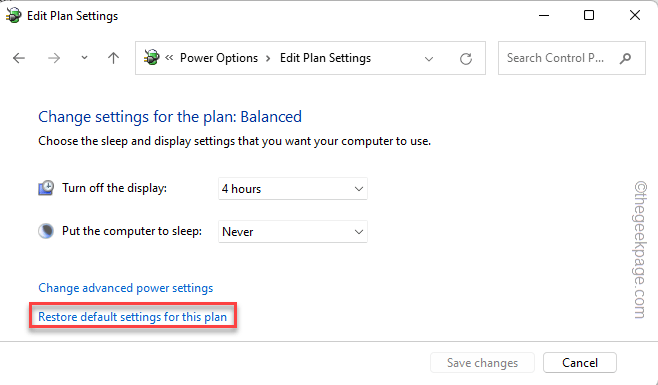
6. To może ukazać komunikat ostrzegawczy na ekranie. Więc dotknij „Tak„Aby przywrócić plan.
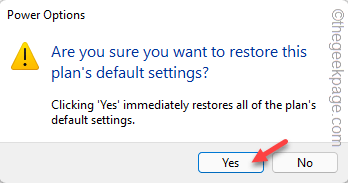
Następnie zamknij stronę panelu sterowania. Poczekaj na chwilę na komputer i przetestuj go.
Napraw 7 - Rozwiąż ustawienia zasilania
Możesz rozwiązywać problemy z zasilaniem i znaleźć szybką rozdzielczość problemu z oszczędzaniem ekranu.
1. Początkowo otwarte ustawienia.
2. Następnie kliknij „System„Ustawienia na lewym okienku.
3. Następnie dotknij „Rozwiązywanie problemów”W następnym okienku, aby to otworzyć.
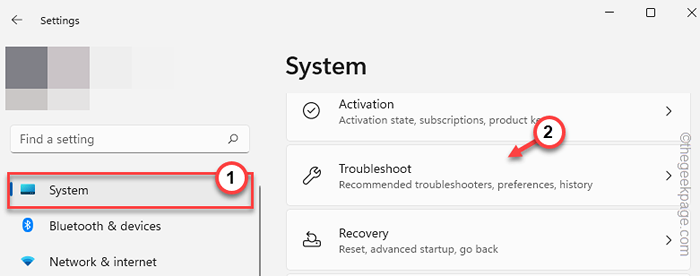
4. Teraz kliknij „Inni narzędzia do rozwiązywania problemów„Aby uzyskać dostęp do pełnej listy narzędzi do rozwiązywania problemów.
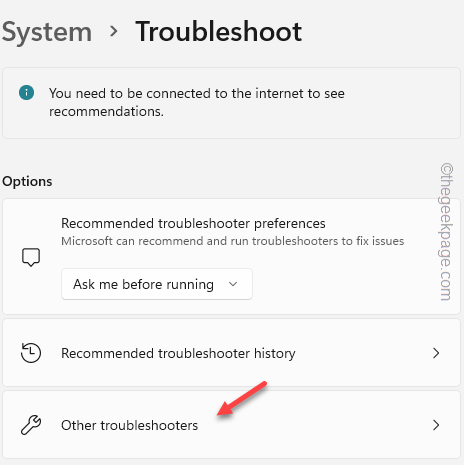
5. Przewiń, aby znaleźć „Moc" ustawienie.
6. Kliknij "Uruchomić„Aby uruchomić narzędzie do rozwiązywania problemów na komputerze.
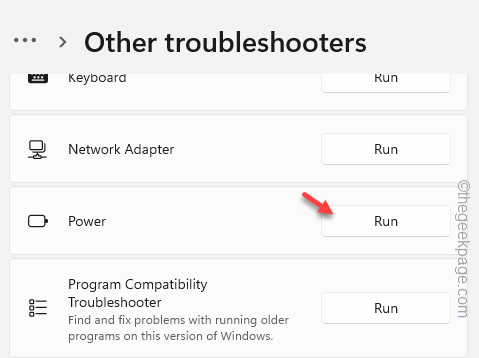
Jeśli istnieją pewne problemy, które tworzą problem oszczędzania ekranu, rozwiązywanie problemów z zasilaniem automatycznie to naprawi.
Napraw 8 - Zaktualizuj sterownik graficzny
Stary, uszkodzony sterownik karty graficznej może stworzyć tę sytuację.
1. Otwórz Menedżera urządzeń.
2. Możesz użyć Klucz wygrany i R klucz.
3. Następnie, typ To w „OK".
devmgmt.MSC
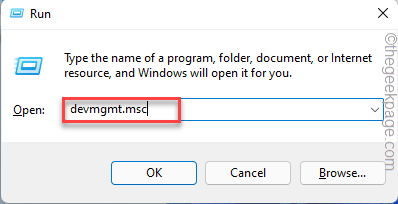
4. Możesz zobaczyć "Karty graficzne".
5. Rozwiń go, aby wyświetlić adapter wyświetlacza. Następnie w prawo zagraj adapter i dotknij „Uaktualnij sterownik".
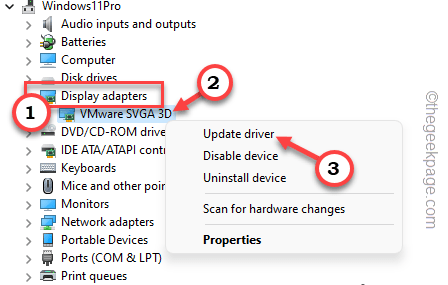
6, teraz „Wyszukaj automatycznie sterowników„Aby uzyskać do tego dostęp.
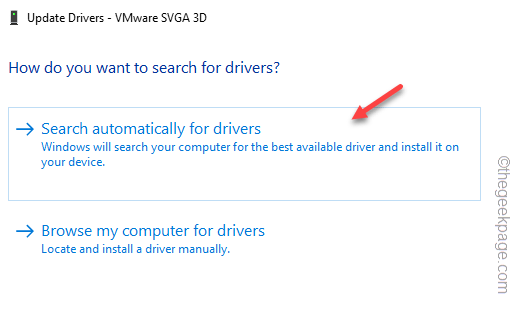
Cierpliwie poczekaj, aż sterownik wyświetlacza zostanie zaktualizowany.
Uruchom ponownie Twój komputer po zainstalowaniu sterownika adaptera. Sprawdź, czy to działa.
NOTATKA -
Jeśli Windows określa, że najlepszy sterownik jest już zainstalowany, zobaczysz tę wiadomość -
Najlepsze sterowniki dla Twojej devie są już zainstalowane
1. W takim przypadku dotknij „Wyszukaj zaktualizowane sterowniki w Windows Update".
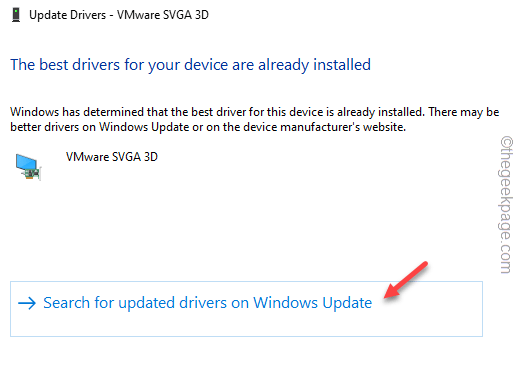
To zabierze Cię na stronę Windows Update.
2. Jeśli nie można znaleźć żadnego sterownika wyświetlania, dotknij „Zaawansowane opcje".
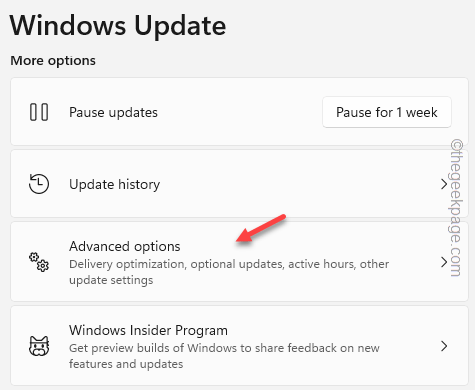
3. Wchodząc na następną stronę, rozwinąć „Opcjonalne aktualizacje„Opcja, aby to otworzyć.
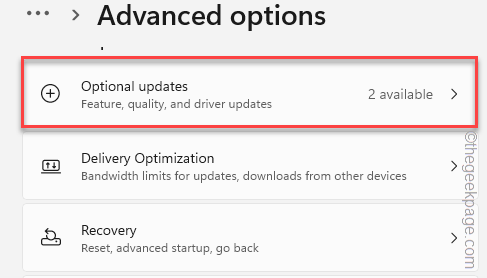
Po rozszerzeniu sekcji „Opcjonalne aktualizacje”,
4. Zaznacz te pola i kliknij „Pobierz i zainstaluj„Aby zainstalować te aktualizacje.
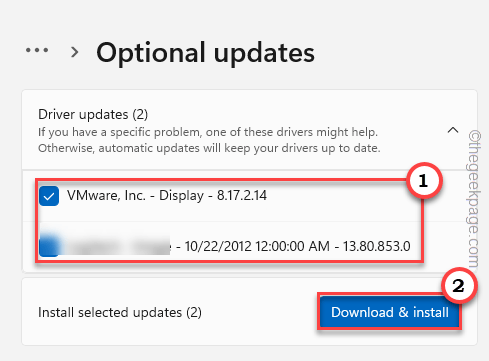
Następnie pozwól komputerowi pozostać bezczynnymi i przetestować funkcję oszczędzania ekranu.
- « Wyłącz zoptymalizowane ładowanie baterii na iPhonie
- Jak zmienić domyślną aplikację pocztową na iPhonie »

