Jak naprawić ekran nie działa w systemie Windows 10
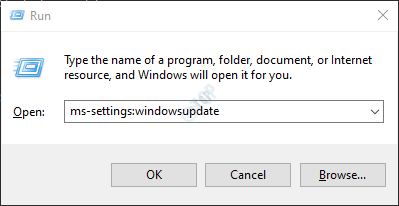
- 2416
- 518
- Laura Zygmunt
Wcześniej, gdy Microsoft wprowadził funkcjonalność ekranu ekranu, miało to ukryć wypalenie fosforu w monitorach. Stąd funkcja została przekazana z ekranem ekranu nazwy. Jednak dziś wyświetlacze nie mają już tego problemu. Ale funkcja ekranu jest nadal na miejscu. Możemy dodawać zdjęcia, animacje, przesuwać tekst jako ekranów, a to będzie wyświetlane, gdy ekran się wyłączy.
Wielu użytkowników zgłosiło, że ekran ekranu przestaje działać w swoim systemie. Możliwe przyczyny tego problemu mogą być:
- Aktualizacja systemu Windows. W szczególności z Win 8.1, aby wygrać 10, wygraj 10, aby wygrać 10 1903
- Sterowniki urządzeń nie są aktualizowane. W szczególności te z kartą graficzną NVIDIA.
Ponadto użytkownicy zgłosili różne rodzaje problemów w odniesieniu do ekranów. Oni są:
- Ekran ekranu nie pojawia się: Oznacza to, że wybrany ekran, który wybraliśmy, nie zaczyna się, gdy monitor wyłącza się. W takim przypadku rozważ ponownie powtórzenie ustawień ekranu na komputerze.
- Ekran jest zawieszony lub zamrożony: W tym przypadku wyświetla się ekran ekranowy, ale zostaje uderzony. Rozważ ponowne uruchomienie komputera, aby rozwiązać ten problem.
- Ekran ekranu nie kończy: Zasadniczo po wykryciu ruchu myszy ekran ekran. Jeśli widzisz, że to się nie dzieje, naciśnij Ctrl+alt+del i uruchom ponownie swój system
W przypadku, gdy powyższe proste poprawki nie rozwiązują problemu, spójrz na poprawki opisane poniżej, aby naprawić ekran nie działający w systemie.
Spis treści
- Napraw 1: Zaktualizuj system systemu Windows
- Napraw 2: Zaktualizuj sterowniki urządzeń
- Napraw 3: Ponownie weryfikuj ustawienia ekranu
- Napraw 4: Zresetuj ustawienia planu zasilania
- Popraw 5: Uruchom narzędzie do rozwiązywania problemów z systemem Windows dla zasilania
- Napraw 6: Napraw uszkodzone pliki przez skanowanie SFC
- Napraw 7: Napraw obraz Windows za pomocą poleceń DSIM
- Napraw 8: Wyczyść czujnik myszy
Napraw 1: Zaktualizuj system systemu Windows
Przez większość czasu posiadanie systemu operacyjnego systemu Windows może naprawić prawie wszystkie problemy związane z systemem Windows.
Krok 1: Otwórz okno dialogowe Uruchom i wpisz Settings MS: WindowsUpdate i uderz Wchodzić.
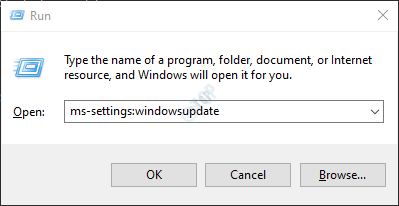
Krok 2: W oknie, które się otwiera, kliknij Sprawdź aktualizacje.

Krok 3: Windows sprawdzą nowe aktualizacje. Jeśli zostaną znalezione nowe aktualizacje, zostaną pobrane i zainstalowane.
Krok 4: Kliknij Zrestartuj teraz przycisk, aby nastąpiły zmiany.

Sprawdź, czy istnieją jakieś nowe aktualizacje systemu Windows związane z sterownikami wyświetlania, a jeśli znaleziono, zainstaluj je, aby spróbować rozwiązać problem.
Teraz sprawdź, czy ekrannik działa zgodnie z oczekiwaniami. Jeśli ta poprawka nie rozwiązuje twojego problemu. Wypróbuj następną poprawkę.
Napraw 2: Zaktualizuj sterowniki urządzeń
Gdy okna będą aktualne. Upewnij się, że sterowniki urządzeń są również aktualne.
Aby zaktualizować sterownik urządzenia,
- Odwiedź stronę producenta
- Być może będziesz musiał wprowadzić numer seryjny swojego systemu
- Teraz pokazano listę sterowników urządzeń, które mają być aktualizowane
- Pobierz i zainstaluj wymagane sterowniki urządzeń.
Teraz, gdy wszystkie sterowniki urządzeń są aktualizowane, sprawdź, czy funkcja ekranu działa zgodnie z wymaganiami. Jeśli nie, wypróbuj następną listę limitu.
Napraw 3: Ponownie weryfikuj ustawienia ekranu
Krok 1: Okno dialogowe Otwórz Uruchom za pomocą Windows+r Klucze
Krok 2: Wpisz polecenie panel sterowania.Cpl ,,@ekran ekranowy i uderz Wchodzić klucz
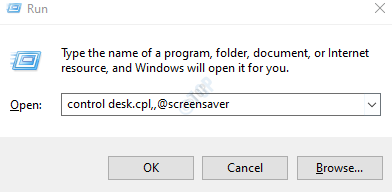
Krok 3: Otworzy się okno Ustawienia ekranu. Pod ekranem wybierz wybraną opcję ekranu z menu rozwijanego. Nie powinno być (Nic).
Jako przykład wybraliśmy mistyk.
Krok 4: Wybierz odpowiedni Czekać czas
Krok 5: Kleszcz opcja W CV ekran logowania wyświetla
Krok 6: Kliknij Stosować a następnie kliknij OK
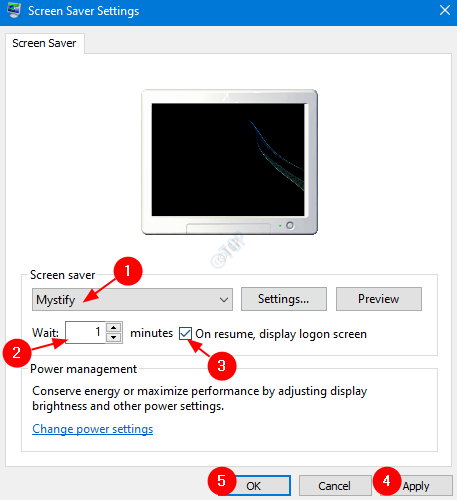
Sprawdź, czy oszczędność ekranu działa zgodnie z oczekiwaniami. Jeśli nie, wypróbuj następną poprawkę.
Napraw 4: Zresetuj ustawienia planu zasilania
Krok 1: Otwórz okno Ustawienia ekranu (patrz kroki 1, 2 od poprawki 3)
Krok 2: Kliknij Zmień ustawienia mocy Opcja pokazana poniżej

Krok 3: W wyświetlonym oknie wybierz Zmień ustawienia planu
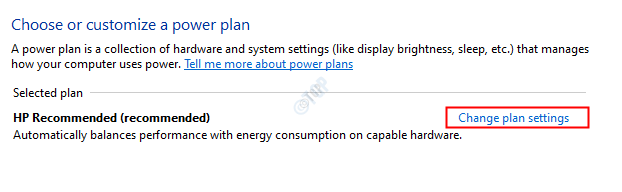
Krok 4: Teraz kliknij Przywróć ustawienia domyślne dla tego planu
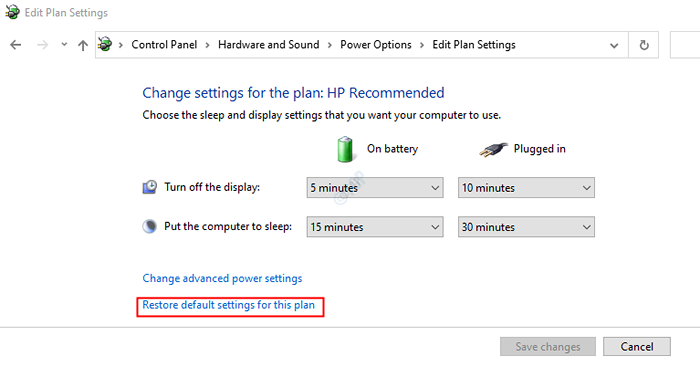
Krok 5: W wyświetlonym wierszu opcji zasilania kliknij Tak
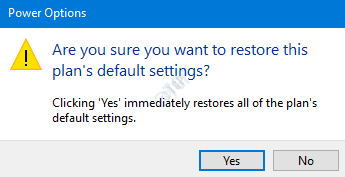
Teraz sprawdź, czy ekranowiec zaczyna działać. Jeśli nie, wypróbuj następną poprawkę.
Popraw 5: Uruchom narzędzie do rozwiązywania problemów z systemem Windows dla zasilania
Krok 1: Otwórz okno dialogowe Uruchom trzymające klawisze Windows+r
Krok 2: W pojawiającym się oknie wpisz polecenie Settings MS: Rozwiązywanie problemów i po prostu kliknij OK

Krok 3: W ustawieniach-> Aktualizacja i zabezpieczenia -> Wyświetlone okno rozwiązywania problemów, kliknij Dodatni narzędzia do rozwiązywania problemów
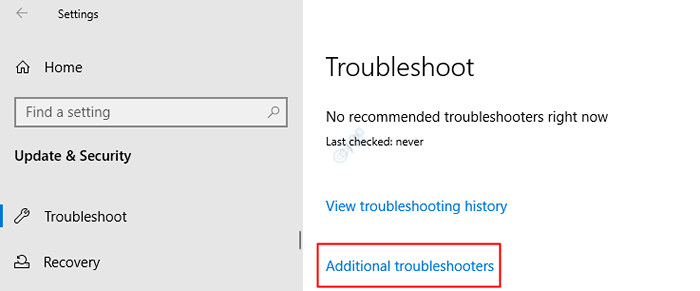
Krok 4: W dodatkowym oknie, które otwiera Znajdź i rozwiązuj inne problemy sekcja, kliknij Moc
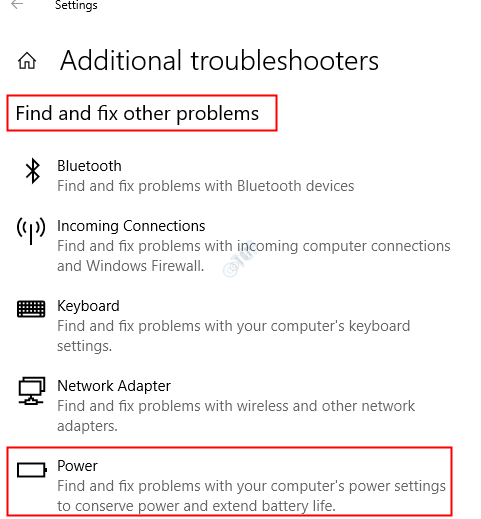
Krok 5: Teraz kliknij Uruchom narzędzie do rozwiązywania problemów przycisk
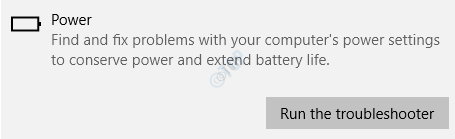
Windows uruchomi program rozwiązywania problemów i wskazuje, czy w systemie wymagane są jakiekolwiek zmiany lub aktualizacje. Zrób potrzebne i sprawdź, czy ekran ekranu zaczyna działać. Jeśli to nie pomaga, wypróbuj następną poprawkę.
Napraw 6: Napraw uszkodzone pliki przez skanowanie SFC
Jeśli żadna z powyższych metod nie działała, istnieje duże szanse, że pliki systemowe w systemie zostały uszkodzone. W takim przypadku możesz rozważyć naprawę uszkodzonych plików systemowych za pomocą poniższych kroków.
Krok 1: Naciśnięcie przycisków skrótu Windows+r Z klawiatury otwórz okno Uruchom.
Krok 2: Typ CMD i naciśnij Ctrl+Shift+Enter Aby otworzyć wiersz polecenia za pomocą uprawnień administratora

Krok 5: W wierszu UAC, który się otwiera, po prostu kliknij Tak
Krok 4: W oknie wierszu polecenia, które otwiera się, wystarczy wpisać poniższe polecenie i naciśnij Enter
SFC /Scannow
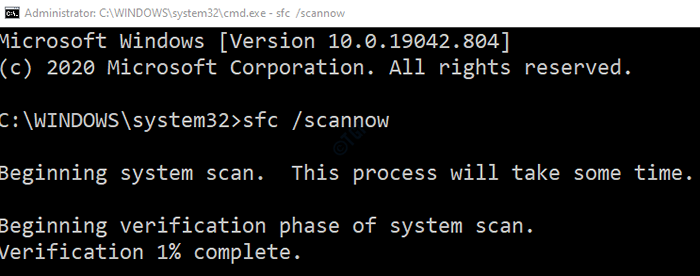
Po zakończeniu skanowania uszkodzone pliki zostaną naprawione. Teraz sprawdź, czy ekrannik działa. Jeśli nie, wypróbuj następną poprawkę.
Napraw 7: Napraw obraz Windows za pomocą poleceń DSIM
Krok 1: Okno dialogowe Otwórz Uruchom. Użyj skrótu Okno+r
Krok 2: W oknie dialogowym wpisz CMD i naciśnij Ctrl+Shift+Enter
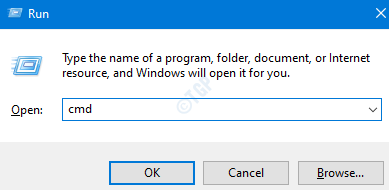
Krok 3: W oknie wierszu polecenia, które otwiera się, wprowadź następujące polecenia. Nie zapomnij ocisnąć Enter po każdym poleceniu.
Dis /Online /Cleanup-Imagage /ScanHealth Dism /Online /Cleanup-Image /Restorehealth
Krok 4: Uruchom ponownie system i sprawdź, czy ekrannik działa zgodnie z oczekiwaniami.
Jeśli nie, wypróbuj następną poprawkę.
Napraw 8: Wyczyść czujnik myszy
Jeśli zauważysz ten ekran ekranu, jednak nie znika on z ruchem myszy, a następnie wyczyść obszar czujnika myszy z czystą bawełnianą kulą z czystym płynem. Z tą prostą sztuczką można wykryć ruch myszy, co spowoduje poprawnie funkcjonowanie funkcji ekranu.
To wszystko.
Mamy nadzieję, że ten artykuł był pouczający. Uprzejmie upuść komentarz i daj nam znać, który z powyższych poprawek pomógł.
Daj nam również znać na wypadek, gdybyś znajdował wszelkie problemy, z przyjemnością pomożemy.
Dziękuję za przeczytanie

