Jak naprawić wolny czas rozruchu SSD w systemie Windows 10

- 3011
- 660
- Pan Jeremiasz Więcek
Jeśli zauważasz czasy rozruchu powolnego napędu solidnego (SSD) na komputerze systemu Windows 10, prawdopodobnie zastanawiasz się, gdzie coś poszło nie tak. SSD są znane z szybszych rozruchów i szybszych prędkości pracy niż zwykłe dyski twarde, więc kiedy wszystko zaczyna się powoli, może wymagać naprawy czegoś.
W tym przewodniku wymienię szereg potencjalnych poprawek, dlaczego Twój SSD może spowolniać na uruchomieniu. Problemy te powinny naprawić czas uruchamiania, aw niektórych przypadkach mogą również poprawić ogólną wydajność.
Spis treści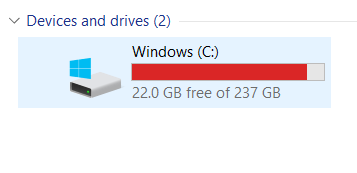
Im mniej miejsca na twoim dniu dysków, tym wolniejsze będzie. Jednak w dzisiejszych czasach nie jest tak źle. Starsza technologia SSD miała ten problem, więc jeśli nie masz starszego SSD - rozmawiamy o 2010 roku - to nie będzie problem.
Jeśli jednak Twój SSD ma 90% pojemność lub wyższą, możesz zauważyć pewne problemy z wydajnością. W tym momencie powinieneś oczyścić trochę miejsca.
Utrzymanie dysków SSD może być trudne, jeśli używasz mniejszej pojemności przechowywania. Najlepszym rozwiązaniem jest często odciążenie większości danych do większego podlotki HDD 1 TB. Są bardzo opłacalne i nadal oferują rozsądne prędkości podstawowej wydajności. Jeśli nie masz dostępnego zapasowego dysku twardego, w międzyczasie wystarczy po prostu usunąć 10% pojemności przechowywania.
Możesz sprawdzić pojemność pamięci, naciskając Klucz z systemem Windows, pisanie na maszynie PC i kliknięcie Ten komputer.
Zmień tryb wysokiej wydajności - w przypadku laptopów
Oto szybka potencjalna poprawka. Zmień na tryb wysokiej wydajności, wykonując poniższe kroki.
wciśnij Opcja baterii W prawym dolnym rogu ekranu.
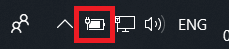
Przeciągnij suwak do Najlepsza wydajność po prawej stronie.
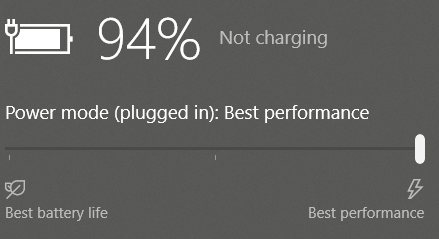
- Następnie naciśnij Klucz z systemem Windows typ Moc i sen W menu wyszukiwania systemu Windows.
- Kliknij Ustawienia zasilania i snu
- Kliknij Dodatkowe ustawienia zasilania.
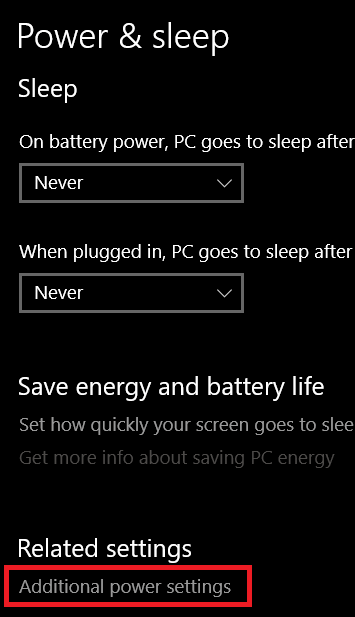
- Na nowej karcie kliknij Utwórz plan zasilania po lewej stronie.
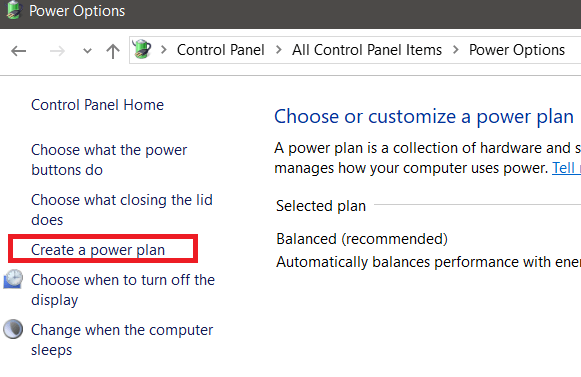
- Wybierać Wysoka wydajność i wtedy Kliknij Następny. Wybierz ustawienia snu, a następnie kliknij tworzyć.
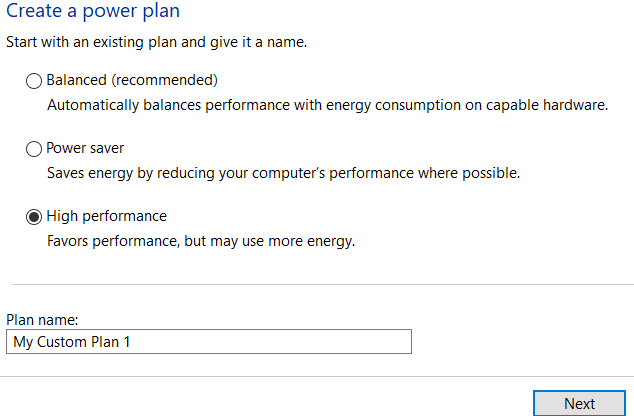
Zmniejsz aplikacje uruchamiające
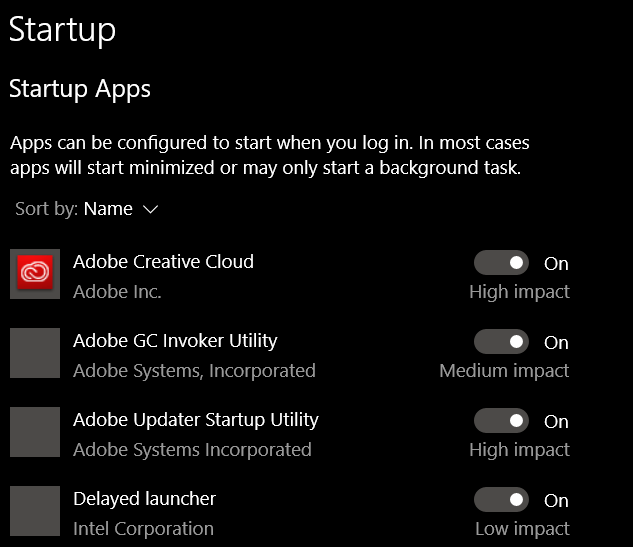
Zmniejszając, jakie aplikacje zaczynają się, gdy komputer się uruchamia, czas rozruchu komputera poprawi się. Mimo że SSD mogą szybciej odczytać i zapisywać dane, dziesiątki aplikacji uruchamiania nadal spowolnią czas uruchamiania.
Aby zmniejszyć, jakie aplikacje zaczynają się po pierwszym uruchomieniu, wykonaj poniższe czynności.
- wciśnij Klucz z systemem Windows.
- Typ Uruchomienie i kliknij Zadania startupowe.
- Przejrzyj listę i Aplikacje Untoggle nie chcesz w startupu.
- Dodatkowa wskazówka: Wyłączyć coś tak dużo Aplikacje o dużym wpływie jak to możliwe.
Sprawdź wirusy
Jeśli masz wirusy lub złośliwe oprogramowanie w tle, używane zasoby systemowe mogą być niepotrzebnie wysokie. Uruchom a Skanowanie wirusa, lub postępuj zgodnie z tym przewodnikiem, aby całkowicie wyeliminować wszelkie istniejące złośliwe oprogramowanie na komputerze za pomocą bezpłatnych narzędzi.
Wyłącz stany ultra niskiej mocy
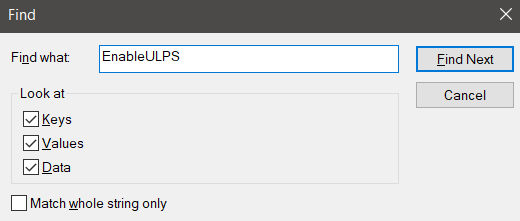
Stany ultra o niskiej mocy lub w skrócie ULPS to tryb oszczędzania mocy, który może mieć wpływ na wydajność i czas uruchamiania. Jest to funkcja kart graficznych AMD w Crossfire, która czasami może powodować wolne czasy uruchamiania.
Zauważ, że jeśli używasz NVIDIA lub masz jedną kartę graficzną AMD, nie spowoduje to problemu.
Wyjaśnię, w jaki sposób możesz to wyłączyć poniżej. Proszę uważnie wykonać kroki.
- Naciskać Klucz Windows + R Aby otworzyć pudełko run.
- Typ Regedit i naciśnij Wchodzić.
- Kliknij Tak Jeśli zostanie wyświetlony.
- Naciskać Ctrl+f Aby otworzyć podpowiedź Znajdź.
- Typ Włącz i kliknij Znajdować.
Znalezienie Włącz Klucz rejestru. Kiedyś się pojawi, Kliknij dwukrotnie wartość EnableUlps I Zmień to z 1 na 0.
Streszczenie
To podsumowuje nasze spojrzenie na to, jak naprawić wolny czas rozruchu SSD w systemie Windows 10. Zwykle jest to problem oprogramowania, taki jak jeden z tych wymienionych powyżej.
Jednak w niektórych przypadkach może to wynikać z niepowodzenia sprzętu. Dlaczego nie spójrz na tę bezpłatną listę narzędzi diagnostycznych sprzętu do monitorowania sprzętu pod kątem błędów?
- « Użyj harmonogramu zadań systemu Windows 10, aby zautomatyzować prawie wszystko
- Jak ponownie uruchomić i wybrać odpowiednie urządzenie rozruchowe w systemie Windows »

