Jak naprawić błąd „Coś się wydarzyło, a pin nie jest dostępny” w systemie Windows
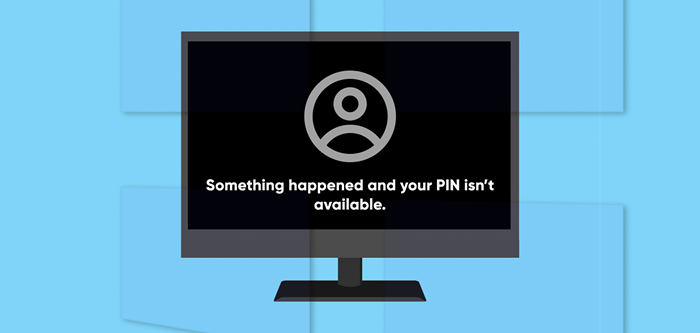
- 1741
- 65
- Juliusz Sienkiewicz
Zakażenie złośliwego oprogramowania, uszkodzenie plików systemowych i błędy uprawnień mogą zakłócać opcję logowania PIN w systemie Windows. Są to kilka powodów, dla których Windows wyświetla błąd „Coś się wydarzyło, a pin nie jest dostępny”, gdy wpisujesz swój pin na ekranie blokady.
„Coś poszło nie tak, a twój pin nie jest dostępny (status: 0xc000006d)” to kolejna odmiana błędu. Ten samouczek podkreśla poprawki rozwiązywania problemów dla kodu błędu 0xc000006d i podobnych komunikatów o błędach.
Spis treści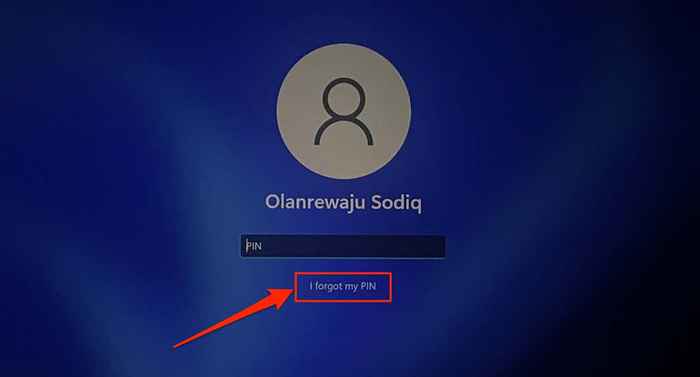
- Wprowadź hasło do konta Microsoft i zweryfikuj swoją tożsamość-jeśli Twoje konto używa uwierzytelniania dwuskładnikowego.
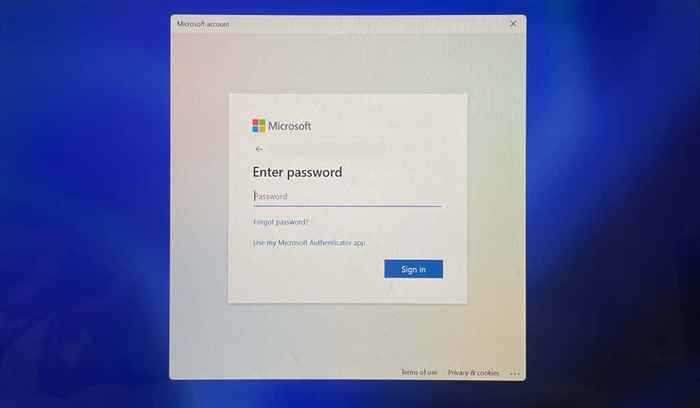
- Wybierz Kontynuuj na stronie potwierdzenia resetowania.
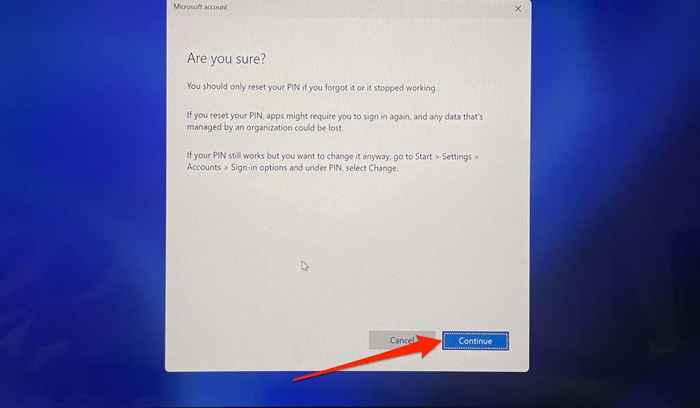
- Wprowadź nowy pin w dostarczonym oknie dialogowym i wybierz OK. Windows podpisuje Cię na konto po procesie resetowania hasła.
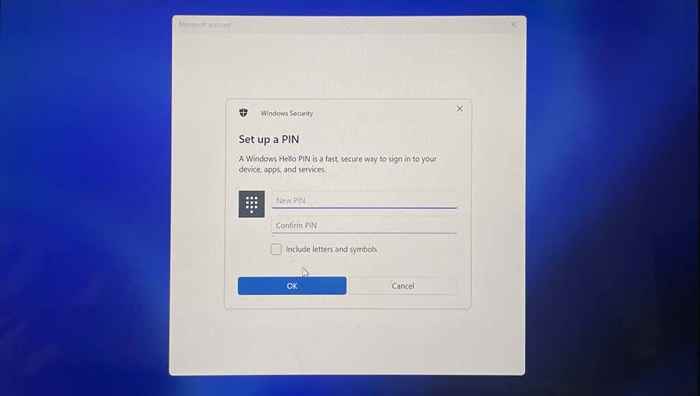
Zresetuj swój pin w ustawieniach systemu Windows (w trybie awaryjnym)
Ponowne zarejestrowanie szpilki od zera może również rozwiązać problem, zwłaszcza jeśli zalogowanie się do systemu Windows za pomocą konta lokalnego. Zamiast tego zaloguj się przy użyciu alternatywnych opcji, takich jak hasło lub odcisk palca, i wykonaj poniższe czynności. Uruchom komputer w trybie awaryjnym, jeśli alternatywne opcje logowania nie są dostępne.
Aby uruchomić w trybie awaryjnym, wybierz ikonę zasilania w lewym dolnym rogu ekranu logowania. Następnie naciśnij i przytrzymaj klawisz Shift na klawiaturze i wybierz restart.
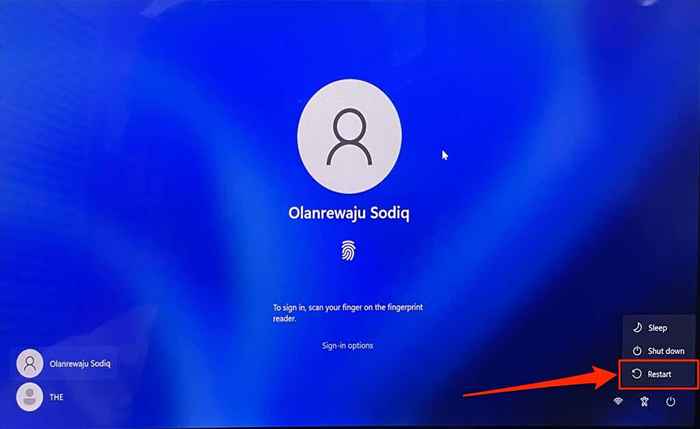
Wybierz rozwiązywanie problemów> Opcje zaawansowane> Naprawa uruchamiania> Uruchom ponownie. Naciśnij klawisz liczby odpowiadający opcji Włącz tryb awaryjny na stronie Ustawienia uruchamiania. Które uruchomi komputer w trybie awaryjnym.
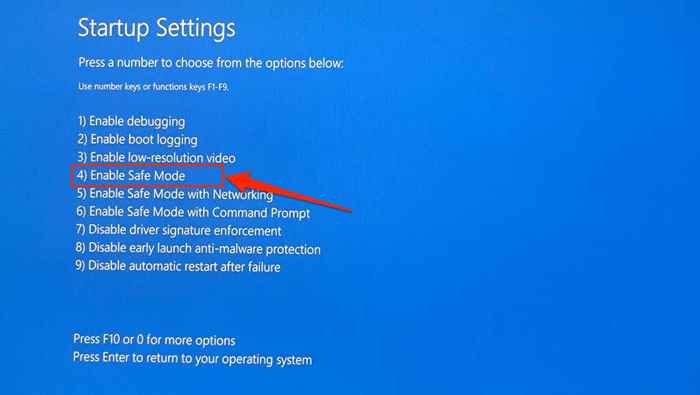
Musisz zalogować się za pomocą hasła lub styku w trybie awaryjnym. Użyj opcji logowania hasła, jeśli pin nadal nie działa w trybie awaryjnym. Jeśli nie możesz wprowadzić trybu awaryjnego z ekranu logowania, zapoznaj się z tym samouczkiem, aby uzyskać inne sposoby uruchamiania systemu Windows w trybie awaryjnym.
- Wybierz opcje logowania, wybierz ikonę klucza i wprowadź hasło do konta w oknie dialogowym.
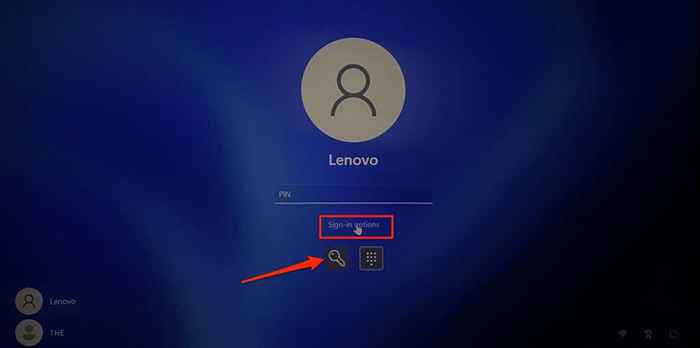
- Otwórz aplikację Ustawienia (naciśnij klawisz Windows + I), wybierz konta i wybierz opcje podpisywania.
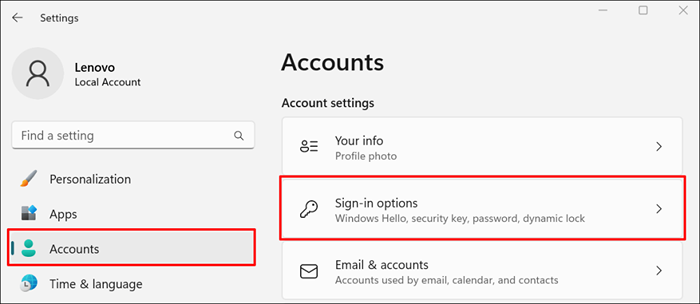
- Rozwiń wiersz PIN (Windows Hello) i wybierz Usuń.
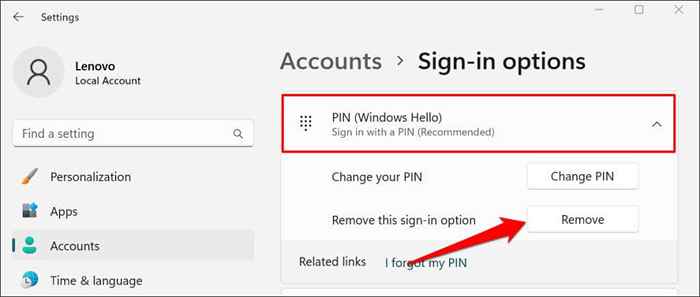
- Wybierz Usuń potwierdzenie, aby kontynuować.
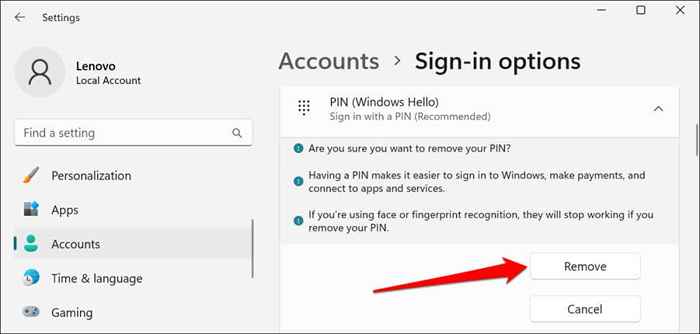
- Podaj ponownie hasło do konta i wybierz OK lub naciśnij Enter, aby kontynuować.
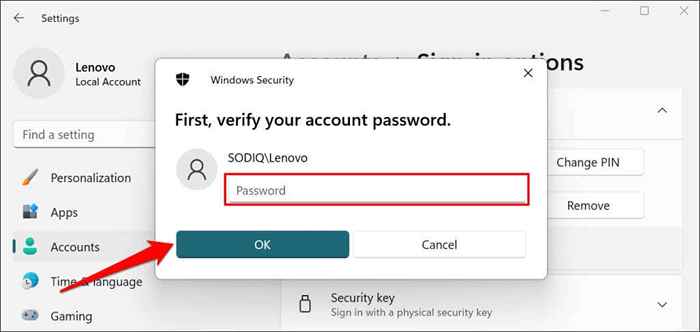
Usunięcie pinu wyłącza odcisk palca i logowanie rozpoznawania twarzy. Ponownie skonfiguruj pin, aby ponownie włączyć obie opcje na ekranie logowania.
- Wybierz przycisk Ustaw.
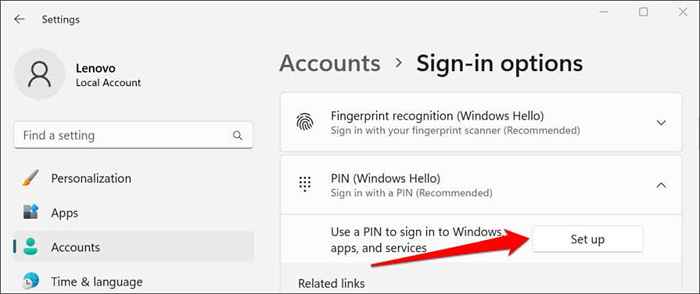
- Wprowadź hasło do konta, aby kontynuować.
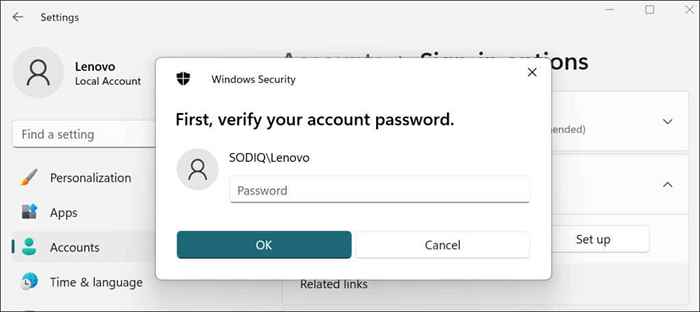
- Wprowadź swój preferowany pin w oknie dialogowych i wybierz OK.
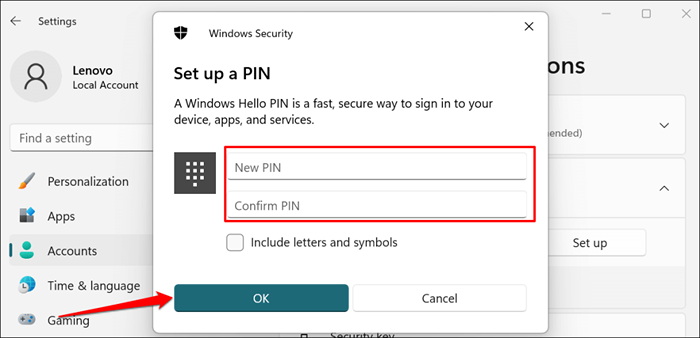
Zablokuj lub uruchom ponownie komputer i sprawdź, czy możesz zalogować się pinem bez żadnych problemów.
Usuń swój szpilka ręcznie
Windows przechowuje PIN komputera i inne informacje związane z bezpieczeństwem w folderze NGC. Możesz nie być w stanie zalogować się za pomocą swojego pinu, jeśli dane w tym folderze są uszkodzone. Usunięcie folderu może pomóc w rozwiązaniu problemu „coś poszło nie tak, a twój pin nie jest dostępny” i inne powiązane błędy.
Folder NGC jest dostępny za pośrednictwem Eksploratora plików, więc musisz mieć dostęp do interfejsu użytkownika Windows. Zaloguj się za pomocą odcisku palca lub hasła (lub uruchom w trybie awaryjnym) i wykonaj poniższe czynności.
- Otwórz eksplorator plików i upewnij się, że możesz wyświetlić ukryte pliki. Wybierz Widok na pasku narzędzi, wybierz Pokaż i sprawdź opcje ukrytych elementów.
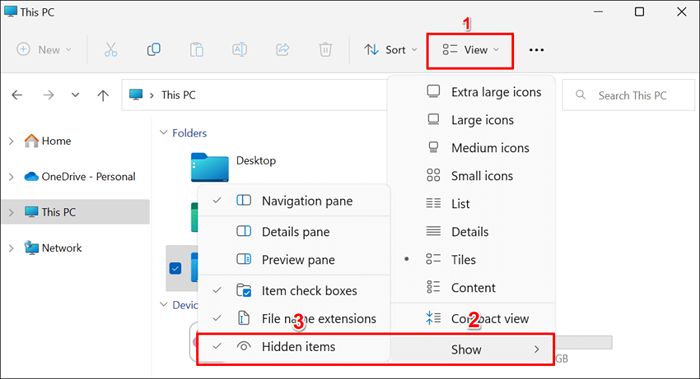
- Wklej ścieżkę poniżej w pasku adresu i naciśnij Enter.
C: \ Windows \ ServiceProfiles \ LocalService \ AppData \ Local \ Microsoft \
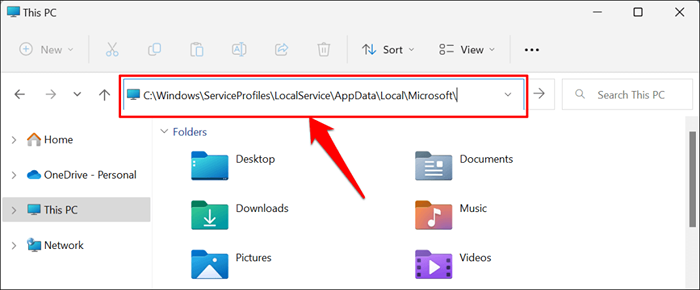
- Kliknij dwukrotnie folder NGC, aby uzyskać dostęp do jego treści.
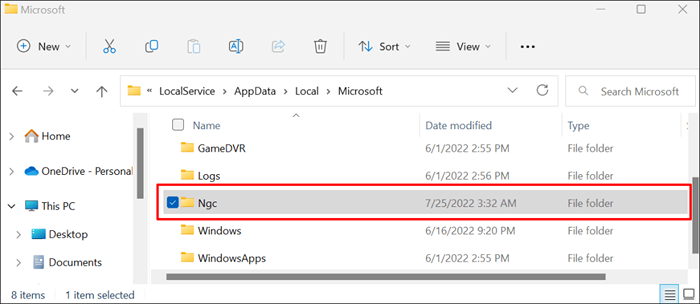
- Windows może wyświetlić błąd „nie masz obecnie uprawnień do dostępu do tego folderu”. Wybierz kontynuuj, aby kontynuować.
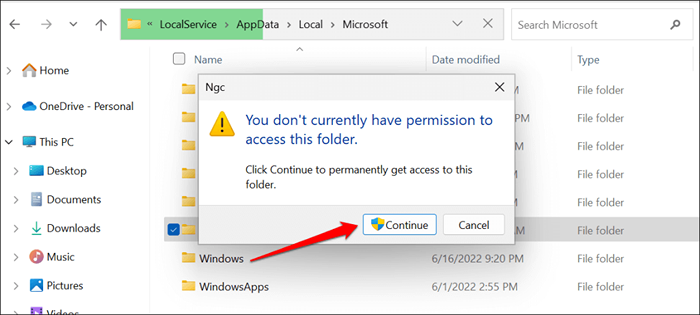
- Powinien pojawić się inny komunikat o błędzie. Wybierz kartę bezpieczeństwa, aby zmienić uprawnienia folderu.
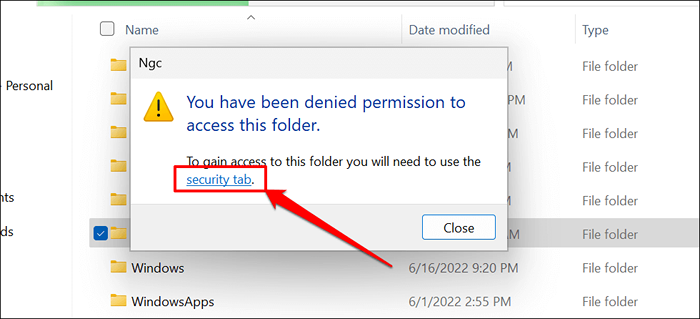
- Wybierz przycisk Advanced.
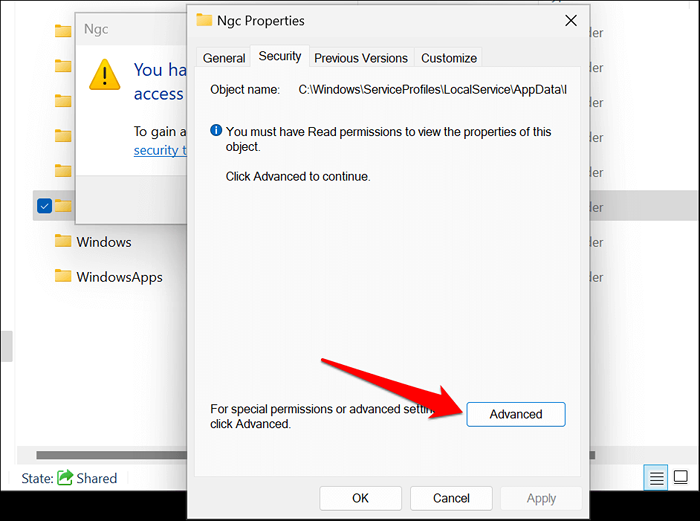
- Wybierz zmianę w wierszu „Właściciel: nie można wyświetlić bieżącego właściciela”.
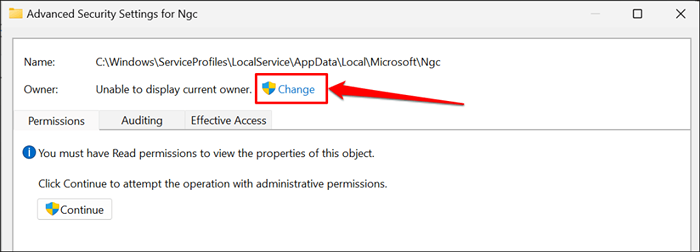
- Wybierz Advanced.
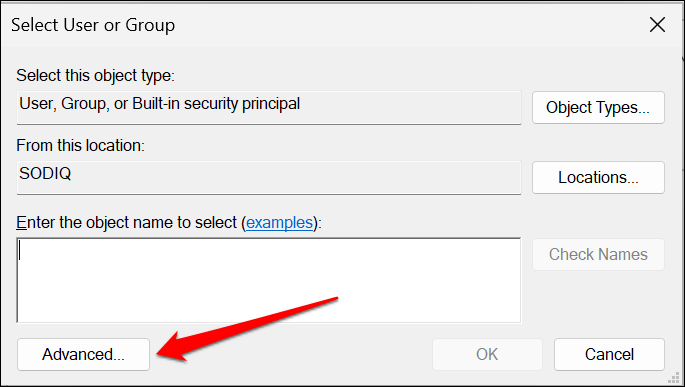
- Wybierz przycisk Znajdź teraz, wybierz konto użytkownika w sekcji „Wyniki wyszukiwania” i wybierz OK. Upewnij się, że wybierasz konto z uprawnieniami administracyjnymi.
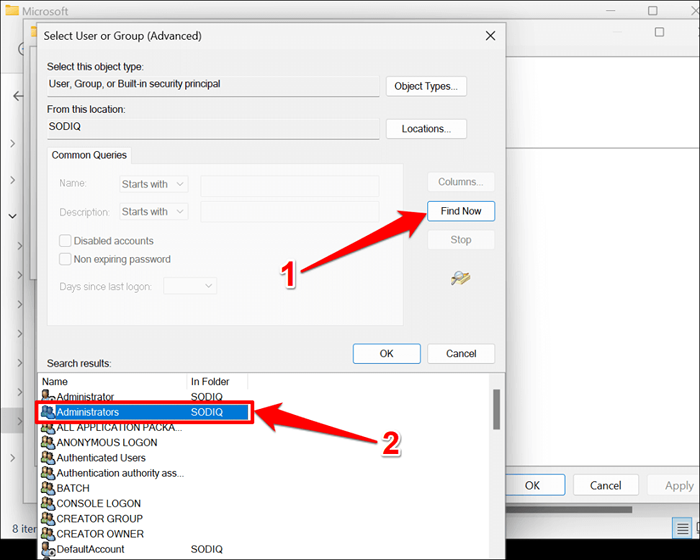
- Wybierz OK, aby kontynuować.
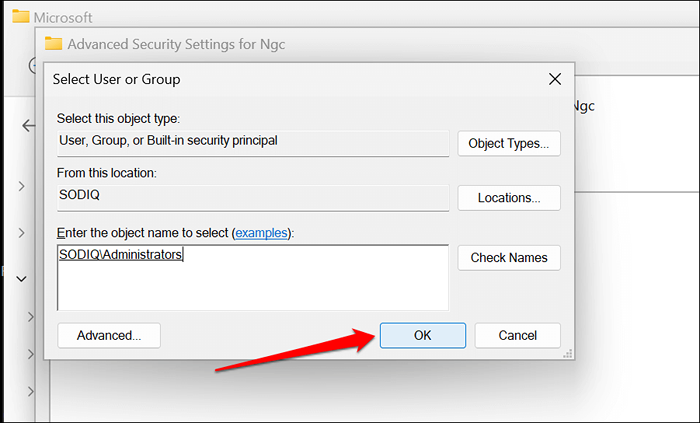
- Wybierz Zastosuj w dolnym rogu i wybierz OK w wyskakującym okienku Windows Security.
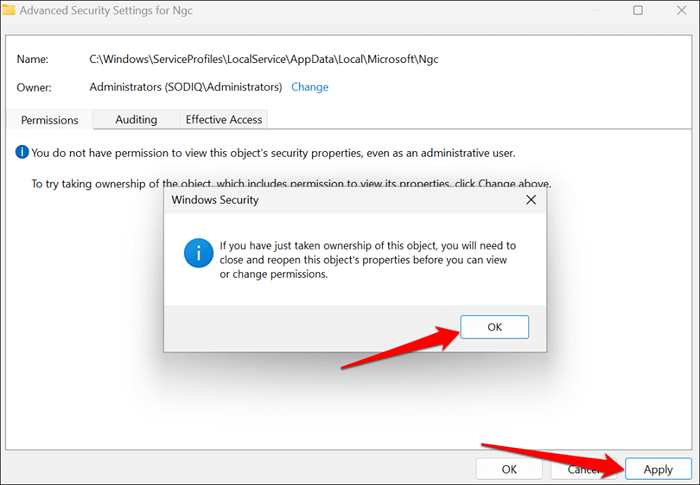
- Wybierz uprawnienia do zmiany.
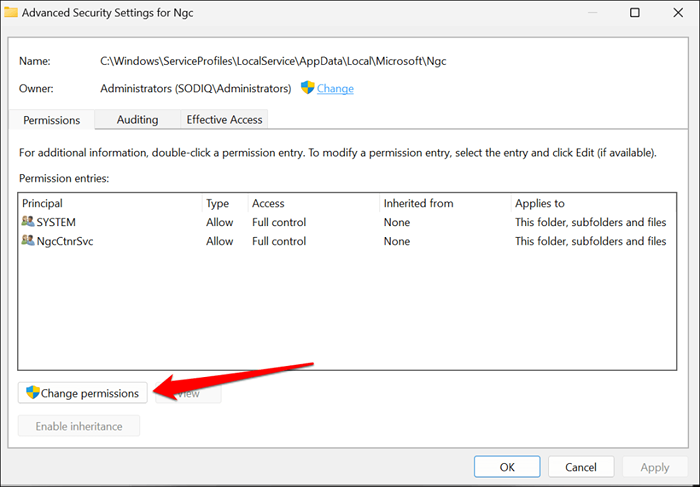
- Wybierz Włącz dziedziczenie i wybierz OK, aby zapisać zmiany.
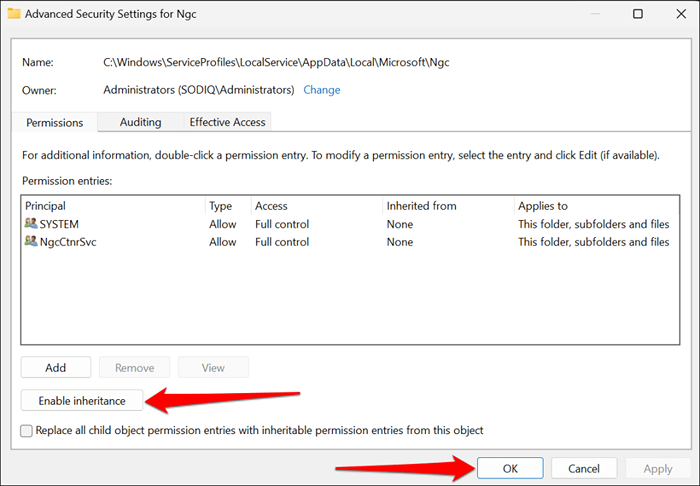
- Wybierz OK.
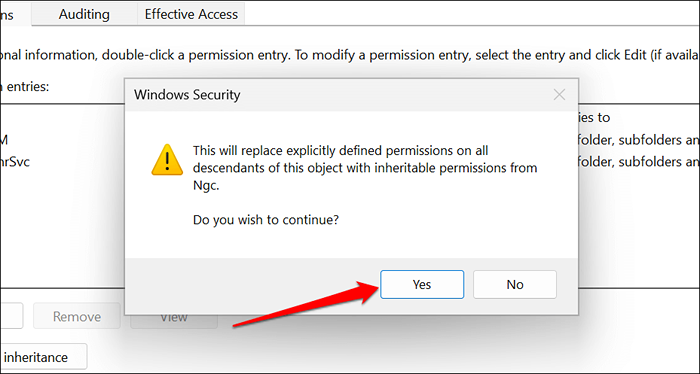
- Wybierz Tak w późniejszym potwierdzeniu. Powinieneś teraz być w stanie otworzyć folder NGC.
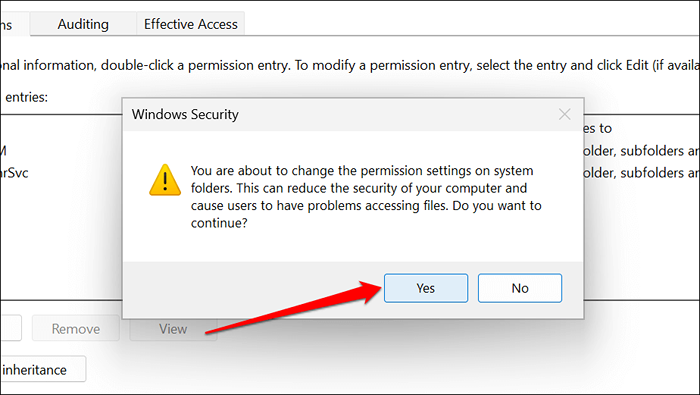
- Usuń zawartość folderu NGC-Right-Click i wybierz Usuń. Jeszcze lepiej, przenieś treść do innej lokalizacji na komputerze.
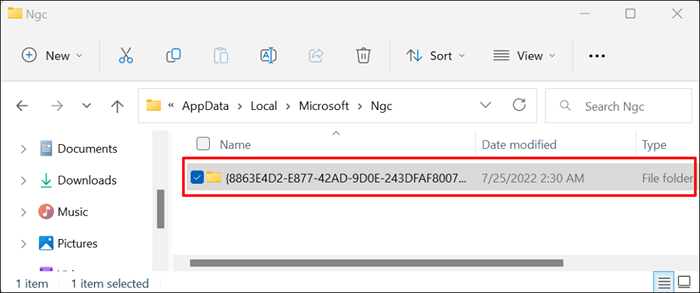
Które usuną i zresetuje twój pin z systemem Windows. Przejdź do następnego kroku, aby ustawić nowy pin.
- Udaj się do Ustawienia> Konta> Opcje logowania> Pin (Windows Hello) i wybierz Skonfiguruj. Postępuj zgodnie z instrukcjami, aby skonfigurować nowy kod kod logowania dla komputera.
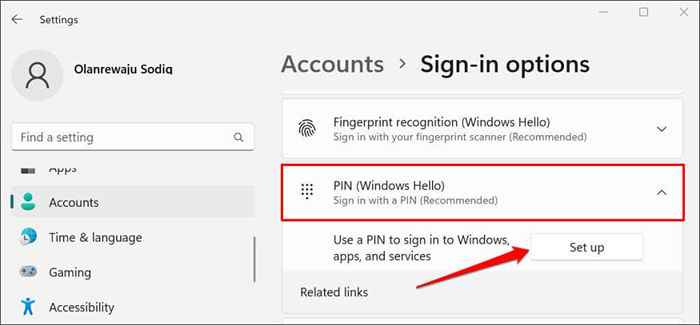
Enable Trusted Platform Module (TPM)
Windows Hello Pin współpracuje z zaufanym modułem platformy (TPM)-układ na płycie głównej komputera. Windows może nie uwierzytelnić logowania PIN, jeśli TPM jest wyłączony w ujednoliconym interfejsie oprogramowania układowego komputera (UEFI) lub BIOS (podstawowy system wejściowy/wyjściowy). Sprawdź ustawienia BIOS lub UEFI swojego komputera i upewnij się, że układ TPM jest aktywny.
- Jeśli możesz uruchomić w trybie awaryjnym, skieruj się do Ustawienia> Aktualizacje i bezpieczeństwo> Odzyskiwanie i wybierz restart teraz.
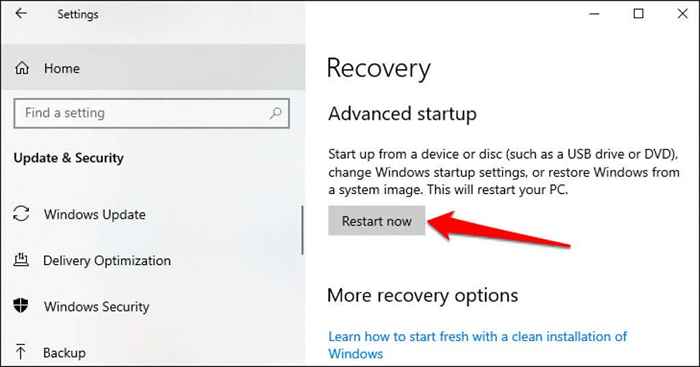
Jeśli komputer działa system Windows 11, przejdź do Ustawienia> System> Odzyskiwanie i wybierz Restart teraz w wierszu „Advanced Startup”.
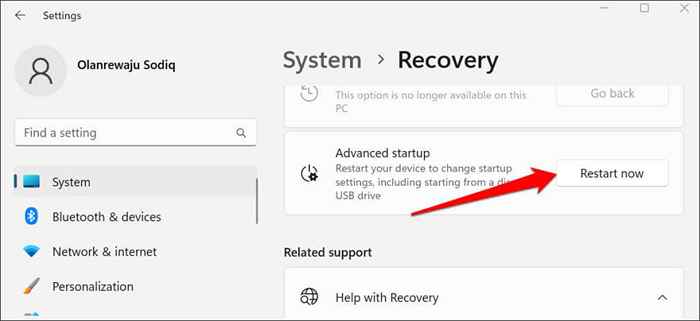
Jeśli nie możesz zalogować się do systemu Windows, ponownie uruchom ponownie komputer i naciśnij klawisz funkcji F2 podczas procesu uruchamiania. W zależności od modelu komputera wielokrotnie naciśnij klawisze Del, F8, F10, F12 lub ESC, podczas gdy buty na komputerze mogą również załadować zaawansowane menu uruchamiania.
Aby uzyskać więcej informacji, zapoznaj się z naszym samouczkiem na temat uruchamiania opcji odzyskiwania systemu w systemie Windows 10 i 11. Wykonaj poniższe czynności, aby włączyć TPM na komputerze.
- Wybierz rozwiązywanie problemów.
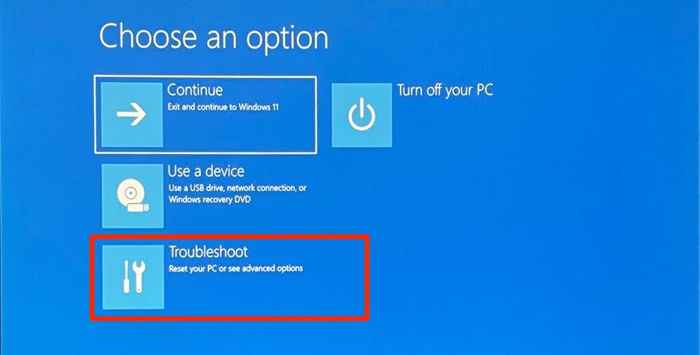
- Wybierz opcje zaawansowane.
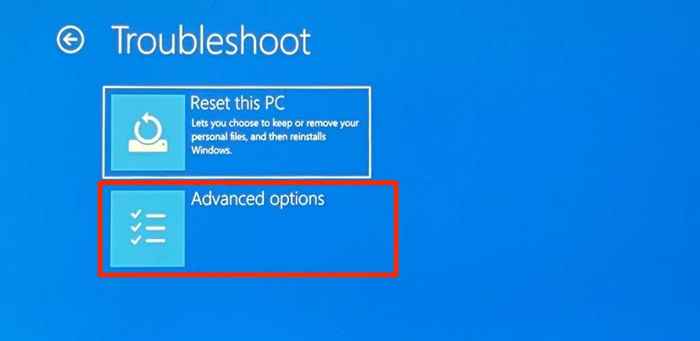
- Wybierz Ustawienia oprogramowania układowego UEFI.
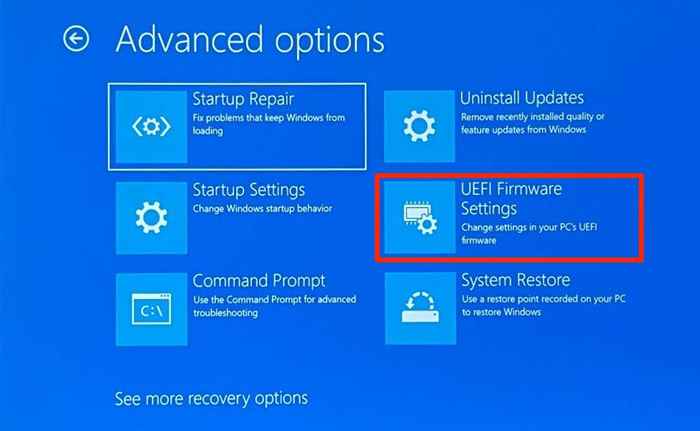
Jeśli nie znajdziesz opcji „Ustawienia oprogramowania układowego UEFI” na stronie, komputer nie jest obsługujący TPM.
- Wybierz przycisk restart.
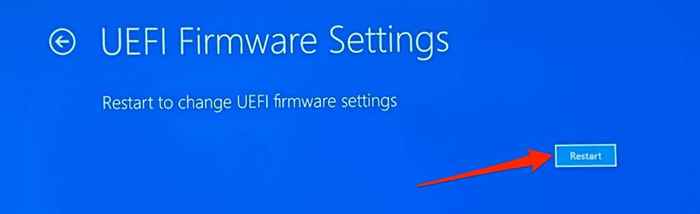
- Przejdź do zakładki bezpieczeństwa i upewnij się, że „Intel Platform Trust Technology” jest ustawiona na włączenie.
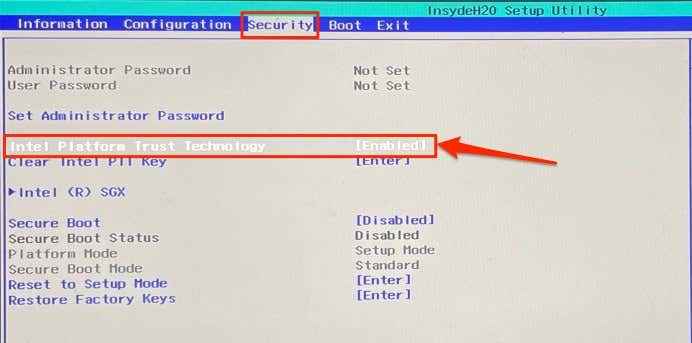
Jeśli TPM jest wyłączony, naciśnij ENTER, wybierz Włączone za pomocą klawiszów strzałek klawiatury i naciśnij ponownie Enter. Należy pamiętać, że producenci komputerów określają moduł TPM swojego urządzenia inaczej. Uważaj na „Wybór urządzeń TPM”, „Obsługa TPM”, „TPM 2.0 Security ”lub„ TPM Switch ”, jeśli nie znajdziesz technologii„ Intel Platform Trust Technology."
- Udaj się na kartę wyjścia, przejdź do wyjścia, aby zapisać zmiany, wybierz TAK i naciśnij Enter.
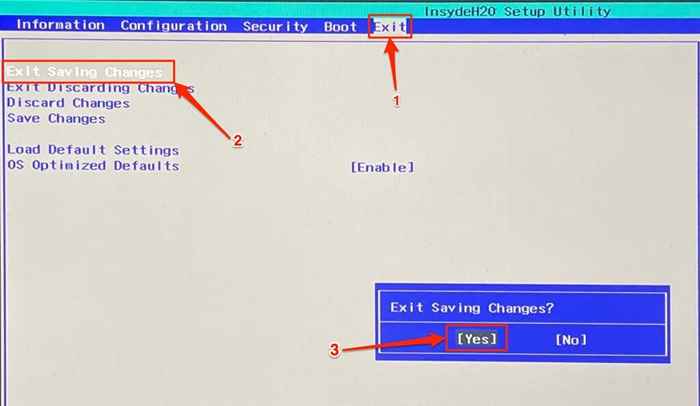
Wykonaj przywrócenie systemu, jeśli „coś się wydarzyło, a twój kod nie jest dostępny błąd”.
8. Wykonaj przywracanie systemu
Przywracanie systemu może cofnąć uszkodzenie plików, usunąć złośliwe oprogramowanie, odinstalować złe sterowniki i rozwiązać inne problemy powodujące nieprawidłowe działanie. Uruchom komputer w zaawansowanym menu uruchamiania i wykonaj poniższe czynności.
- Wybierz rozwiązywanie problemów.
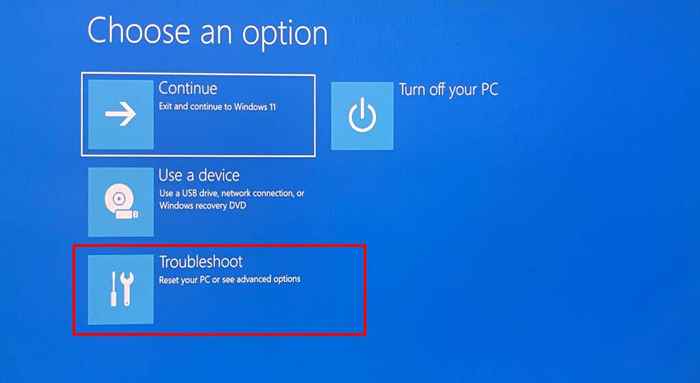
- Wybierz opcje zaawansowane.
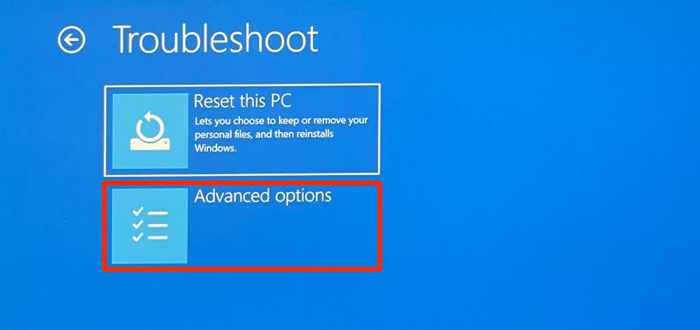
- Wybierz przywracanie systemu.
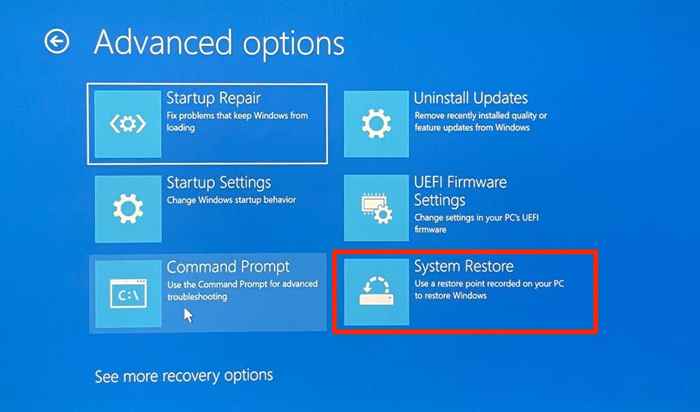
- Wybierz następne, aby kontynuować.
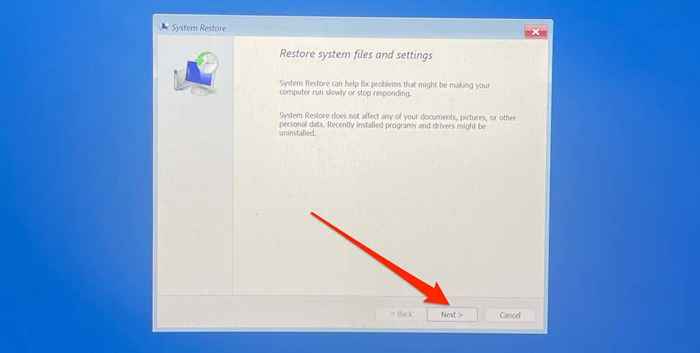
- Wybierz najnowszy punkt sklepu i wybierz Dalej. Śledź podpowiedzi na następnej stronie, aby rozpocząć proces przywracania systemu.
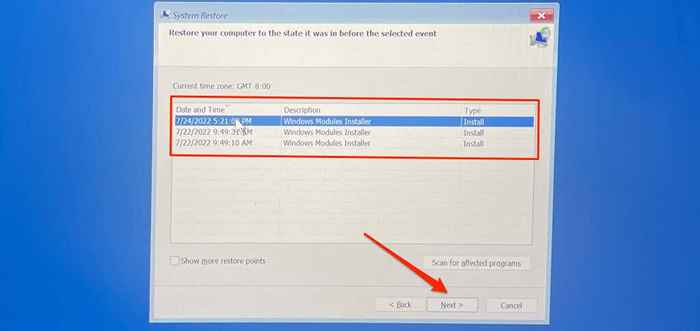
LASTERY: Zresetuj komputer do ustawień domyślnych
Resetowanie fabryczne komputer (z ekranu logowania) powinno rozwiązać problem. W przeciwnym razie skontaktuj się z obsługą Microsoft lub producentem komputera w celu uzyskania wsparcia technicznego.
- « PS5 nie włącza się ani nie wyłącza? 10 sposobów naprawy
- Co to są rozdzielacze kabli Ethernet (i najlepsze do kupienia)? »

