Jak naprawić „Przepraszam, PowerPoint nie można odczytać” w systemie Windows 10/11
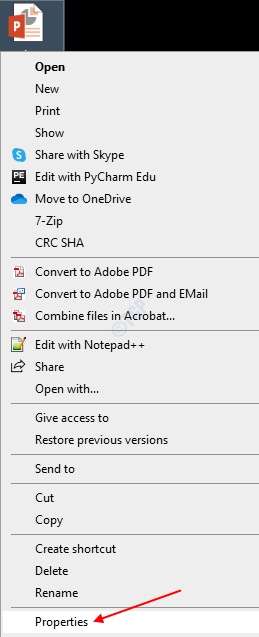
- 2864
- 365
- Maria Piwowarczyk
Czasami mogliśmy napotkać ten błąd, który mówi, że plik PowerPoint nie może odczytać i zastanawiała się, co powoduje problem. Problem ten jest ogólnie widoczny w następujących okolicznościach:
- Plik PowerPoint jest pobierany z nieznanego źródła z Internetu
- Plik PowerPoint wygląda niezabezpieczonym dla systemu
- Plik PowerPoint jest uszkodzony.
W tym artykule omówmy różne sposoby naprawy problemu „Przepraszamy, PowerPoint nie może odczytać” w systemie Windows 10. Tutaj widzimy różne problemy, aby naprawić dwa pierwsze wymienione powyżej problemy. Jeśli jednak plik jest uszkodzony, poprawki te.
Spis treści
- Napraw 1: Odblokuj plik PPT z właściwości
- Napraw 2: Wyłącz chroniony widok z ustawień centrum zaufania
- Napraw 3: Tymczasowo wyłącz swój antywirus
- Napraw 4 - napraw Microsoft Office
- Napraw 5: Zaktualizuj aplikację PowerPoint
Napraw 1: Odblokuj plik PPT z właściwości
Krok 1: Kliknij prawym przyciskiem myszy plik PowerPoint Musisz otworzyć i wybrać Nieruchomości
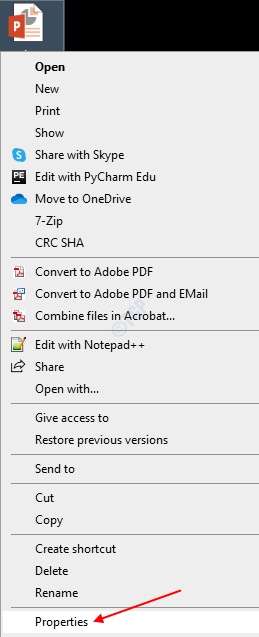
Krok 2: W oknie właściwości,
- Upewnij się, że jesteś w Ogólny patka
- Pod Bezpieczeństwo Sekcja, Kleszcz na Odblokować opcja, jak pokazano poniżej
- Kliknij OK
- Wreszcie naciśnij OK

Spróbuj, jeśli to zadziała i sprawdź, czy będziesz mógł otworzyć plik PowerPoint. Jeśli nie, wypróbuj poniższą poprawkę.
Napraw 2: Wyłącz chroniony widok z ustawień centrum zaufania
Krok 1: Otwórz Microsoft PowerPoint i kliknij Plik Opcja menu, jak pokazano poniżej.

Krok 2: W oknie, które się otwiera, kliknij Opcje Z menu po lewej stronie.
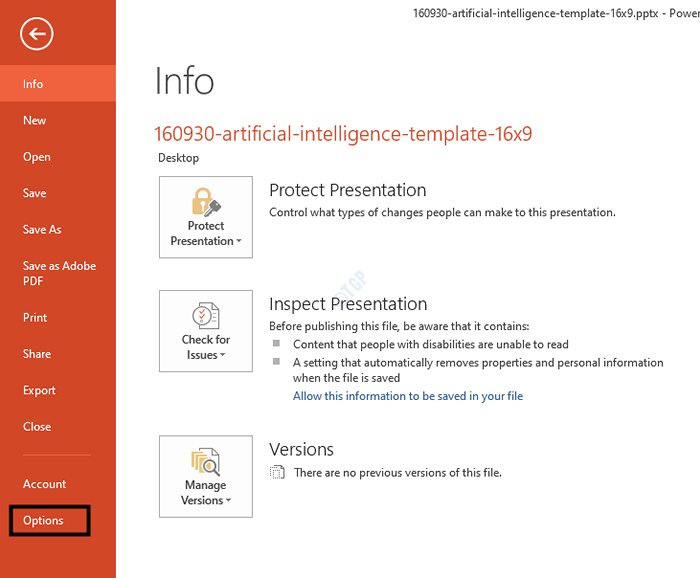
Krok 3: Ze otwarcia okna opcji PowerPoint,
- Wybierać Centrum zaufania od lewej strony
- Kliknij Ustawienia centrum zaufania
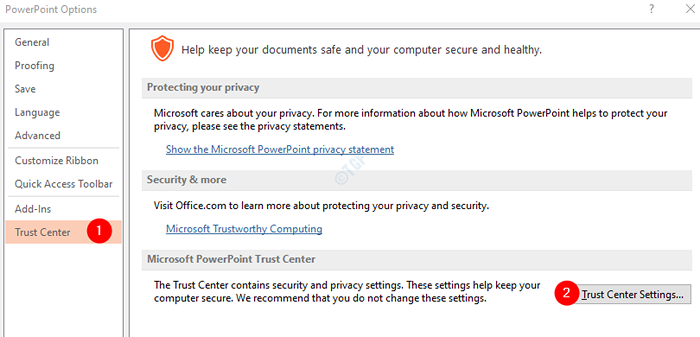
Krok 4: Ze okna Ustawienia Centrum zaufania,
- Wybierać Widok chroniony Z menu po lewej stronie
- Odcięte opcja Włącz chroniony widok plików pochodzących z Internetu
- Odcięte opcja Włącz chroniony widok plików znajdujących się w potencjalnie niebezpiecznych lokalizacjach
- Odcięte opcja Włącz chroniony widok dla załączników programu Outlook
- Kliknij OK
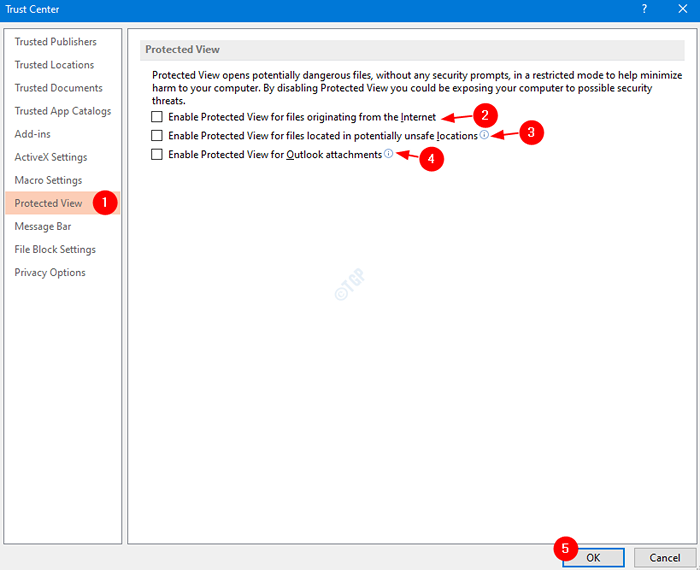
Krok 5: - Teraz kliknij Ratować w następnym oknie, które jest otwarte.
Po prawej stronie przewiń w dół i kliknij Usuń pliki buforowane

Krok 6: - Kliknij Usuń pliki buforowane

Krok 7: Kliknij OK w opcjach PowerPoint
Krok 8: Spróbuj otworzyć plik PowerPoint, który miał problemy.
Sprawdź, czy to rozwiązuje problem. Jeśli nie, wypróbuj poniższą poprawkę.
Napraw 3: Tymczasowo wyłącz swój antywirus
Czasami, gdy PPT jest pobierany z nieznanych, a nie tak bezpiecznych źródeł, program antywirusowy w systemie blokuje go. Jeśli masz PPT od twojego zaufanego przyjaciela lub zaufanej witryny, wyłącz program antywirusowy. Spróbuj otworzyć plik PPT i włączyć program antywirusowy.
Sprawdź, czy ta poprawka działa, jeśli nie, wypróbuj następną poprawkę.
Napraw 4 - napraw Microsoft Office
1 - Naciśnij Klucz z systemem Windows I R Klucz razem od klawiatury, aby otworzyć URUCHOMIĆ pole poleceń
Typ AppWiz.Cpl w nim i kliknij OK
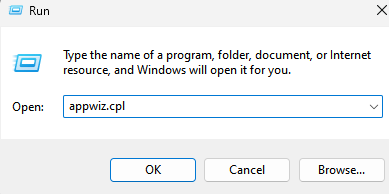
2 -Now, zlokalizuj swoje biuro Microsoft z listy. Kliknij prawym przyciskiem myszy i wybierz zmiana.
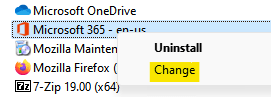
3 -Now, kliknij Szybka naprawa a następnie kliknij OK.
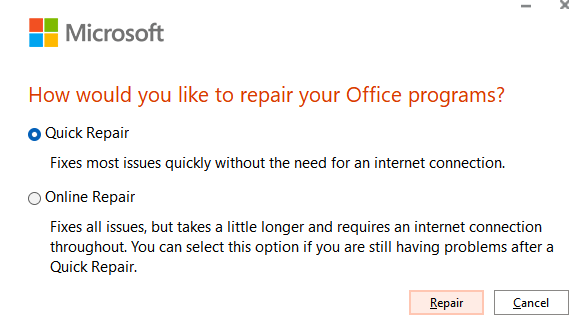
Poczekaj, aż naprawa Microsoft Office. Teraz spróbuj ponownie.
Napraw 5: Zaktualizuj aplikację PowerPoint
Krok 1: Otwórz Microsoft PowerPoint i kliknij Plik Opcja menu, jak pokazano poniżej.

Krok 2: W oknie, które się otwiera,
- Kliknij Konto Z menu po lewej stronie.
- Kliknij Opcje aktualizacji
- Wybierać Aktualizuj teraz
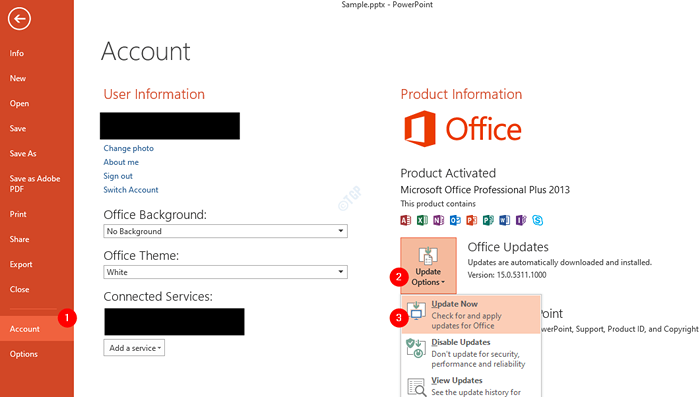
Krok 3: Uruchom ponownie komputer i spróbuj otworzyć plik i sprawdź, czy problem został naprawiony. Jeśli nie, może to oznaczać, że PPT jest uszkodzony i nie można go otworzyć.
To wszystko. Mamy nadzieję, że było to pouczające. Dziękuję za przeczytanie. Komentarz Kindy i daj nam znać, czy ten artykuł pomógł ci.
- « Jak domyślnie zmaksymalizować lub zminimalizować aplikację podczas uruchomienia w systemie Windows 10/11
- Jak utworzyć skrót do otwarcia Google Chrome w trybie incognito »

