Jak naprawić sprawdzanie pisowni, nie działając w słowie

- 2138
- 89
- Roland Sokół
Wbudowany sprawdzanie pisowni Microsoft Word zapewnia, że dokumenty nie zawierają żadnych błędów pisowni ani gramatyki. Jeśli ta funkcja kiedykolwiek przestanie działać, błędy w dokumencie nie zostaną wyróżnione. Zatem ryzykujesz, że skończysz z dokumentami zawierającymi problemy gramatyczne.
Różne elementy mogą spowodować, że sprawdzanie pisowni słowa nie działają. Być może ręcznie wyłączyłeś sprawdzanie pisowni, nieprawidłowy język może być określony w ustawieniach Word lub Twój bieżący dokument może być wyjątkiem dla sprawdzania pisowni.
Spis treści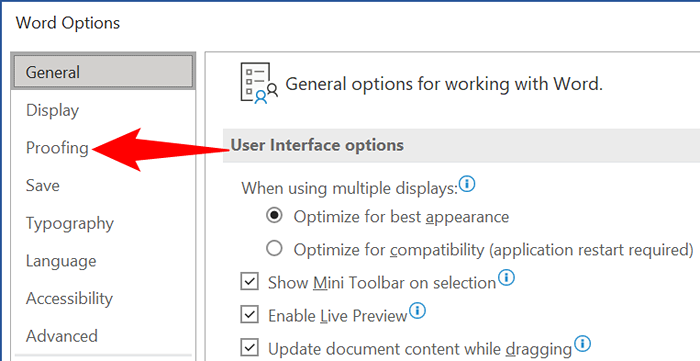
- Włącz oba Sprawdź pisownię podczas pisania I Oznacz błędy gramatyczne podczas pisania Opcje prawego panelu.
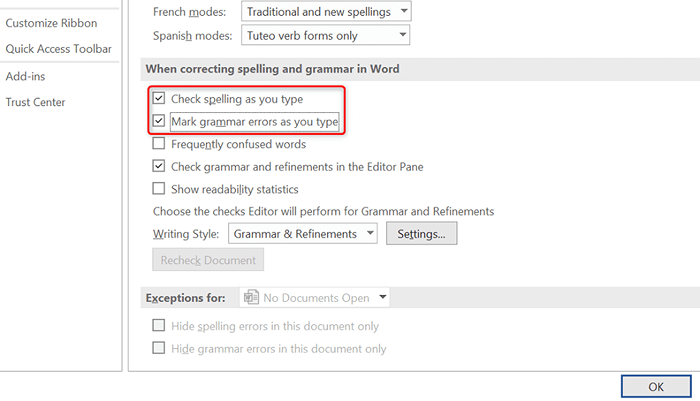
- Wybierać OK na dole, aby zapisać zmiany.
Odtąd słowo wyróżni zarówno błędnie napisane słowa, jak i błędy gramatyczne w twoich dokumentach.
Wybierz odpowiedni język dowodu w słowie
Powinieneś wybrać odpowiedni język dowodu w słowie, jeśli dokument zawiera wiele języków. Słowo nie może podkreślać błędów w drugim języku, jeśli nie wybrałeś tego języka w menu Ustawienia dowodu.
Na szczęście możesz wybrać część dokumentu Word, która jest w innym języku, i wybrać odpowiedni język w dowodach, aby podkreślić problemy.
- Otwórz swój dokument słowem.
- Wybierz część dokumentu zawierająca tekst w innym języku.
- Uzyskać dostęp do Recenzja zakładka z wstążki u góry. Następnie wybierz Język > Język > Ustaw język dowodu.
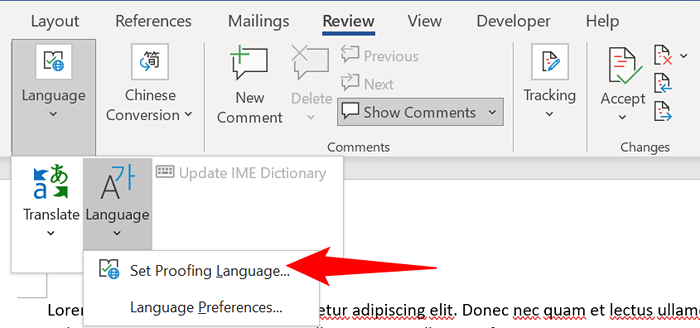
- Wybierz język, w którym używa Twój tekst w oknie dialogowym, które otwiera się.
- Odznacz oba Nie sprawdzaj pisowni ani gramatyki I Wykryć język automatycznie pudła.
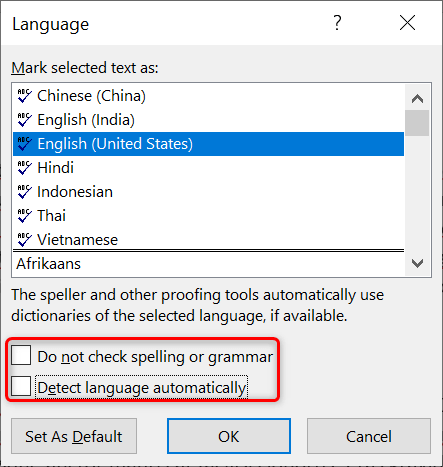
- Wybierać OK na dnie.
Przejrzyj wyjątki Word's Proofing
Word oferuje funkcję wyłączania pisowni i sprawdzania gramatyki w wybranych dokumentach. Musisz upewnić się, że Twój obecny dokument nie jest częścią tej listy wyjątków. Jeśli tak, będziesz musiał usunąć wyjątek, aby sprawdzania słów i wyróżnia się zarówno zaklęciami, jak i gramatykami w bieżącym dokumencie.
- Uruchom dokument słowem.
- Wybierać Plik > Więcej > Opcje w słowie.
- Wybierać Impregnowanie z paska bocznego po lewej stronie.
- Przewiń prawą okienkę na dno. Następnie wybierz bieżący dokument z Wyjątki dla Menu rozwijane.
- Odznacz oba Ukryj błędy pisowni tylko w tym dokumencie I Ukryj błędy gramatyczne tylko w tym dokumencie opcje.
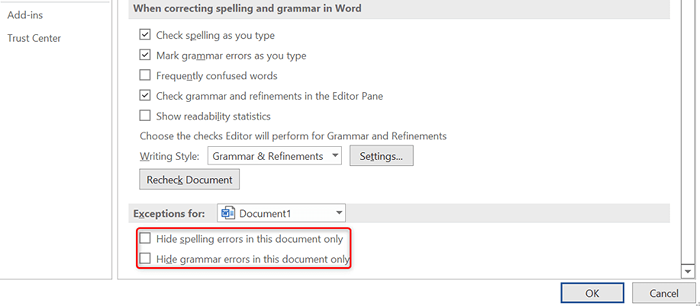
- Wybierać OK na dole, aby zapisać zmiany.
Otwórz słowo w trybie awaryjnym i sprawdź, czy dodatki słów powodują problem
Word pozwala instalować dodatki innych firm do aplikacji. Czasami jeden lub więcej z tych dodatków powoduje problemy. Twój sprawdzanie pisowni może być wynikiem zainstalowanego dodatku.
W takim przypadku możesz uruchomić Word w trybie awaryjnym i sprawdzić, czy wyłośle są winowajcą. Następnie możesz wyłączyć wszystkie dodatki i włączyć jeden dodatek na raz, aby zobaczyć, który z nich powoduje problem.
- Początek Słowo w trybie awaryjnym poprzez znalezienie aplikacji w Początek menu, trzymanie klawisz kontrolny klucz na klawiaturze i wybieranie aplikacji w wynikach wyszukiwania.
- Wybierać Tak W podpowiedzi o otwarciu słowa w trybie awaryjnym.
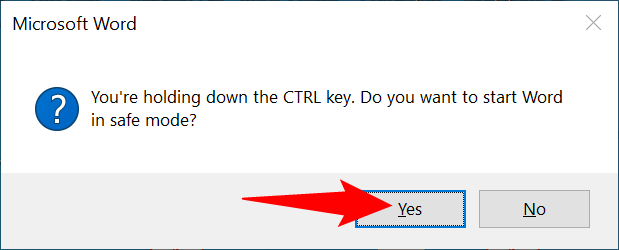
- Otwórz swój dokument w słowie i sprawdź, czy twoje zaklęcie i/lub problemy z gramatyką są wyróżnione. Twoje dodatki są prawdopodobnie winowajcą, jeśli działa wbudowany sprawdzanie pisowni.
- Przejrzyj swoją listę dodatków, najpierw zamknięcie i ponowne otwarcie słowa w trybie normalnym, a następnie wybierając Plik > Więcej > Opcje.
- Wybierać Dodatki z paska bocznego po lewej stronie.
- Wybierać Dodatki com z Zarządzać Menu rozwijane po prawej stronie. Następnie wybierz Iść.
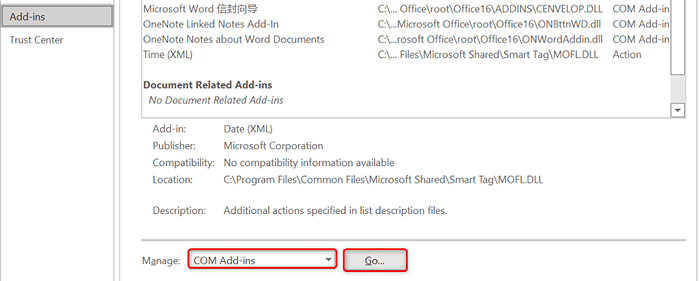
- Zachowaj tylko jeden dodatek włączony, jednocześnie wyłączając wszystkie inne i sprawdź, czy pojawia się problem. W ten sposób będziesz wiedział, który dodatek powoduje, że sprawdzanie pisowni Twojego słowa nie działa.
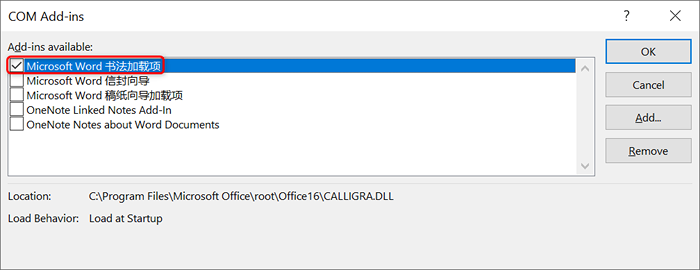
Spraw, aby Word generuj nowy domyślny szablon dokumentu
Word używa domyślnego szablonu dokumentu, aby oprzeć wszystkie przyszłe dokumenty. Jeśli ten szablon zawiera problemy, sprawdzanie pisowni może nie działać. W takim przypadku możesz zmusić Word do utworzenia nowego szablonu, zmieniając nazwę starego szablonu.
To sprawi, że słowo pomyśli, że usunąłeś szablon, a aplikacja utworzy nowy od zera.
- Otworzyć Uruchomić Okno dialogowe, naciskając Okna + R klucze w tym samym czasie.
- Wpisz następujące w polu uruchom i naciśnij Wchodzić. Zastępować nazwa użytkownika Z nazwą użytkownika używasz na komputerze na poniższej ścieżce: C: \ Użytkownicy \ nazwa użytkownika \ AppData \ Roaming \ Microsoft \ Templates
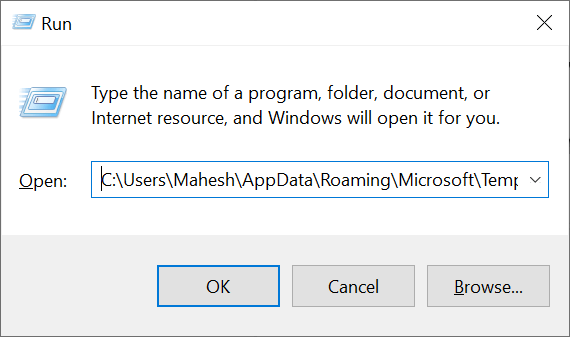
- Kliknij prawym przyciskiem myszy Normalna.DOTM Plik i wybierz Przemianować.
- Typ BK-normalny.DOTM Jako nowa nazwa i naciśnij Wchodzić.
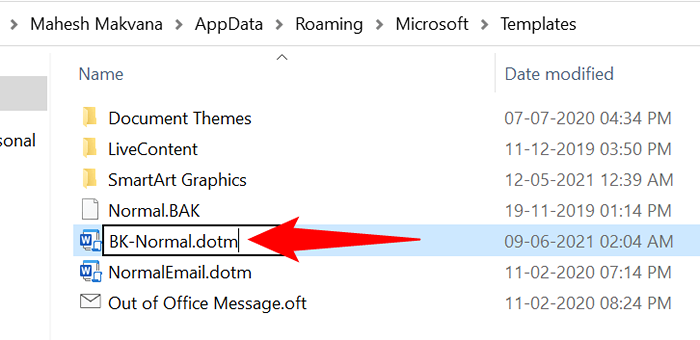
- Początek Słowo, a aplikacja stworzy nowy domyślny szablon dokumentu.
Napraw Microsoft Office na komputerze
Jeśli sprawdzanie pisowni Word nadal nie działa, instalacja Microsoft Office może mieć problem. W takim przypadku użyj narzędzia do naprawy biura, aby rozwiązać problemy ze wszystkimi aplikacjami biurowymi, w tym Word.
Narzędzie naprawy jest wbudowane w biuro, więc nie musisz pobierać ani instalować narzędzia na komputerze.
- Początek Panel sterowania na komputerze, otwierając Początek Menu, wyszukiwanie Panel sterowania, i wybranie narzędzia w wynikach wyszukiwania.
- Wybierać Odinstaluj program w oknie panelu sterowania. (Nie martw się, niczego nie odinstalujesz.)
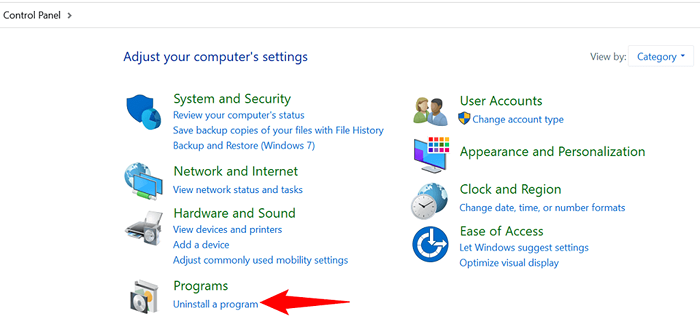
- Wybierać Microsoft Office na liście i wybierz Zmiana na górze.
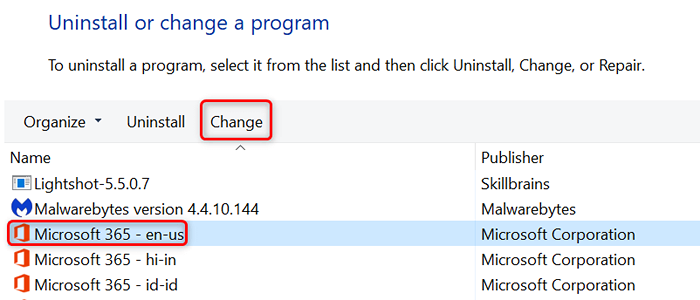
- Wybierać Tak w Kontrola konta użytkownika podpowiedź.
- Włączyć Szybka naprawa opcja i wybierz Naprawa na dnie. Jeśli szybka naprawa nie naprawi aplikacji biurowych, możesz użyć Naprawa online opcja.
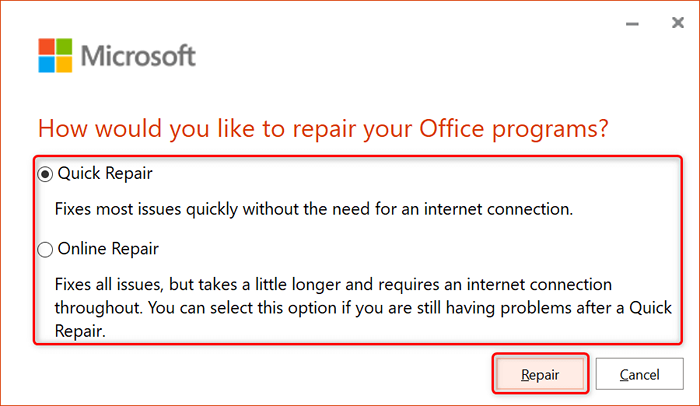
- Postępuj zgodnie z instrukcjami na ekranie, aby rozwiązać problemy z aplikacjami biurowymi.
Wiele sposobów naprawy sprawdzania pisowni nie działa w słowie
Funkcja sprawdzania pisowni Microsoft Word może być ogromną niedogodnością, jeśli w dużej mierze polegasz na tej funkcji, aby rozwiązać problemy w dokumentach. Na szczęście masz kilka metod, jak opisano powyżej, aby obejść problem i naprawić zepsuty sprawdzanie pisowni. Mamy nadzieję, że powyższy przewodnik ci pomoże.

