Jak naprawić błąd status_breakpoint w Google Chrome i Microsoft Edge
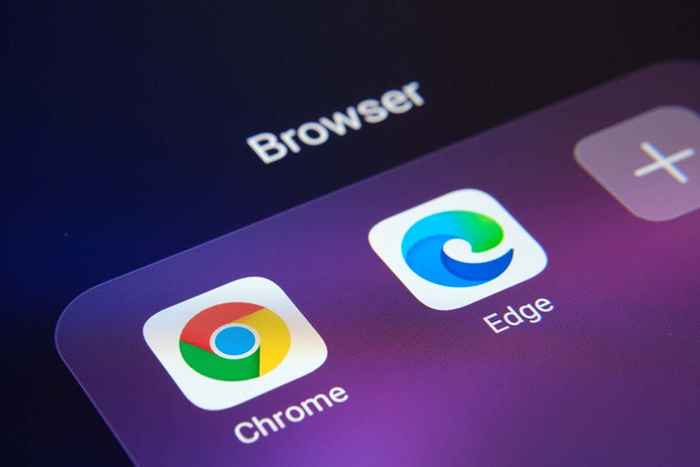
- 2903
- 185
- Juliusz Janicki
Google Chrome i Microsoft Edge „Status_breakpoint” uniemożliwia dostęp do ulubionych stron. Istnieje wiele powodów tego błędu i nie ma jednego sposobu, aby go naprawić. Ten przewodnik pokaże różne sposoby radzenia sobie z tym problemem z przeglądarką.
Niektóre powszechne powody, dla których występuje błąd, obejmują narzucony procesor, aktywację funkcji eksperymentalnych przeglądarki i przestarzałe wersje przeglądarki. Nauczymy się radzić sobie z tymi przedmiotami w tym przewodniku.
Spis treści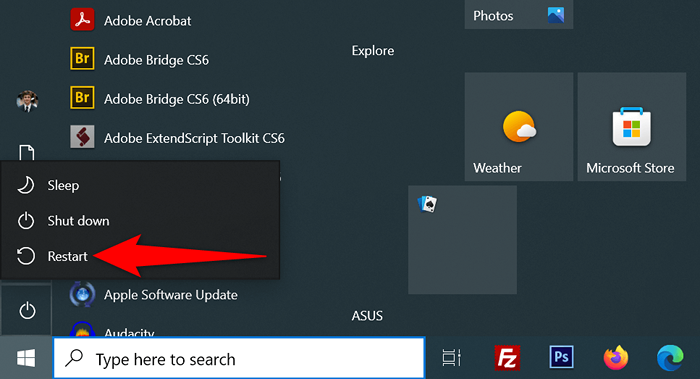
Uruchom ponownie Mac
- Wybierz menu Apple w lewym górnym rogu.
- Wybierz restart w menu.
- Wybierz restart w monicie.
Po ponownym uruchomieniu otwórz chrom lub krawędź i sprawdź, czy występuje błąd.
Wyłącz obrębanie procesora, aby naprawić błąd status_breakpoint
Otrukowanie to proces zwiększania działalności procesora komputera niż stawka domyślna. Ta sytuacja nie zawsze okazuje się dobrze i możesz napotkać problemy w różnych aplikacjach.
Twój błąd przeglądarki może być wynikiem nadmiernego procesora. W takim przypadku użyj narzędzia, którego użyłeś, aby zwiększyć prędkość procesora i obniżyć prędkość. Po przywróceniu procesora do prędkości domyślnej, problem z przeglądarką należy rozwiązać.
Wyłącz przyspieszenie sprzętu w Chrome i Edge
Sprzętowe przyspieszenie to funkcja w Chrome i Edge, która wykorzystuje procesor graficzny maszyny do obsługi określonych procesów, co powoduje mniejsze obciążenie procesora. Kiedy napotykasz problemy w przeglądarkach, spróbuj wyłączyć tę funkcję.
Możesz ponownie aktywować funkcję w dowolnym momencie.
Chrom
- Otwórz Chrome, wybierz trzy kropki w prawym górnym rogu i wybierz Ustawienia.
- Wybierz system na lewym pasku bocznym.
- Wyłącz Użyj przyspieszenia sprzętowego, jeśli jest dostępne po prawej stronie.
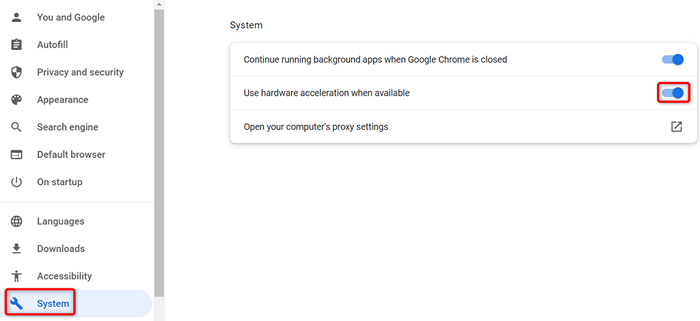
- Wybierz Relaunch, aby zrezygnować i ponownie otwórz przeglądarkę.
Krawędź
- Launch Edge, wybierz trzy kropki w prawym górnym rogu i wybierz Ustawienia.
- Wybierz system i wydajność na lewym pasku bocznym.
- Wyłącz Użyj przyspieszenia sprzętowego, jeśli jest dostępne po prawej stronie.
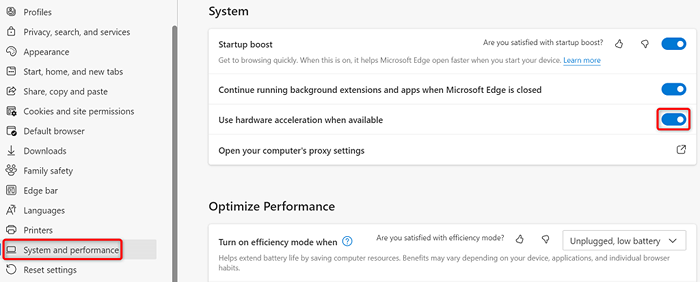
- Wybierz restart, aby zamknąć i ponownie otwórz przeglądarkę.
Zresetuj wszystkie flagi w Chrome i Edge
Cechy eksperymentalne Chrome i Edge są nazywane flagami. Te flagi pozwalają aktywować i korzystać z funkcji, które nie są jeszcze oficjalne w Twojej przeglądarce. Jedna lub więcej z tych nieoficjalnych funkcji może powodować błąd „Status_breakpoint” w przeglądarkach.
Na szczęście możesz zresetować wszystkie flagi za pomocą kilku kliknięć, naprawiając komunikat o błędzie.
Chrom
- Otwórz Chrome, wpisz następujące w pasku adresu i naciśnij Enter:
Chrome: // Flagi - Wybierz zresetuj wszystko u góry strony.
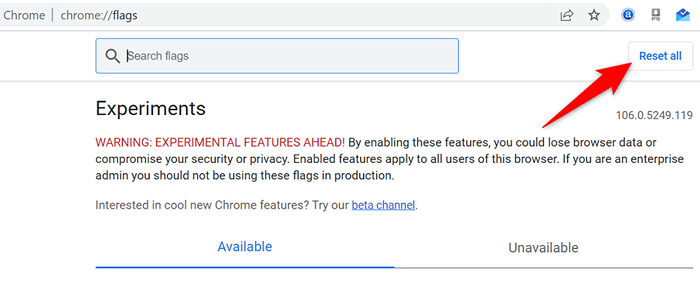
- Wybierz Relaunch, aby ponownie uruchomić przeglądarkę.
Krawędź
- Uruchom krawędź, wprowadź następujące na pasku adresu i naciśnij ENTER:
krawędź: // flagi - Wybierz zresetuj wszystko u góry.
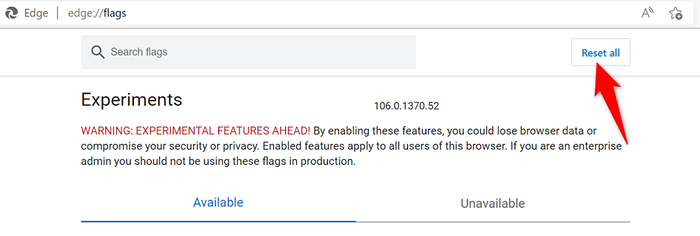
- Wybierz restart na dole, aby rzucić i ponownie otwórz krawędź.
Wyłącz przedłużenia w Chrome i Edge
Rozszerzenia Dodaj więcej funkcji do swoich przeglądarków, pozwalając uzyskać więcej z ulubionej aplikacji do przeglądania internetowego. Czasami możesz zainstalować wadliwy dodatek, który powoduje różne problemy.
Możesz wyłączyć wszystkie zainstalowane rozszerzenia i sprawdzić, czy to rozwiązuje problem. Później ponownie włącz rozszerzenia przeglądarki, jeśli chcesz.
Wyłącz rozszerzenia Chrome
- Wybierz trzy kropki w prawym górnym rogu Chrome i wybierz więcej narzędzi> Rozszerzenia.
- Wyłącz przełącznik dla wszystkich rozszerzeń.
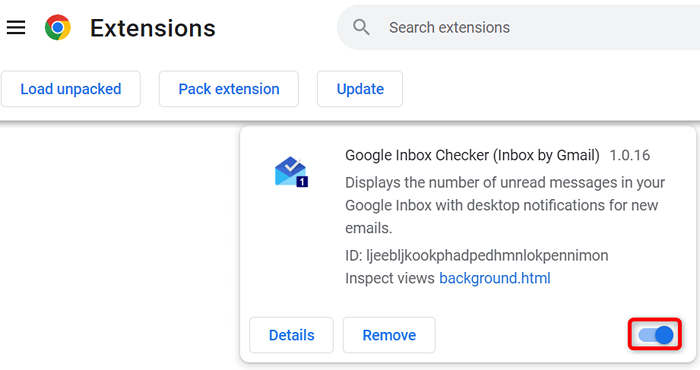
- Zrezygnuj i ponownie otwórz Chrome.
Wyłącz przedłużenia krawędzi
- Wybierz trzy kropki w prawym górnym rogu Edge i wybierz rozszerzenia.
- Wybierz Zarządzanie rozszerzeniami w menu.
- Wyłącz wszystkie zainstalowane rozszerzenia.
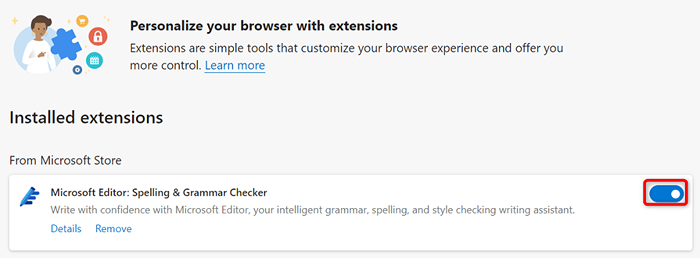
- Odniszczona krawędź.
Zaktualizuj swoje przeglądarki internetowe Chrome i Edge
Twój błąd „Status_breakpoint” może wynikać z przestarzałej wersji przeglądarki internetowej. Stare wersje przeglądarki często mają wiele problemów, które naprawiają nowsze wersje. Informuj również wszystkie zainstalowane aplikacje, w tym przeglądarki internetowe.
Możesz rozwiązać swój błąd, aktualizując przeglądarkę Chrome lub Edge do najnowszej wersji.
Zaktualizuj Google Chrome
- Wybierz trzy kropki w prawym górnym rogu Chrome i wybierz pomoc> O Google Chrome.
- Pozwól Chrome'owi znaleźć i zainstalować najnowsze aktualizacje.
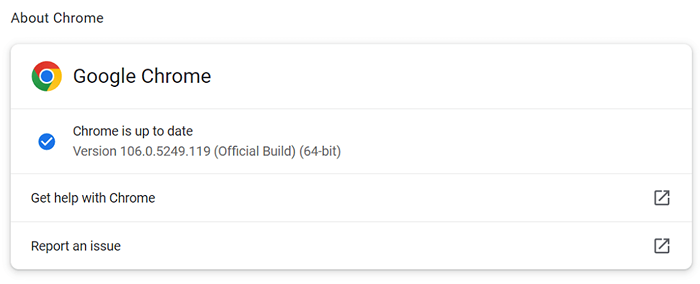
- Wybierz Relaunch, aby ponownie uruchomić przeglądarkę.
Twoja przeglądarka Google Chrome jest teraz aktualizowana.
Zaktualizuj Microsoft Edge
- Wybierz trzy kropki w prawym górnym rogu Edge i wybierz pomoc i sprzężenie zwrotne> O Microsoft Edge.
- Pozwól Edge znaleźć i zainstaluj dostępne aktualizacje.
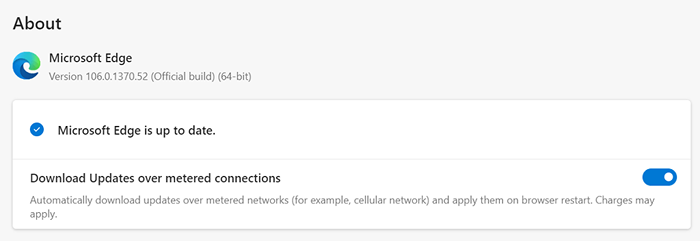
- Wprowadź zainstalowane aktualizacje, ulepszenia krawędzi.
Pomyślnie zaktualizowałeś swoją przeglądarkę Microsoft Edge.
Napraw błąd punktu przerwania statusu, aktualizując system operacyjny
Podobnie jak twoje przeglądarki internetowe, powinieneś aktualizować system operacyjny komputera, więc masz jak najwięcej błędów. Prawdopodobnie możesz rozwiązać błąd przeglądarki, aktualizując system operacyjny Windows lub MacOS do najnowszej wersji.
Potrzebujesz tylko aktywnego połączenia internetowego, aby zaktualizować swój system operacyjny.
Zaktualizuj komputer z systemem Windows
- Uruchom ustawienia, naciskając Windows + I.
- Wybierz aktualizację i bezpieczeństwo w ustawieniach.
- Wybierz aktualizację systemu Windows na lewym pasku bocznym.
- Wybierz sprawdź aktualizacje po prawej stronie.
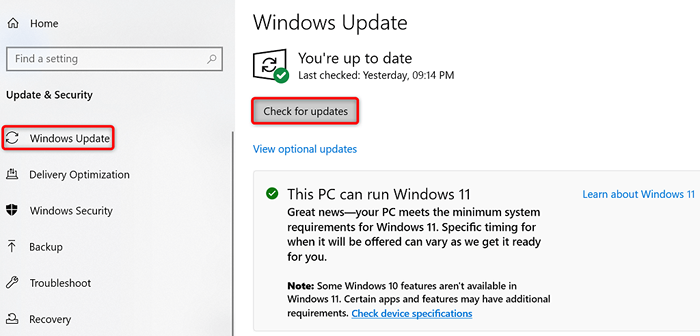
- Pobierz i zainstaluj dostępne aktualizacje.
- Uruchom ponownie komputer.
Zaktualizuj Mac
- Przejdź do menu Apple> Preferencje systemowe na komputerze Mac.
- Wybierz aktualizację oprogramowania.
- Znajdź i zainstaluj dostępne aktualizacje macOS.
Zresetuj ustawienia Chrome i Edge, aby rozwiązać kod błędu: Status_breakpoint
Jeśli przeglądarki internetowe nadal wyświetlają błąd „Status_breakpoint”, ustawienia przeglądarki mogą być nieprawidłowo skonfigurowane. Możesz to naprawić, resetując swoje ustawienia do ustawień fabrycznych.
W ten sposób usuwa opcje niestandardowego ustawienia i wprowadza domyślne wartości ustawienia przeglądarki.
Chrom
- Otwórz ustawienia Chrome, wybierając trzy kropki w prawym górnym rogu i wybierając ustawienia.
- Wybierz zresetuj i wyczyść się na lewym pasku bocznym.
- Wybierz ustawienia przywracania do ich oryginalnych domyślnych prawicy.
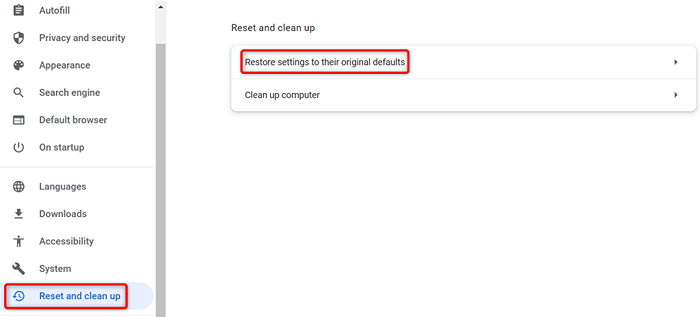
- Wybierz przycisk Ustawienia resetowania.
Krawędź
- Uzupełnij ustawienia Edge, wybierając trzy kropki w prawym górnym rogu przeglądarki i wybierając ustawienia.
- Wybierz ustawienia zresetowania na lewym pasku bocznym.
- Wybierz Ustawienia przywracania do ich wartości domyślnych po prawej stronie.
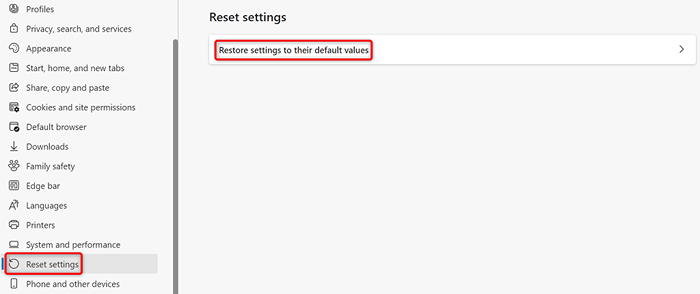
- Wybierz Reset w montorze.
Napraw problemy z przeglądarką, aby surfować w Internecie nieprzerwane
Spotkanie z problemem przeglądarki jest frustrujące, ponieważ nie możesz uzyskać dostępu do swoich ulubionych stron bez względu na to, co robisz. Na szczęście większość problemów z przeglądarkami jest łatwa do rozwiązania.
Po przestrzeganiu powyższych metod przeglądarki Chrome i Edge powinny funkcjonować normalnie, umożliwiając kontynuowanie sesji surfowania w Internecie.

