Jak naprawić problem z rozciągniętym ekranem w systemie Windows 11
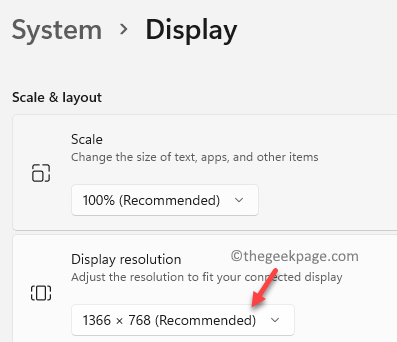
- 3405
- 739
- Juliusz Janicki
Jeśli masz laptopa lub urządzenie mobilne działające w systemie Windows 11, możesz często napotykać problem z rozciągniętym ekranem. Gdy aplikacja poprosi o więcej miejsca do pracy, niż dostępny jest obecny ekran, pojawi się rozciągnięty wyświetlacz. Czcionki, obrazy lub filmy wydają się rozciągnięte, pionowo lub poziomo. Problem może wystąpić podczas odtwarzania filmów w trybie pełnego ekranu, przeglądania zdjęć w edytorze zdjęć lub po prostu oglądanie slajdów.
To rozszerza obraz lub wideo, aby pasowały do ekranu komputera i wtedy zostaje zniekształcony, co utrudnia odczytanie zawartości na pulpicie. Więc co naprawdę powoduje zniekształcone czcionki i obrazy? Najwyraźniej jest to spowodowane nieregularnymi pikselami na pulpicie, które kończy się rozszerzeniem obrazu prosto w górę lub równolegle. Teraz złamane piksele mogą wystąpić albo z powodu nieprawidłowo ustawionej rozdzielczości ekranu z powodu dowolnych trafień kluczy lub z powodu przestarzałych lub dysfunkcyjnych sterowników graficznych.
Dobra wiadomość jest taka, że problem z rozciągniętym ekranem na komputerze Windows 11 można naprawić za pomocą kilku rozwiązań. Zobaczmy, jak.
Spis treści
- Metoda 1: Zmieniając rozdzielczość wyświetlania
- Metoda 2: aktualizując sterownik graficzny
- Metoda 3: Cofając wersję sterownika graficznego
- Metoda 4: Odinstalowanie sterownika graficznego
Metoda 1: Zmieniając rozdzielczość wyświetlania
Krok 1: wciśnij Win + i klucze jednocześnie na klawiaturze, aby otworzyć Ustawienia App.
Krok 2: w Ustawienia okno, kliknij System, po lewej stronie panelu.
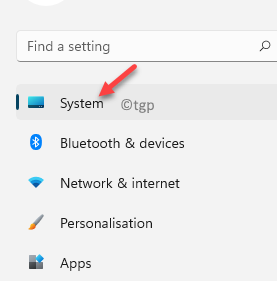
Krok 3: Teraz przejdź do prawej strony okna i wybierz Wyświetlacz.
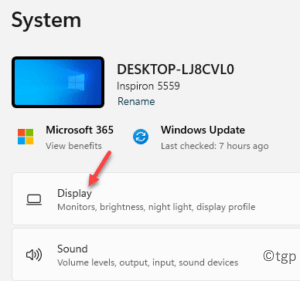
Krok 4: Następnie w Wyświetlacz Ustawienia, przewiń w dół i pod Skala i układ sekcja, idź do Rozdzielczość wyświetlacza.
Tutaj albo wybierz Zalecana ustawienie z rozwijania, aby znajdować się po bezpieczniejszej stronie lub wybierz wybraną rozdzielczość, która najbardziej Ci odpowiada.
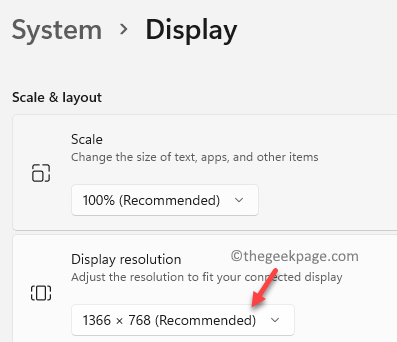
Teraz sprawdź i rozciągnięty problem z ekranem należy rozwiązać.
Metoda 2: aktualizując sterownik graficzny
Krok 1: Iść do Początek, Kliknij go prawym przyciskiem myszy i wybierz Menadżer urządzeń Z menu kontekstowego…
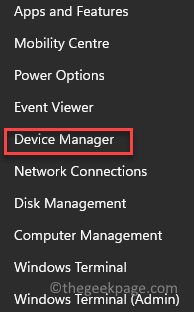
Krok 2: w Menadżer urządzeń okno, przejdź do Karty graficzne i rozwinąć sekcję.
Kliknij prawym przyciskiem myszy sterownik graficzny i wybierz Uaktualnij sterownik.
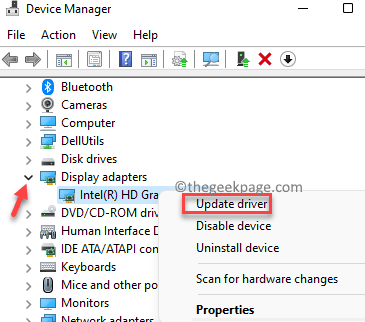
Krok 3: w Zaktualizuj sterowniki okno, kliknij Przeglądaj mój komputer dla sterowników.
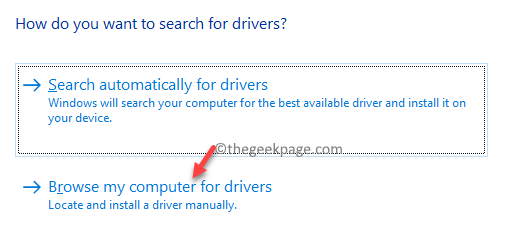
Krok 4: W następnym oknie wybierz Pozwól mi wybrać z listy dostępnych sterowników na moim komputerze.
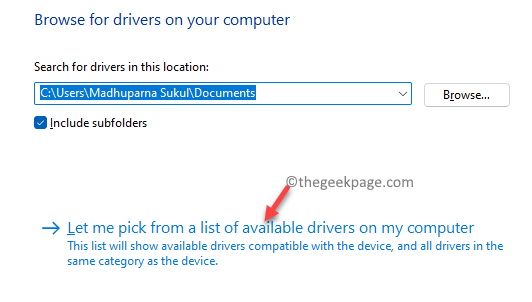
Krok 5: Następnie zaznacz pole obok Pokaż kompatybilny sprzęt i wybierz starszą wersję sterownika z listy w Model pole.
Naciskać Następny Aby zakończyć instalację.
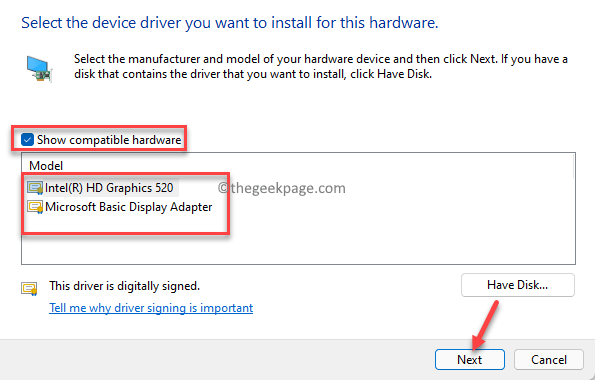
Po zakończeniu wyjdź z okna menedżera urządzeń i uruchom ponownie komputer. Powinieneś teraz zobaczyć normalny ekran zamiast rozciągniętego ekranu na komputerze Windows 11.
Metoda 3: Cofając wersję sterownika graficznego
Krok 1: wciśnij Win + r Klawisze skrótów na klawiaturze, aby otworzyć Uruchom polecenie okno.
Krok 2: w Uruchom polecenie Pasek wyszukiwania, wpisz devmgmt.MSC i uderz Wchodzić otworzyć Menadżer urządzeń okno.
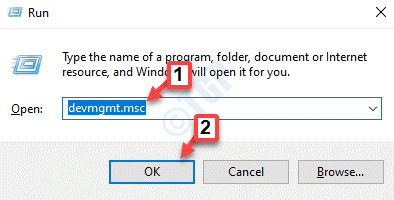
Krok 3: w Menadżer urządzeń okno, przejdź do Karty graficzne sekcja, kliknij prawym przyciskiem myszy sterownik graficzny i wybierz Nieruchomości.
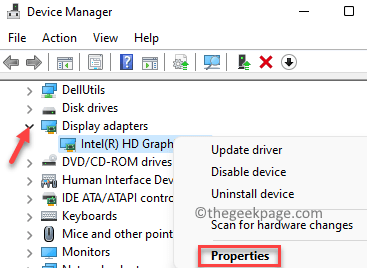
Krok 4: w Nieruchomości pole dialogowe, wybierz Kierowca patka.
Tutaj kliknij Roll Driver.
To cofnie sterownik graficzny do poprzedniej stabilnej wersji.
Naciskać OK Aby zapisać zmiany i wyjść.
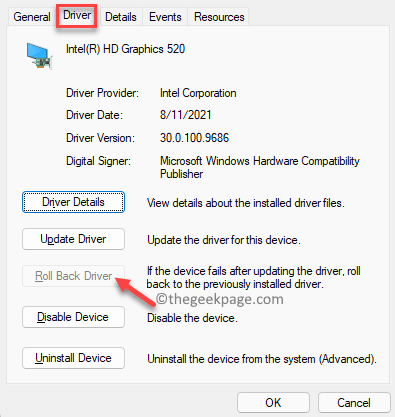
Teraz zamknij Menadżer urządzeń okno i uruchom ponownie komputer.
Problem z rozciągniętym ekranem na komputerze Windows 11 należy teraz naprawić.
Metoda 4: Odinstalowanie sterownika graficznego
Krok 1: wciśnij Win + r klawisze razem na klawiaturze, aby otworzyć Uruchom polecenie okno.
Krok 2: w Uruchom polecenie okno, typ devmgmt.MSC w polu wyszukiwania i naciśnij OK.
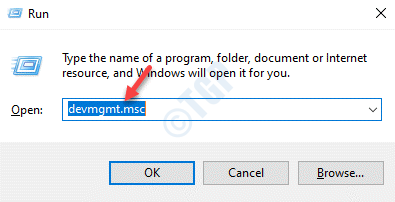
Krok 3: To otworzy Menadżer urządzeń okno.
Teraz poszerz Karty graficzne Sekcja, kliknij prawym przyciskiem myszy sterownik graficzny i kliknij Urządzenie odinstalowane.
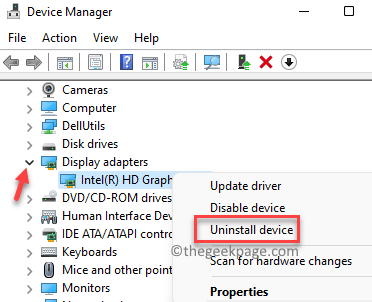
Krok 4: Teraz zobaczysz Urządzenie odinstalowane monit, zaznacz pole obok Spróbuj usunąć sterownik tego urządzenia.
Kliknij na Odinstalowanie przycisk.
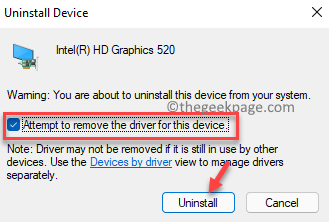
Po zakończeniu odinstalowania zamknij okno menedżera urządzeń i uruchom ponownie komputer. Po uruchomieniu komputera powinieneś zauważyć
- « Jak scalić wiele plików CSV w jeden skoroszyt Excel
- Jak wyłączyć Microsoft Defender w systemie Windows 11 »

