Jak naprawić szczurki, opóźnienie FPS i opóźnienie wejściowe w walorant
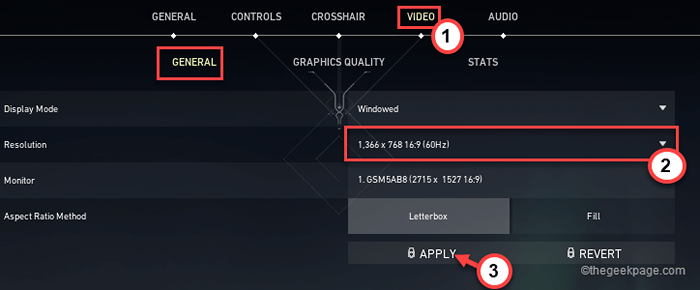
- 4476
- 238
- Igor Madej
Najnowsza strzelanka z pierwszej osoby Riot Games stała się dość popularna wśród młodych graczy, zwłaszcza graczy spoza CS, którzy zbierają się w kierunku walki taktycznej opartej na agentach. Chociaż ta gra może nawet działać na komputerze ziemniaczanym, użytkownicy od czasu do czasu doświadczają szczurów, częstych kropli FPS i różnych opóźnień wejściowych w grze. W tym artykule wymieniamy kilka bardzo łatwych poprawek systemowych i sztuczek, aby pozbyć się tych wszystkich problemów.
Spis treści
- Napraw 1 - Dostosuj ustawienia graficzne w grze
- Napraw 2 - Wyłącz skórki
- Napraw 3 - wysoce priorytetyzuj proces walorantowy
- Napraw 4 - Wyłącz optymalizacje pełnego ekranu
- Napraw 5 - Wybierz tryb wysokiej wydajności
- Napraw 6 - Zaktualizuj sterownik graficzny
- Napraw 7 - Wyczyść komputer
Napraw 1 - Dostosuj ustawienia graficzne w grze
Czy doświadczasz szczurów w grze, drżących lub zwykłych kropli FPS? Musisz ręcznie dostosować ustawienia graficzne.
1. Uruchom walorant na komputerze, jeśli jeszcze tego nie zrobiłeś.
2. Następnie dotknij ikonę w kształcie przekładni w prawym górnym rogu.
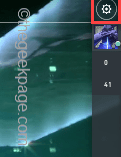
3. Następnie kliknij „Ustawienia".
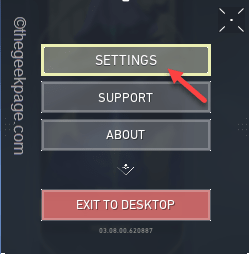
4. Następnie kliknij „WIDEO„W pasku menu.
5. Tutaj idź do „OGÓLNY" Sekcja.
6. Teraz kliknij „Rozdzielczość” i ustaw ją na wszystko niższy niż maksymalna dostępna rozdzielczość na ekranie.
7. Na koniec dotknij „Stosować„Aby to uratować.
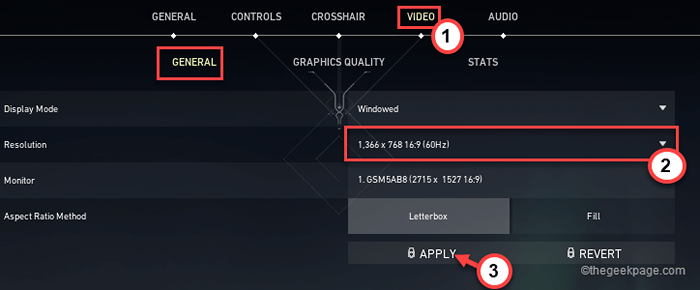
8. Następnie przewiń w dół i przełącz wszystkie ograniczniki Ustawienia FPS, aby „Wyłączony". Te ustawienia są -
Ogranicz FPS na limicie baterii FPS w menu Limit FPS w tle
9. Ale przełącz „Ogranicz zawsze FPS" Do "NA".
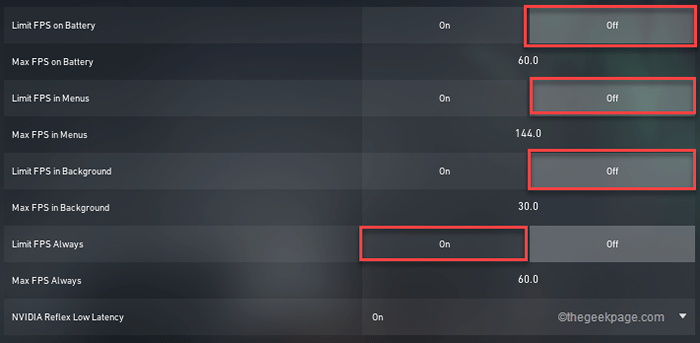
10. Następnie ustaw „Max FPS zawsze”Tylko jeden FPS poniżej ekranu maksymalna szybkość odświeżania.
[[[Przykład - Ten ekran obsługuje szybkość odświeżania do 60 Hz. Tak więc „maks. FPS zawsze” = szybkość odświeżania ekranu - 1 = 60 - 1 = 59]
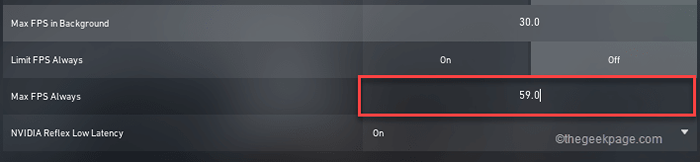
11. Teraz idź do „JAKOŚĆ GRAFIKI" Sekcja.
12. Tutaj ustawiaj „Jakość materialna„”Jakość tekstury„”Jakość szczegółów" I "Jakość interfejsu użytkownika" Do "Niski".
13. Podobnie ustaw „Winieta" Do "Wyłączony”Ustawienia.
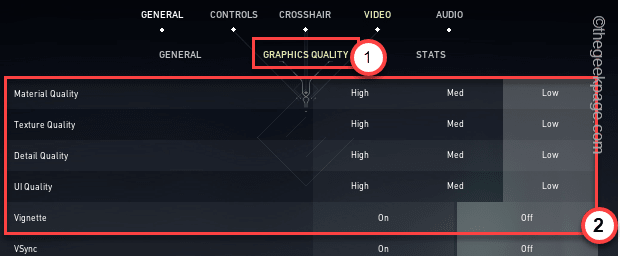
14. Teraz przełącz „Wygładzanie krawędzi" Do "Nic".
15. Następnie ustaw „Filtrowanie anizotropowe" Do "2x".
16. Teraz cała reszta opcji, na przykład „Popraw jasność„”Kwiat„”Zniekształcenie„”Rzucać cienie„Ustaw je na„Wyłączony".
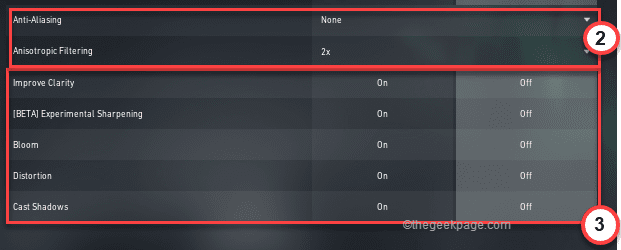
Na koniec zamknij ustawienia. Rozpocznij deathmatch i sprawdź FPS i inne problemy. Twój problem należy rozwiązać.
Napraw 2 - Wyłącz skórki
Valorant jest znany ze swoich oszałamiających skór. Ale skórki na pistoletach są intensywnie graficzne. Jak Wandal Elderflame lub Phantom Glichpop- jedzą ostatni kawałek systemu GPU. Wróć więc do podstawowej skóry lub solidnych, jednolifowych skór (jak kolekcja solidnego niebieskiego lub arystokrata) pistoletu. Będzie mniej lukratywne, ale FPS znacznie sprawi, że rozgrywka będzie gładsza.
Napraw 3 - wysoce priorytetyzuj proces walorantowy
Możesz upewnić się, że komputer wkłada wszystkie zasoby w walorant.
1. Walenty uruchom w twoim systemie.
2. Następnie naciśnij Ctrl+Shift+Enter klucze razem, aby uzyskać dostęp do menedżera zadań.
3. W menedżerze zadań przejdź do „Detale”Tab.
4. Tutaj znajdziesz „Walorant" proces. Po prostu kliknij go prawym przyciskiem myszy i dotknij „Ustaw priorytet".
5. Wybierać "Wysoki„Aby zapewnić priorytet, aby system zapewnił najwyższą ilość zasobów dla tego procesu.
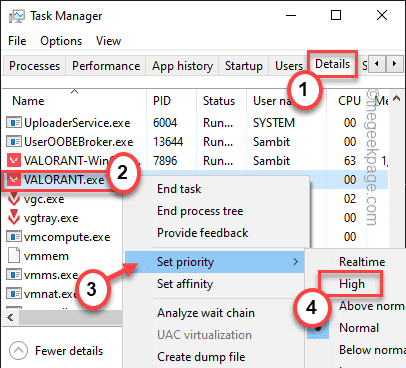
Po zrobieniu tego zamknij menedżera zadań. Powinieneś wrócić do walorantów. Sprawdź, czy to działa dla Ciebie. Pamiętaj jednak, że to ustawienie nie można zapisać. Musisz więc je przerobić za każdym razem, gdy uruchamiasz grę.
Napraw 4 - Wyłącz optymalizacje pełnego ekranu
W niektórych przypadkach wyłączenie optymalizacji pełnego ekranu dla twojego systemu może się wypracować.
1. Początkowo naciśnij Klucz z systemem Windows+E klucze razem.
2. Następnie przejdź do folderu walorantowego w swoim systemie. Zwykle jest w tej lokalizacji -
C: \ Riot Games \ Valorant \ Live
3. Gdy już tam będziesz, szukaj „.exe”W prawym górnym rogu i uderz Wchodzić.
Zauważysz, że w wynikach pojawiło się wiele plików EXE.
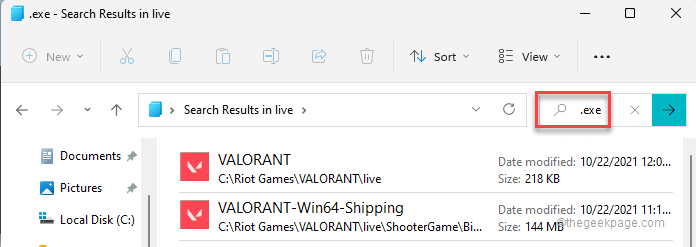
4. Teraz kliknij prawym przyciskiem myszy „Walorant”I dotknij„Nieruchomości".
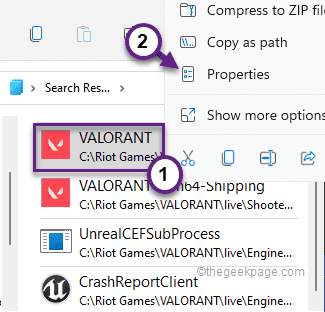
5. Następnie idź do „Zgodność”Tab.
6. Tutaj po prostu sprawdzać pudełko obok opcji „Wyłącz optymalizacje pełnego ekranu".
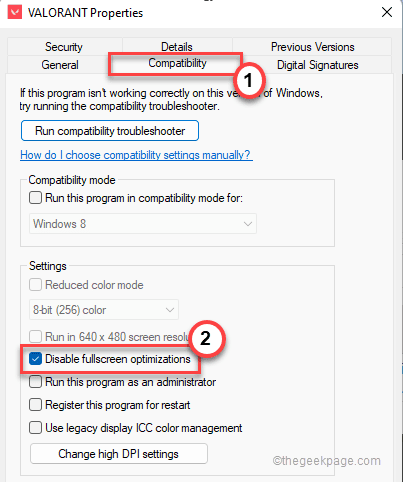
7. Na koniec dotknij „Stosować" I "OK„Aby zapisać te zmiany.
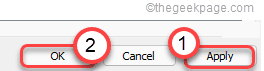
8. Powtórz te same kroki dla innych plików EXE w wynikach wyszukiwania.
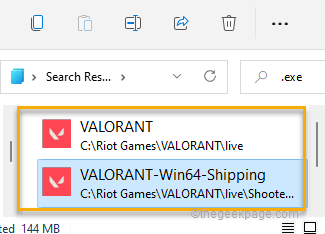
W ten sposób, po wyłączeniu optymalizacji dla tych aplikacji, zamknij eksplorator plików. Walenant startowy normalnie. To zatrzyma Stutters i drżący.
Napraw 5 - Wybierz tryb wysokiej wydajności
Musisz przejść do trybu wysokiej wydajności.
1. Początkowo dotknij Klucz z systemem Windows i R klucze razem.
2. Teraz, pisać w dół tego polecenia w terminalu uruchom i kliknij „OK".
Powercfg.Cpl
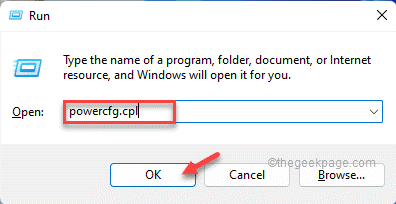
3. Teraz kliknij rozwijaną ikonę obok „Pokaż dodatkowe opcje".
4. Sprawdź, czy istnieje „Najwyższa wydajność" tryb. Wybierz go, jeśli możesz to zobaczyć.
W przeciwnym razie, jeśli nie masz trybu „ostateczna wydajność”, wybierz „Wysoka wydajność" tryb.
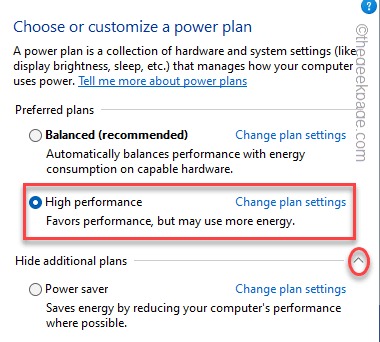
Zamknij panel sterowania. Ponowne uruchomienie Twój komputer raz. Później uruchom walorant i sprawdź status swoich problemów.
Napraw 6 - Zaktualizuj sterownik graficzny
Będziesz potrzebować najnowszego sterownika graficznego na komputerze, który regularnie naprawia ten rodzaj problemu.
Pokazaliśmy, jak zaktualizować sterownik grafiki NVIDIA. Jeśli używasz karty AMD lub karty Intel, kroki mogą się różnić, ale proces jest taki sam.
1. Otwórz doświadczenie GeForce na swoim komputerze.
2. Kiedy się otworzy, idź do „Kierowcy”Tab.
3. Następnie dotknij „Pobierać„Aby pobrać sterownik graficzny na komputerze.
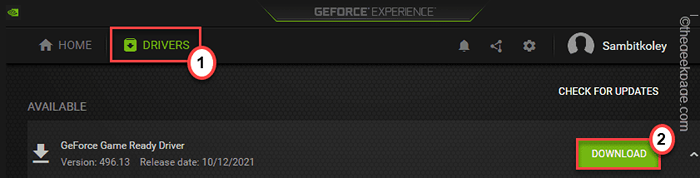
Pozwól mu pobrać sterownik graficzny na komputerze.
4. Teraz po prostu dotknij „ekspresowa instalacja".

To automatycznie zainstaluje sterownik graficzny na komputerze.
Napraw 7 - Wyczyść komputer
Użyj czyszczenia dysku, aby wyczyścić komputer.
1. Początkowo naciśnij Klucz Windows+R klucze razem.
2. Następnie wpisz „CleanMgr /niski dysk”I kliknij„OK".
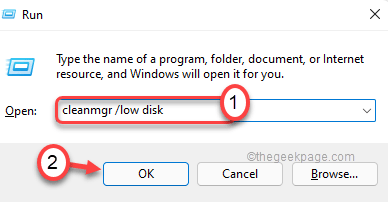
3. Kiedyś Czyszczenie dysku otwiera się, kliknij „Drives:".
4. Teraz kliknij rozwijanie i wybierz „(C:)" prowadzić.
5. Następnie kliknij „OK".
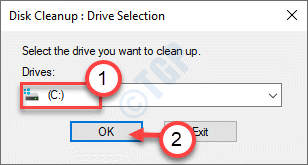
Poczekaj chwilę, aż komputer analizuje liczbę plików śmieci.
6. Teraz w „Pliki do usunięcia:”Tab, zaznacz wszystkie pola jeden po drugim.
7. Na koniec dotknij „OK„Aby usunąć wszystkie pliki.
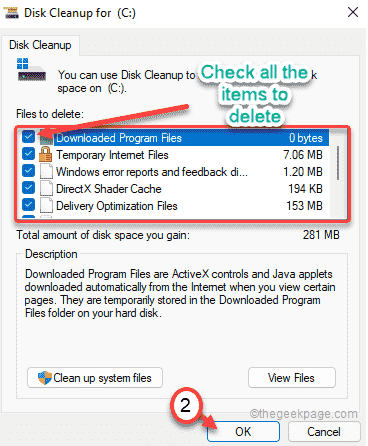
8. Zauważysz monit z prośbą o zgodę na usunięcie przedmiotów.
9. Po prostu kliknij „Usuń pliki„Aby je usunąć.
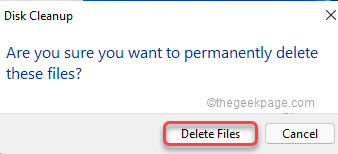
10. Teraz ponownie otwórz narzędzie do czyszczenia dysku.
11. Tym razem kliknij Oczyść pliki systemowe.
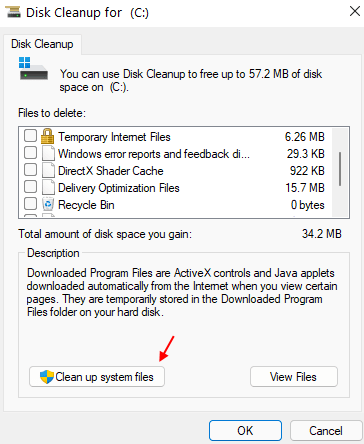
12. Następnie wybierz ponownie napęd C.
13. Wybierz pliki takie jak stare instalacje systemu Windows i nie użyteczne bezpieczne do usuwania plików systemowych tym razem.
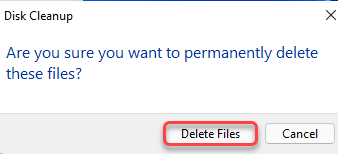
Dodatkowe kroki w celu wyczyszczenia folderu tymczasowego -
1. Początkowo kliknij prawym przyciskiem myszy ikonę Windows i dotknij „Uruchomić".
2. Po prostu wpisz „%temp%”I kliknij„OK".
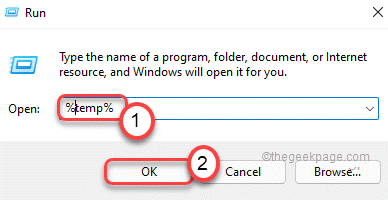
3. Po prostu dotknij „Kontynuować”Jeśli na ekranie pojawia się komunikat ostrzegawczy.
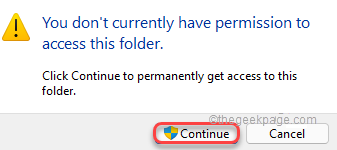
4. Po otwarciu folderu tymczasowego wybierz wszystkie pliki i foldery razem i naciśnijUsuwać„Klucz do opróżnienia folderu tymczasowego.
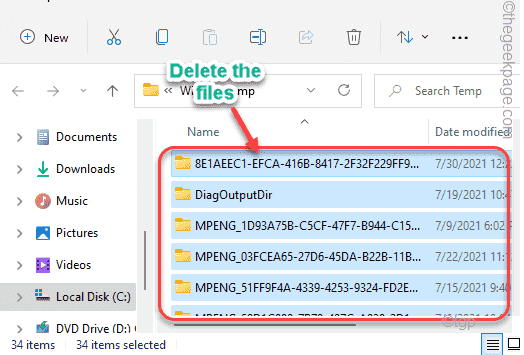
6. Teraz ponownie naciśnij Klucz Windows+R klucze razem.
7. Ponadto napisz „Temp”I uderzył Wchodzić.
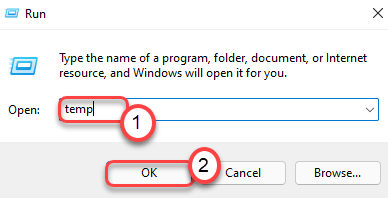
8. Usuń wszystko w folderze.
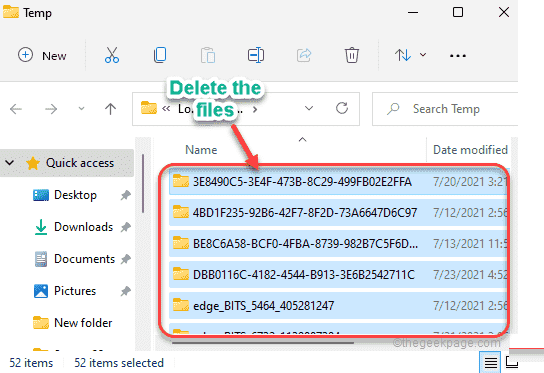
Zamknij eksplorator plików. Zaloguj się do walorantu, aby cieszyć się gładszą, elegancką rozgrywką na komputerze.
Dodatkowe wskazówki -
1. Usuń wszelkie duże pliki z systemu.
2. Wyłącz lub odinstaluj każdy antywirus, którego używasz na komputerze.
- « Jak otworzyć notatnik w systemie Windows 11 wiele metod
- Jak ustawić skrót klawiatury, aby uruchomić aplikację kalkulatora w systemie Windows 11 »

