Jak naprawić Teredo, nie jest w stanie zakwalifikować się na Xbox
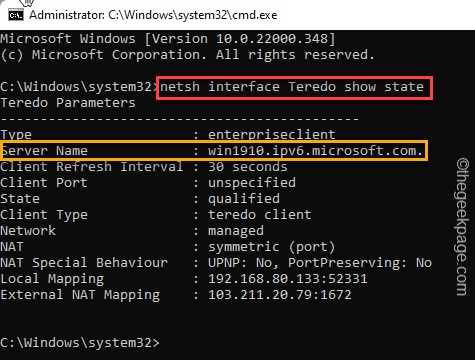
- 2692
- 246
- Juliusz Sienkiewicz
Xbox przeszedł długą drogę od wprowadzenia w 2001 roku. Microsoft niedawno zintegrował Core Xbox jako aplikację na platformie Windows, dzięki czemu jest bardziej dostępny dla użytkowników. Korzystając z tej aplikacji do gier, niektórzy użytkownicy systemu Windows narzekali na zobaczenie tego irytującego komunikatu o błędzie ”Teredo nie jest w stanie się zakwalifikować„Na ekranie. To Teredo to technologia przejściowa IPv6 z pewnymi oczywistymi niepowodzeniami. Ale nie martw się. Po prostu postępuj zgodnie z tymi kilkoma łatwymi instrukcjami, a Xbox będzie działał sprawnie w mgnieniu oka.
Spis treści
- Napraw 1 - Włącz tunelowanie teredo
- Napraw 2 - Sprawdź, czy Teredo jest wyłączone
- Napraw 3 - Włącz ustawienia pomocnicze IP do automatycznego
- Napraw 4 - Przetestuj ustawienia rejestru
- Napraw 5 - Napraw sieci Xbox
- Napraw 6 - Sprawdź, czy nazwa serwera jest ustawiona na niewłaściwą wartość
- Fix 7 - Odinstaluj i ponownie zainstaluj adapter sieciowy
- Napraw 8 - Odinstaluj dowolny adapter Terredo
Napraw 1 - Włącz tunelowanie teredo
Możesz włączyć tunelowanie teredo za pomocą terminalu.
1. Początkowo naciśnij klawisz Windows i wpisz „CMD".
2. Następnie kliknij prawym przyciskiem myszy „Wiersz polecenia”A następnie dotknij„Uruchom jako administrator".

3. Pojawienie się polecenia pojawią się z prawami administracyjnymi. Teraz, typ lub skopiuj to polecenie i uderz Wchodzić.
interfejs Netsh Teredo Set Type = Enterprise
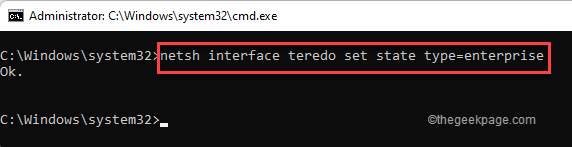
4. Po uruchomieniu tego polecenia, wykonać To polecenie również sprawdzić stan Teredo.
Interfejs Netsh Teredo Show State
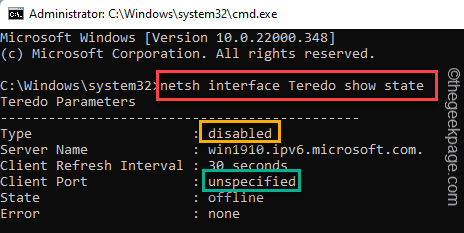
Sprawdź, czy „Port klienta”Pojawia się jako„Połączony”Następnie twój problem jest rozwiązany.
Jeśli pokazuje „nieokreślone”, przejdź do następnej poprawki.
Napraw 2 - Sprawdź, czy Teredo jest wyłączone
Możesz także sprawdzić, czy to teredo jest wyłączone, czy nie.
1. Na początku napisz „CMD”W polu wyszukiwania.
2. Następnie kliknij prawym przyciskiem myszy „Wiersz polecenia”A następnie dotknij„Uruchom jako administrator".

3. Następnie wpisz ten kod i naciśnij Wchodzić Aby przetestować aktualny status Teredo.
Interfejs Netsh Teredo Show State
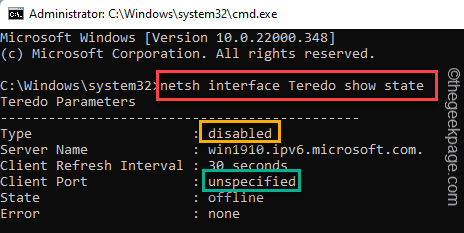
Jeśli zobaczysz 'Typ' pokazywać "Wyłączony„Na terminalu musisz włączyć go w swoim systemie.
4. Tylko, typ to polecenie w terminalu i uderzenie Wchodzić Aby włączyć teredo w twoim systemie.
interfejs Netsh Teredo Set TEPET = domyślnie
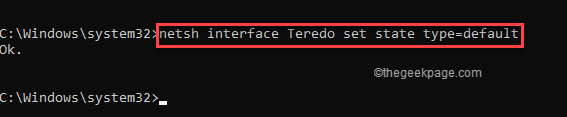
Po zresetowaniu go do ustawień domyślnych zamknij terminal wiersza polecenia.
Uruchom ponownie urządzenie raz i sprawdź, czy to działa.
Napraw 3 - Włącz ustawienia pomocnicze IP do automatycznego
Jeśli widzisz ten sam komunikat o błędzie, musisz włączyć pomocnika IP.
1. Początkowo naciśnij Klucz z systemem Windows i R klucze razem.
2. Następnie wpisz „usługi.MSC”I uderzył Wchodzić otworzyć usługi.
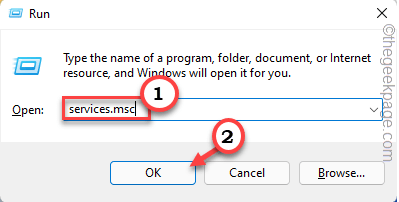
3. Kiedy usługi się otwierają, znajdź „Pomocnik IP" praca.
4. Następnie, podwójne kliknięcie na tym.
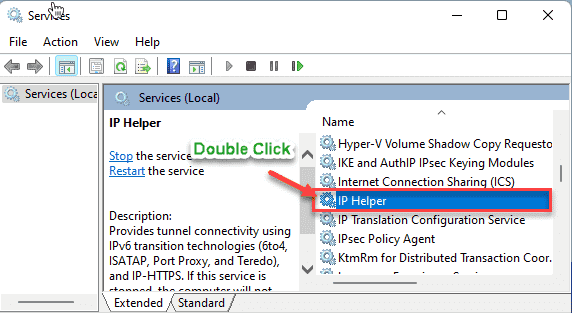
5. Następnie kliknij rozwijany „Typ uruchamiania:” i wybierz „Automatyczny".
6. Następnie dotknij „Początek„Aby rozpocząć usługę.
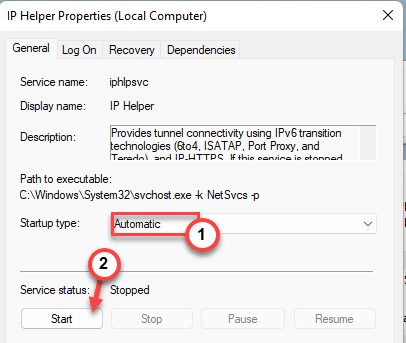
7. Na koniec kliknij „Stosować" I "OK„Aby zapisać zmiany.
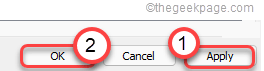
Zamknij okno usług. Uruchom ponownie Twój system, który pozwala, aby te zmiany weszły w życie.
Napraw 4 - Przetestuj ustawienia rejestru
Teredo może być wyłączone z powodu aplikacji innych firm. Aby to przetestować, wykonaj następujące kroki.
Krok 1
1. Początkowo naciśnij Klucz Windows+R klucze razem.
2. Następnie wpisz „CMD”I naciśnij CTLR+Shift+Enter razem, aby otworzyć terminal.
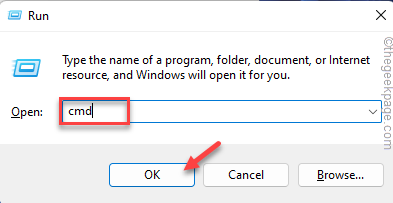
3. Teraz, typ To zapytanie w terminalu i uderzenie Wchodzić.
Reg Query HKLM \ System \ CurrentControlset \ Services \ iphlpsvc \ teredo
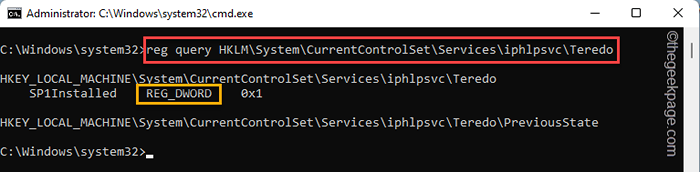
Teraz sprawdź wyjście tego polecenia. Jeśli zauważysz tę linię -
Typ Reg_DWord 0x4
Następnie Teredo jest wyłączone w twoim systemie.
4. Tylko typ To polecenie i uderzenie Wchodzić Aby włączyć Teredo.
interfejs Netsh Teredo Set TEPET = domyślnie
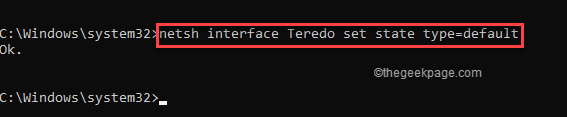
Istnieje kolejny test, który możesz wykonać za pomocą ścieżki TCPLP6, jeśli poprzednia niczego nie wykryje.
1. W terminalu, kopiuj wklej ten kod i uderzenie Wchodzić.
Reg Query HKLM \ System \ CurrentControlset \ Services \ TCPIP6 \ Parameters
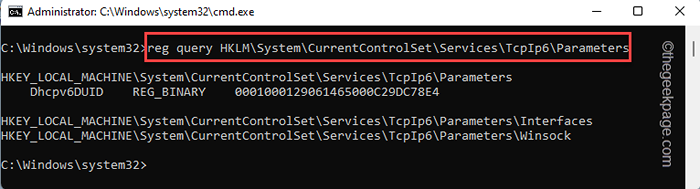
Sprawdź wyniki wyjściowe bardzo ostrożnie. Sprawdź, czy możesz zobaczyć tę linię w teście.
DisabledComponents Reg_DWord 0x8e
Jeśli zauważysz tę linię, Teredo mógł zostać wyłączony.
2. Tylko wykonać to polecenie ponownego włączenia terredo w twoim systemie.
Reg Dodaj HKLM \ System \ CurrentControlset \ Services \ TCPIP6 \ Parameters /V DisabledComponents /T Reg_DWORD /D 0x0
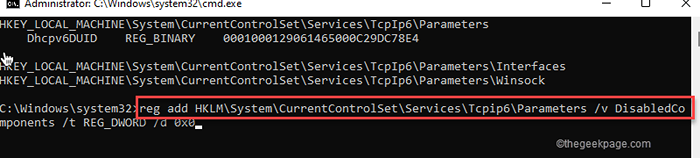
Krok 2
Może być konieczne ponowne uruchomienie usługi pomocniczej IP. Wykonaj następujące kroki, aby ponownie uruchomić usługę pomocnika IP.
1. Najpierw, typ te polecenia jeden po drugim i uderzają Wchodzić.
To zatrzyma się i uruchomi usługę pomocniczą IP.
SC Stop Iphlpsvc Sc Start Iphlpsvc
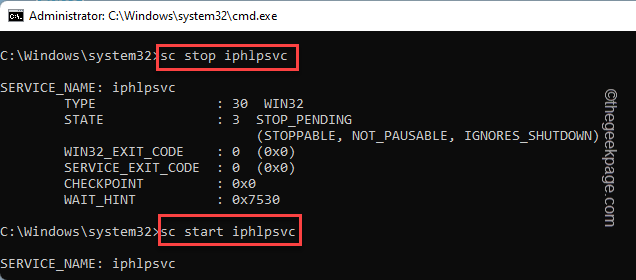
Następnie zamknij okno wiersza polecenia. Na koniec możesz otworzyć aplikację Xbox i sprawdzić, czy widzisz komunikat o błędzie, czy nie.
[[[
NOTATKA -
Jeśli używasz maszyny ASUS, istnieje jeszcze jedno obejście, które możesz wypróbować. Pierwsza usługa gry Asus może zakłócać Teredo. Możesz więc wyłączyć usługę i ponownie aktywować Teredo.
1. Otwórz terminal monitowy polecenia z prawami administracyjnymi.
2. Następnie po prostu wpisz wszystkie trzy polecenia jeden po drugim, aby wyłączyć i zatrzymać usługę, a na koniec,
SC Config AsusGameFirstService Start = wyłączony SC Stop AsusgameFirstService Reg Add HKlm \ System \ CurrentControlset \ Services \ TCPIP6 \ Parameters /V DisabledComponents /T Reg_DWORD /D 0x0
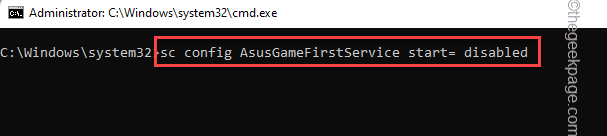
]
Powinno to naprawić twój problem.
Napraw 5 - Napraw sieci Xbox
Istnieje bardzo prosty i łatwy sposób naprawy problemów związanych z sieciami związanymi z sieciami Xbox.
1. Początkowo otwórz okno Ustawienia w systemie.
2. Następnie dotknij „Hazard”Ustawienia.
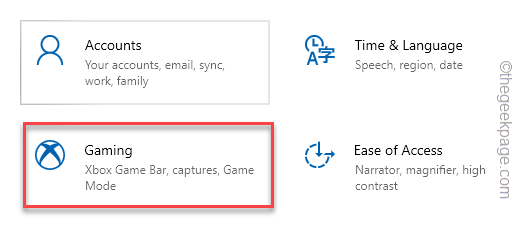
3. Teraz, po lewej stronie, dotknij „Sieć Xbox".
4. Następnie przewiń w dół po prawej stronie, dotknij „Napraw to”, aby Xbox naprawił problem sieciowy.
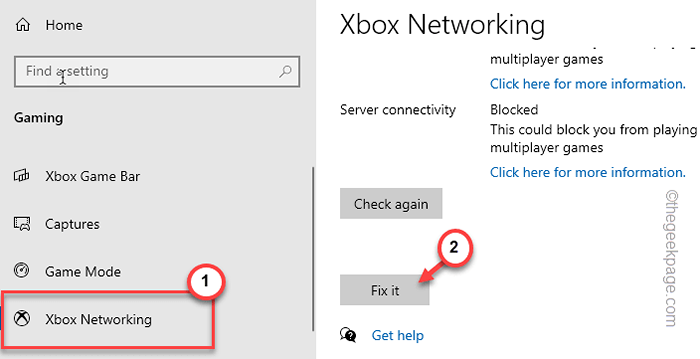
Xbox naprawi problem. To rozwiązuje problem z Teredo.
Napraw 6 - Sprawdź, czy nazwa serwera jest ustawiona na niewłaściwą wartość
Potrzebujesz odpowiedniej nazwy serwera dla serwera Teredo, aby poprawnie działać.
1. Na początku napisz „CMD„W polu wyszukiwania systemu Windows.
2. Następnie, w prawo na „Wiersz polecenia”I kliknij„Uruchom jako administrator".

3. Po wyświetleniu wiersza polecenia, pasta To polecenie i uderzenie Wchodzić.
Interfejs Netsh Teredo Show State
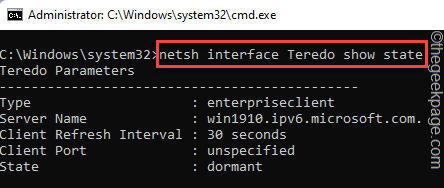
Jeśli zobaczysz tę linię w wyjściu, nazwa serwera Teredo jest błędna.
Nie udało się rozwiązać nazwy serwera
4. Możesz ustawić nazwę serwera na ustawienia domyślne. Po prostu uruchom to łatwe polecenie w terminalu, aby to zrobić.
interfejs Netsh Teredo Set State Servername = domyślnie
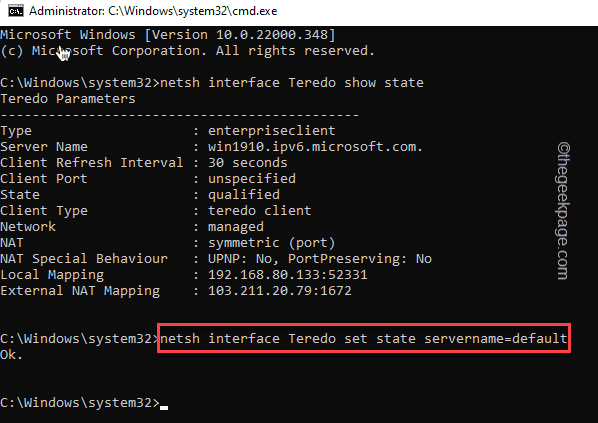
Teraz zamknij terminal wiersza poleceń. Otwórz aplikację Xbox i sprawdź, czy to działa dla Ciebie.
Jeśli nadal widzisz „Nie udało się rozwiązać NAM serweraE ”instrukcja w terminalu możesz mieć aplikację, która blokuje normalne połączenie Teredo z serwerem. Musisz więc zmienić plik hostów.
1. Otwórz terminal CMD z prawami administracyjnymi.
2. Teraz wpisz to pojedyncze polecenie i naciśnij Wchodzić przycisk.
Interfejs Netsh Teredo Show State
Teraz zanotuj nazwę serwera w wyniku wyjściowego. Ogólnie rzecz biorąc, jest ustawiony na ten -
Win1910.IPv6.Microsoft.com.
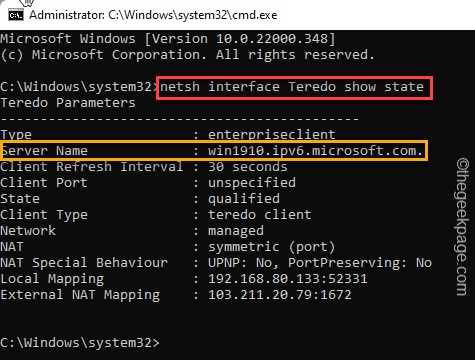
3. Musisz kopiuj wklej ta linia w terminalu i naciśnij Enter.
Notatnik.EXE C: \ Windows \ System32 \ Drivers \ itp. \ Hosts
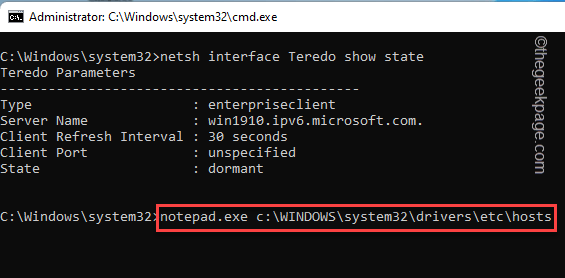
4. Plik hostów otworzy się w notatniku. Teraz dotknij „Edytować”I kliknij„Znajdować… ".
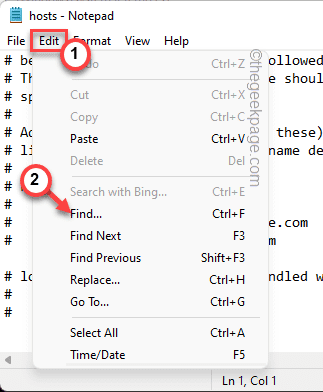
5. Teraz napisz nazwę serwera, którą zauważyłeś wcześniej w polu.
6. Następnie dotknij „Znajdź następny„Aby znaleźć wpis powiązany z tą nazwą serwera.
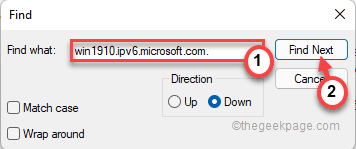
Jeśli możesz znaleźć dowolny wpis powiązany z plik hosts, po prostu usuń go w notatniku.
7. Po zakończeniu naciśnij Ctrl+s klucze razem, aby zapisać tę konkretną zmianę.
Po zrobieniu tego, uruchom ponownie Twój komputer raz. Otwórz aplikację Xbox i sprawdź, czy nadal widzisz komunikat o błędzie powiązany z Teredo.
Fix 7 - Odinstaluj i ponownie zainstaluj adapter sieciowy
Niektórzy użytkownicy rozwiązali ten problem, po prostu odinstalowanie adapterów sieciowych z systemu.
1. Początkowo naciśnij klawisz Windows i wpisz „CMD".
2. Następnie kliknij prawym przyciskiem myszy „Wiersz polecenia”A następnie dotknij„Uruchom jako administrator".

3. W terminalu CMD, typ ten kod i uderzenie Wchodzić tymczasowo wyłączyć teredo.
Interfejs Netsh Teredo Set State wyłącz
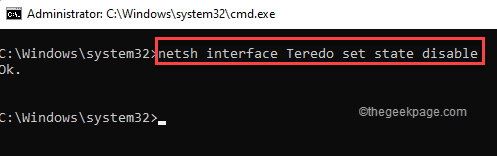
Zminimalizować terminal.
4. Teraz kliknij prawym przyciskiem myszy klawisz Windows i dotknij „Menadżer urządzeń".
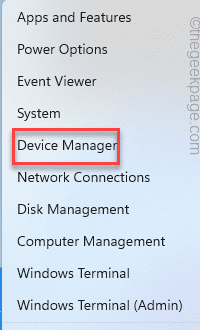
5. Po otwarciu menedżera urządzeń dotknij „Pogląd".
6. Następnie kliknij „Pokaż ukryte urządzenia".
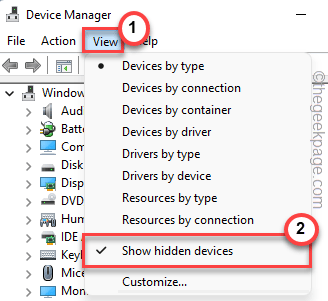
7. Teraz poszerz „Karty sieciowe" Sekcja.
8. Tutaj kliknij prawym przyciskiem myszy dowolny adapter sieciowy związany z Teredo i kliknij „Urządzenie odinstalowane".
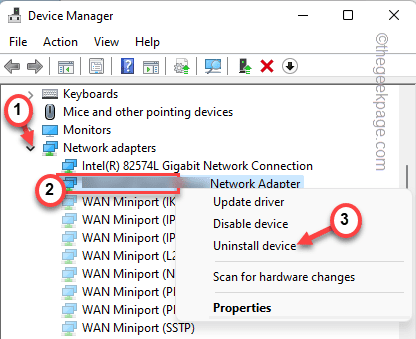
9. Następnie kliknij „Urządzenie odinstalowane„Aby potwierdzić twoje działanie.
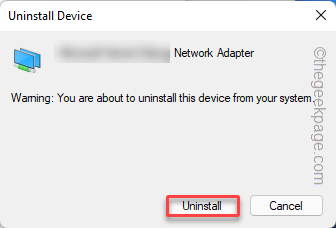
Na koniec zamknij menedżera urządzeń. Następnie, uruchom ponownie Twoja maszyna raz.
10. Po uruchomieniu komputera otwórz terminal z prawami administracyjnymi.
11. Tylko typ to polecenie i naciśnij Wchodzić klucz do ustawienia usługi Teredo na ustawienia domyślne.
interfejs Netsh Teredo Set TEPET = domyślnie
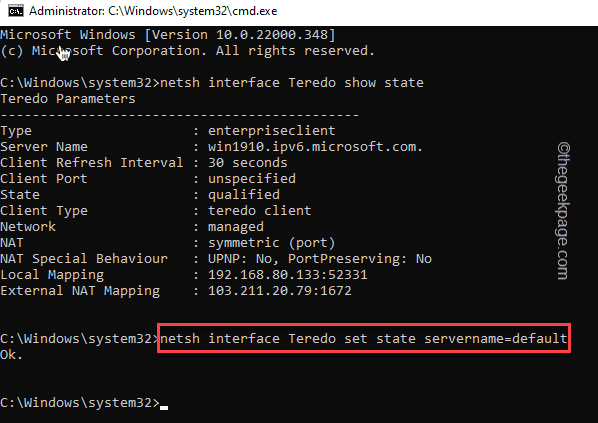
Następnie zamknij terminal.
Sprawdź Xbox i sprawdź, czy nadal masz ten sam problem, czy nie.
Napraw 8 - Odinstaluj dowolny adapter Terredo
Krok 1
Jeśli używasz klienta VPN do swojego systemu, ten problem może się pojawić.
1. Początkowo naciśnij razem klawisz Windows+I.
2. Następnie dotknij „Sieć i Internet ” po lewej stronie.
3. Następnie dotknij „VPN”Na prawym okienku.
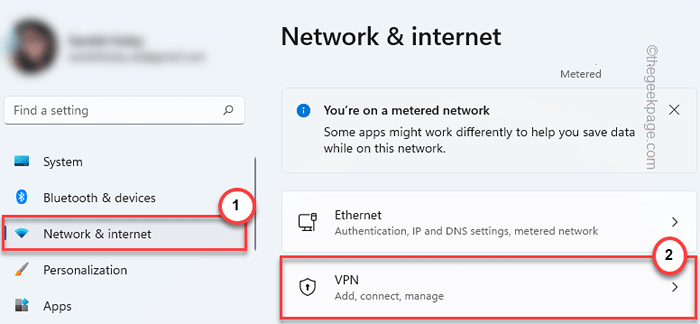
4. Po prawej stronie rozszerz używany VPN.
5. Następnie dotknij „Usunąć„Aby usunąć VPN z systemu.
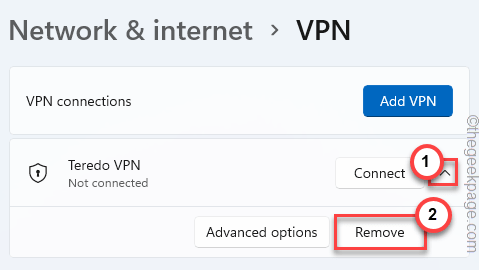
6. Zostaniesz poproszony o potwierdzenie swojego działania. Dotknij „Potwierdzać".
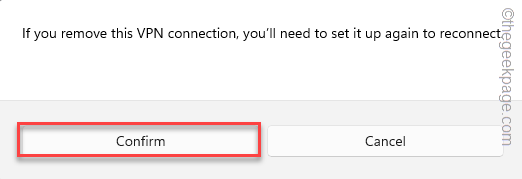
Następnie zamknij ustawienia. Teraz otwórz Xbox i ponownie sprawdź połączenie.
Krok 2
Sprawdź, czy używasz adaptera sieciowego V9 adapter V9 w systemie. Jeśli go używasz, odinstalowanie go powinno pomóc w rozwiązaniu tego problemu.
1. Początkowo naciśnij Klucz Windows+R klucze razem.
2. Następnie wpisz „devmgmt.MSC”I uderzył Wchodzić.
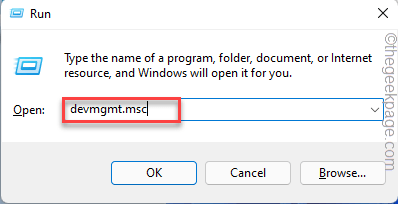
3. W menedżerze urządzeń dotknij „Pogląd”I kliknij„Pokaż ukryte urządzenia".
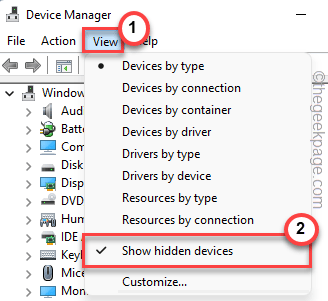
4. Po otwarciu menedżera urządzeń dotknij „Karty sieciowe".
5. Teraz poszukaj „Kapicie Adapter V9”Na liście adapterów.
6. Po prostu kliknij prawym przyciskiem myszy i dotknij „Urządzenie odinstalowane".
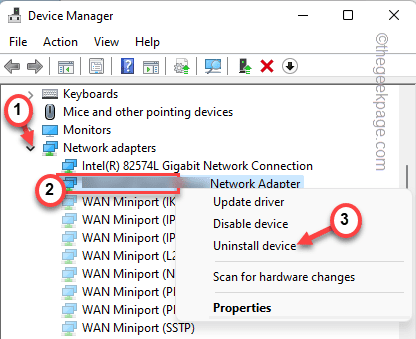
7. Na koniec potwierdź to odinstalowanie za pomocą kliknięcia „Odinstalowanie".
Po tym uruchom ponownie swój system. Otwórz Xbox i będzie działać dobrze.
- « Jak odzyskać lub zmienić hasło do hotspotu mobilnego w systemie Windows 11
- Napraw nieprawidłowe uprawnienia do problemu z katalogami wyszukiwania systemu Windows »

