Jak naprawić błąd 0x8024401c w systemie Windows 10
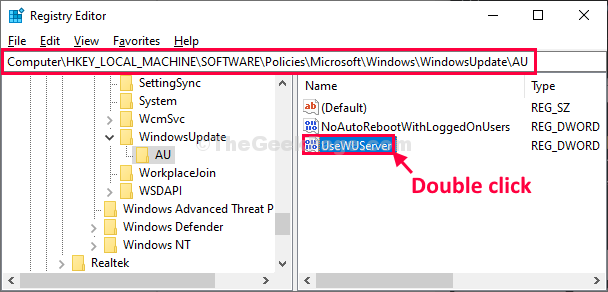
- 4686
- 892
- Pan Jeremiasz Więcek
Czy widzisz kod błędu '0x8024401c' na Aktualizacja systemu Windows Strona na twoim komputerze? Jeśli tak, nie martw się. Problem ten zwykle występuje, gdy w jednym z kluczy rejestru występuje pewna korupcja Aktualizacja systemu Windows. Aby naprawić ten błąd, możesz po prostu uruchomić ten skrypt rejestru na komputerze i Aktualizacja systemu Windows będzie działać dobrze, jak poprzednio w mgnieniu oka.
Spis treści
- Fix-1 Utwórz i uruchom skrypt rejestru-
- Napraw ręcznie modyfikuj rejestr modyfikuj-
- FIX-3 Wykonaj czysty rozruch-
Fix-1 Utwórz i uruchom skrypt rejestru-
Utwórz skrypt rejestru na komputerze i uruchom go, aby zmienić wartość na komputerze. To naprawi problem-
NOTATKA-
Otwórz okno edytora rejestru.
Kiedyś Redaktor rejestru otwiera się, po prostu kliknij „Plik”>„Eksport„Aby stworzyć kopię zapasową.
Jeśli coś pójdzie nie tak, możesz odzyskać swój rejestr, po prostu importując kopię zapasową.
1. Kliknij prawym przyciskiem myszy NA Pulpit a następnie kliknij „Nowy>”I kliknij„Dokument tekstowy".
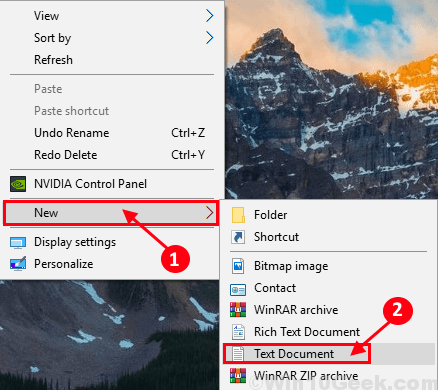
2. Następny, podwójne kliknięcie NA „Nowy dokument tekstowy„Aby uzyskać do niego dostęp.
Notatnik okno zostanie otwarte.
3. Po uzyskaniu dostępu do Notatnik okno, kopiuj wklej te linie.
Edytor rejestru systemu Windows wersja 5.00 [HKEY_LOCAL_MACHINE \ Software \ Policies \ Microsoft \ Windows \ WindowsUpdate] [HKEY_LOCAL_MACHINE \ Software \ Policies \ Microsoft \ Windows \ WindowsUpdate \ Au] „NoAutoupDate” = DWORD: 00000000
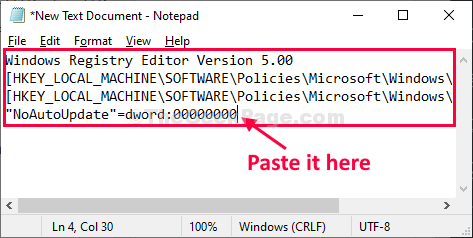
4. Po wklejeniu Notatnik, Kliknij "Plik”W pasie menu, a następnie kliknij„Zapisz jako… ".
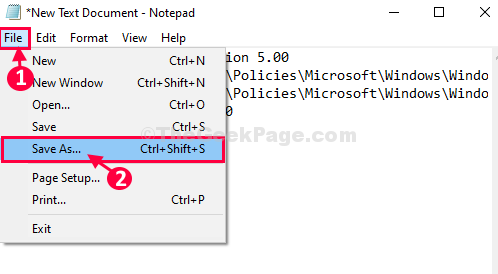
5. Teraz nazwij plik „Regfix.Reg”I wybierz„Wszystkie pliki”Z typu pliku.
6. Następnie musisz znaleźć lokalizację, aby zapisać plik.
7. Następnie kliknij „Ratować".
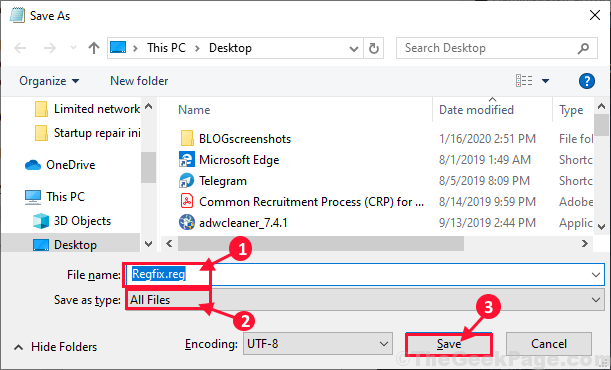
Zamknąć Notatnik okno.
8. Po zapisaniu pliku.
9. Kliknij prawym przyciskiem myszy na "Regfix.Reg”Skrypt, a następnie kliknij„Łączyć„Aby połączyć go z oryginalnym rejestrem.
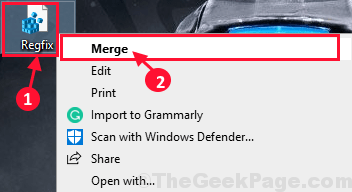
10. Po prostu kliknij „Tak„Aby uruchomić skrypt na komputerze.
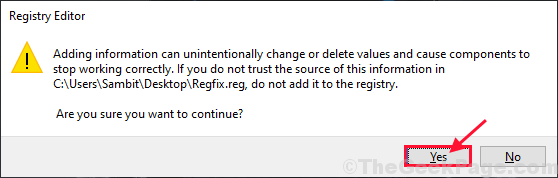
Ponowne uruchomienie Twój komputer.
Po ponownym uruchomieniu komputera nie zobaczysz ponownie komunikatu o błędzie.
Jeśli to nie zadziałało, przejdź do następnej poprawki.
Napraw ręcznie modyfikuj rejestr modyfikuj-
Jeśli uruchamianie skryptu rejestru nie wyszło Ci dla Ciebie, sprawdź, czy modyfikacja rejestru pomaga, czy nie.
1. Kliknij na Szukaj pudełko, a następnie wpisz „Regedit".
2. Teraz kliknij „Redaktor rejestru”Z wyników wyszukiwania, aby otworzyć go na komputerze.
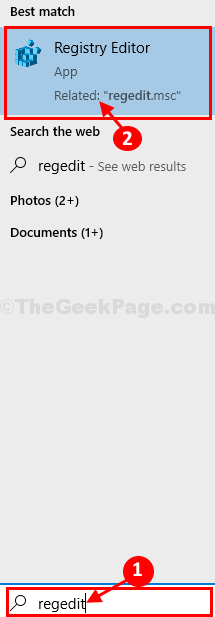
3. Następnie idź do tej lokalizacji-
HKEY_LOCAL_MACHINE> Oprogramowanie> Zasady> Microsoft> Windows> WindowsUpdate
4. Teraz po prawej stronie, podwójne kliknięcie NA "UseWuserver„Aby to zmodyfikować.
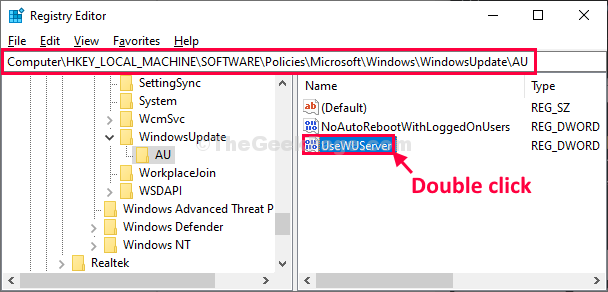
5. Po prostu ustaw 'Dane dotyczące wartości:' Do "0".
6. Teraz kliknij „OK„Aby zapisać zmiany na komputerze.
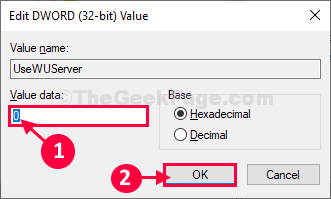
7. Zamknąć Redaktor rejestru okno.
Ponowne uruchomienie Twój komputer, a następnie po ponownym uruchomieniu komputera Aktualizacja systemu Windows znowu będzie działać dobrze.
FIX-3 Wykonaj czysty rozruch-
Czyste uruchamianie urządzenia oznacza, że nie będzie załadowane aplikacje innych firm.
1. Naciskać Klucz Windows+R otworzyć Uruchomić okno.
2. Typ "Msconfig" W Uruchomić okno, a następnie kliknij „OK".
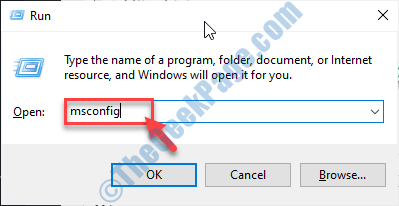
Konfiguracja systemu okno zostanie otwarte.
3. Na początku musisz kliknąć „Ogólny”Tab.
4. Następnie kliknij przycisk opcji obok „Selektywny uruchomienie".
5. Po tym, sprawdzać pudełko obok „Obciążenie usług systemowych.
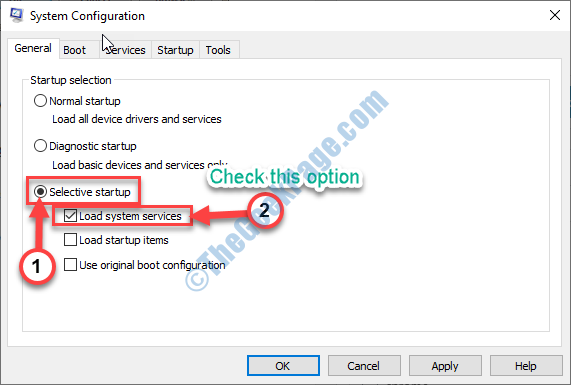
6. Na następnym kroku musisz przejść do „Usługi”Tab.
7. Następnie, sprawdzać „„Ukryj wszystkie usługi Microsoft" opcja.
8. Następny, sprawdzać „„Wyłącz wszystkie„Opcja w lewym dolnym rogu.
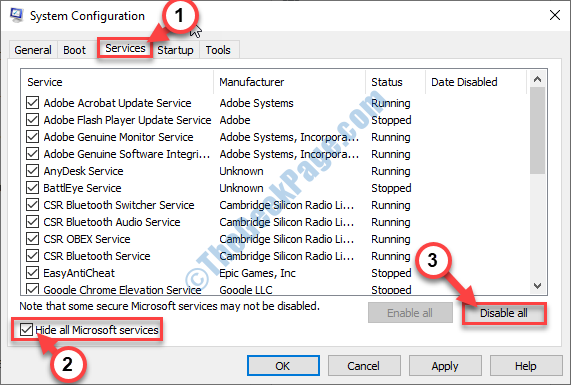
8. Na koniec kliknij „Stosować" I "OK". To uratuje zmiany.
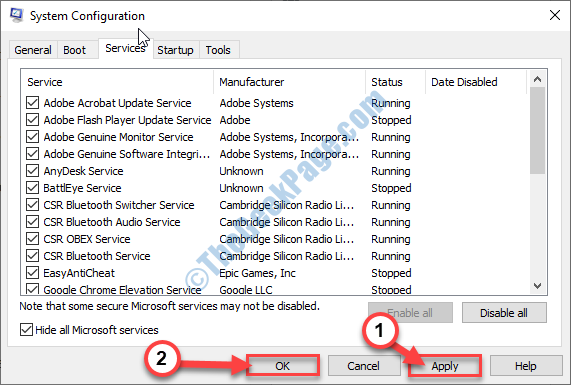
Uruchom ponownie Twój komputer.
Teraz spróbuj zaktualizować komputer.
- « 12 najlepszych emulatorów terminali dla systemu Windows 11/10
- Napraw C \ Windows \ System32 \ Config \ SystemProfile \ Desktop jest niedostępny w systemie Windows 10 »

