Jak naprawić zegar w systemie Windows 10

- 4628
- 1003
- Natan Cholewa
Jeśli komputer z systemem Windows 10 wyświetla nieprawidłową datę lub godzinę, możesz ją szybko i łatwo zmienić w aplikacji Ustawienia komputera.
Podczas gdy możesz ustawić system Windows 10, aby automatycznie określić czas na podstawie bieżącej lokalizacji, nie zawsze działa dobrze. Nadal możesz mieć zły czas za każdym razem, gdy zaczniesz system Windows, i może być frustrujące.
Spis treściNiektóre przyczyny tego problemu obejmują złośliwe oprogramowanie, problemy z usługą Windows Time, nieprawidłowe ustawienia strefy czasowej, wadliwy bateria CMOS, przestarzałe BIOS lub komputer uruchamia aktualizację Buggy Windows 10.

- Uruchom skanowanie złośliwego oprogramowania, aby sprawdzić obecność złośliwego oprogramowania w komputerze. Złośliwe oprogramowanie jest często trudne do usunięcia, ale z silnym skanerem antywirusowym i złośliwym oprogramowaniem, który jest aktualny z najnowszymi definicją wirusa, możesz wykryć i usunąć złośliwe oprogramowanie.
- Wymień baterię CMOS. Ta bateria znajduje się w płycie głównej komputera i zapewnia zasilanie układowi CMOS. Jeśli bateria jest uszkodzona, układ traci informacje z czasem i wpływa na zdolność zegara do utrzymania prawidłowej daty i godziny.
- Zaktualizuj swoje BIOS
- Zaktualizuj system Windows 10
Sprawdź swoją strefę czasową
Gdy zegar komputerowy jest zły, możesz naprawić czas ręcznie, ale nadal zresetuje się w niewłaściwej strefie czasowej po ponownym uruchomieniu komputera. W takich przypadkach problem może być nieprawidłowym ustawieniem strefy czasowej.
- otwarty Ustawienia > Czas i język > Data i godzina. Alternatywnie możesz kliknąć prawym przyciskiem myszy zegar systemowy i wybrać Dostosuj datę/godzinę.
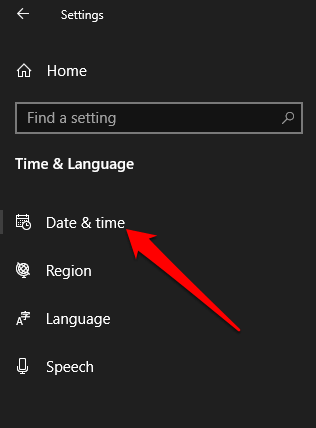
- w Strefa czasowa Box, wybierz poprawną strefę czasową z menu rozwijanego. Jeśli menu jest szare, wyłącz Ustaw strefę czasową automatycznie suwak.
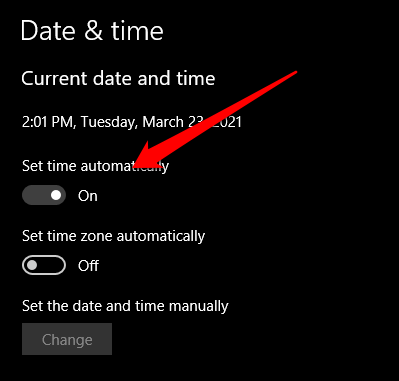
- Włączać Automatycznie dostosuj czas oszczędzania światła dziennego i Ustaw czas automatycznie opcje. W ten sposób nie będziesz musiał ich regulować ani aktualizować ręcznie.
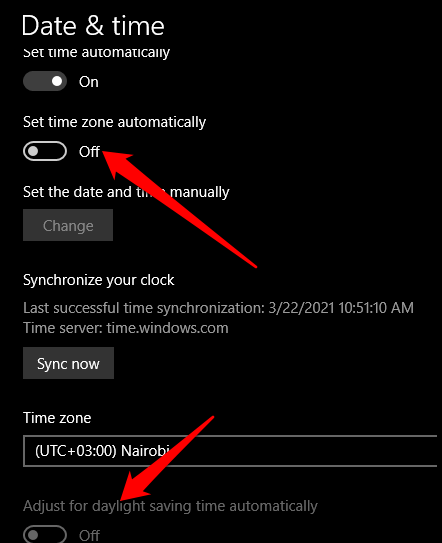
- Wybierać Synchronizuj teraz Aby Windows wyciągnął właściwy czas.
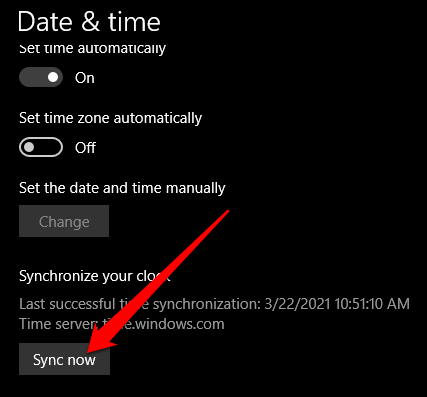
Sprawdź ustawienia synchronizacji
Jeśli komputer jest zawsze wyłączony o kilka sekund lub minut, może być konieczne zmianę ustawień synchronizacji, aby naprawić zegar w systemie Windows 10.
- Iść do Ustawienia > Czas i język > Region.
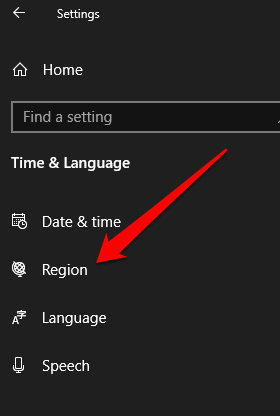
- Wybierać Dodatkowa data, godzina i ustawienia regionalne.
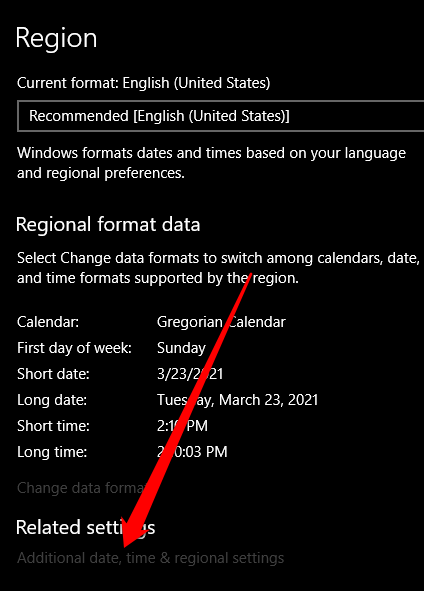
- w Panel sterowania interfejs, przejdź do Zegar i region > Data i godzina i wybierz Ustaw godzinę i datę.
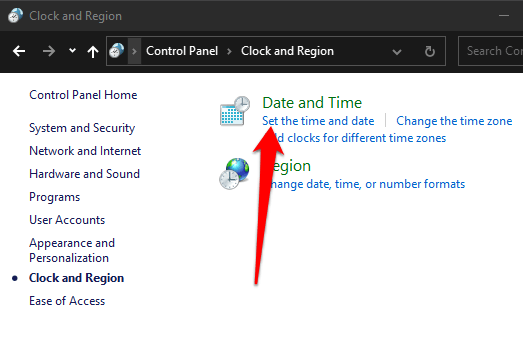
- Wybierać Zmień ustawienia pod Czas w Internecie zakładka i zmień serwer Jeśli to konieczne.
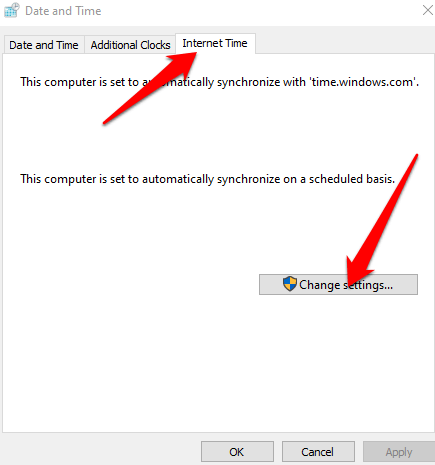
- Wybierz opcję z menu rozwijanego lub wprowadź wybrany serwer. W ten sposób system zsynchronizuje zegar, aby z czasem zapobiec go dryfowaniu.
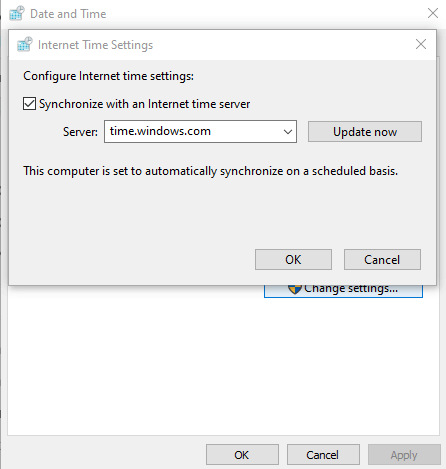
- Naciśnij klawisz Windows na klawiaturze i wpisz usługi Aby otworzyć narzędzie do usług. w Usługi okno, przejdź do Nazwa Kolumna, kliknij prawym przyciskiem myszy Czas systemu Windows i wybierz Nieruchomości.
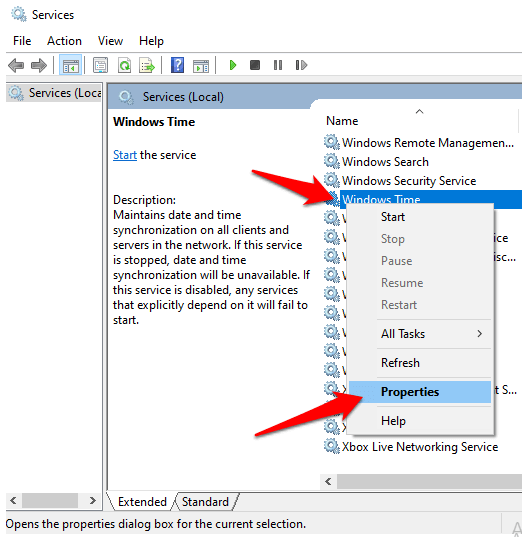
- Ustawić Typ uruchamiania Do Automatyczny.
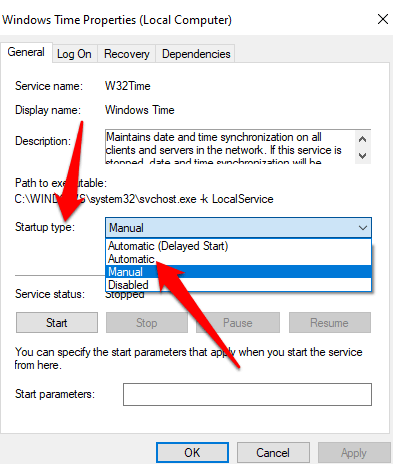
- Wybierać Początek > OK Aby upewnić się, że usługa działa.
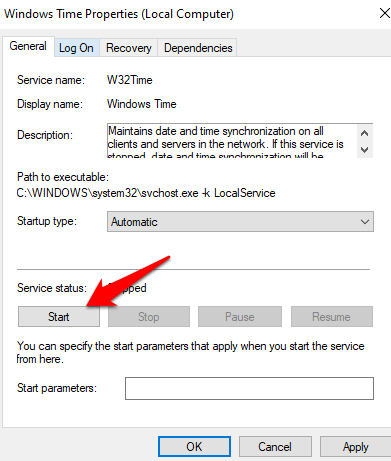
Zmień czas w Linux
Jeśli masz podwójny komputer rozruchowy, możesz wystąpić problemy z zegar podczas podwójnego uruchamiania z Ubuntu/Linux. Jest tak, ponieważ Linux otrzymuje swój czas z BIOS, zakładając, że jest to UTC, podczas gdy Windows zakłada, że to twój czas regionalny.
Każdy system operacyjny w tym przypadku będzie niszczył czas dla drugiego. Aby rozwiązać ten problem, zmień czas w Linux.
Iść do /etc/default/rcs i zmień UTC = Tak Do UTC = nie.
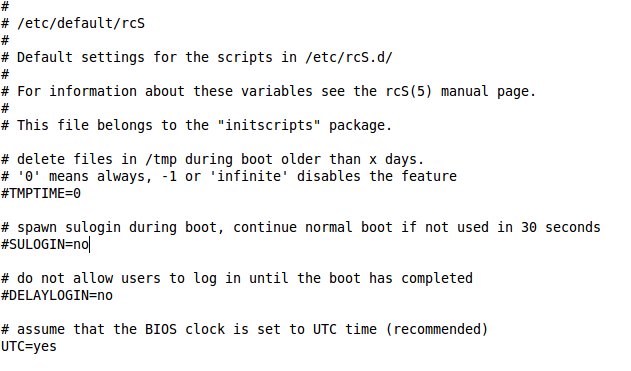
Resync Time Service and Scan System dla uszkodzonych plików
Ta metoda obejmuje rejestrowanie usługi Windows Time i ponowne zarejestrowanie. Musisz użyć wiersza polecenia, aby ponownie zsynchronizować usługę czasu, a następnie zeskanować system w poszukiwaniu dowolnego uszkodzonego plików.
- Typ CMD w polu wyszukiwania i wybierz Wiersz polecenia > Uruchom jako administrator W wynikach wyszukiwania.
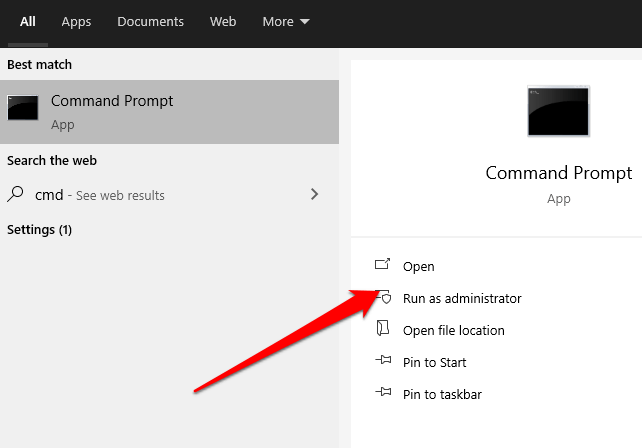
- Następnie wpisz W32TM /Debug /wyłącz i naciśnij Wchodzić.
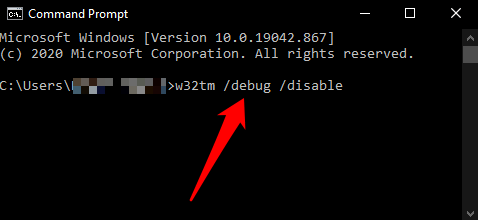
- Typ W32TM /UNIRETISTER i naciśnij Wchodzić.
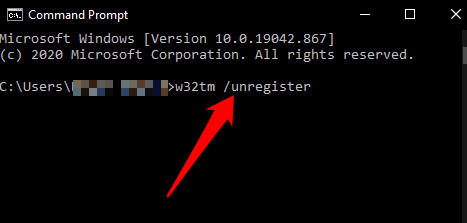
- Kiedy otrzymasz W32Time skutecznie niezarejestrowaną odpowiedź, wpisz W32TM /rejestr i naciśnij Wchodzić.
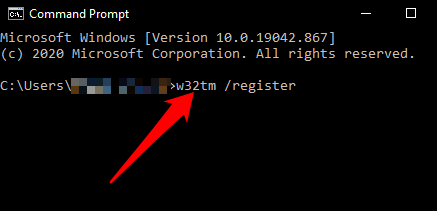
- Tym razem powinieneś uzyskać pomyślnie zarejestrowaną odpowiedź W32Time, po której możesz wpisać Start netto W32Time i naciśnij Wchodzić Ponownie.
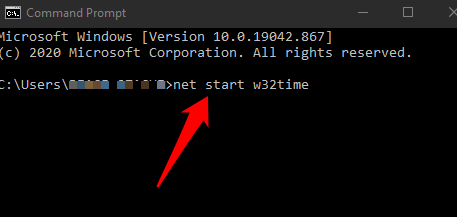
- Typ SFC /Scannow i uruchom ponownie komputer.
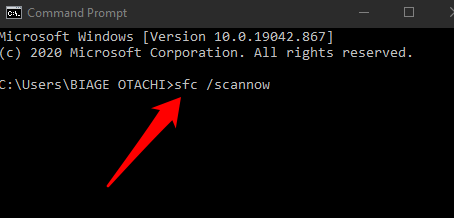
- Szukaj Usługi, Kliknij prawym przyciskiem myszy Czas systemu Windows i wybierz Nieruchomości. Zmienić Typ start z podręcznik Do Automatyczny.
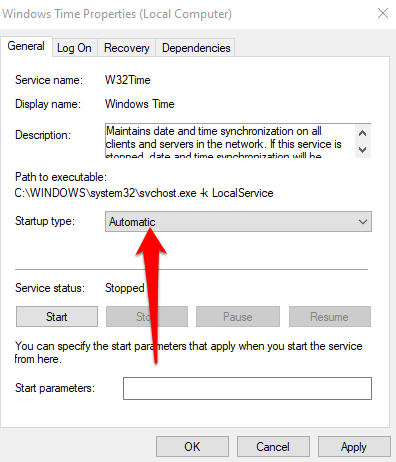
- Pod Praca status, wybierz Początek > Stosować > OK Aby zapisać zmiany i sprawdzić, czy zegar Windows znów działa lepiej.
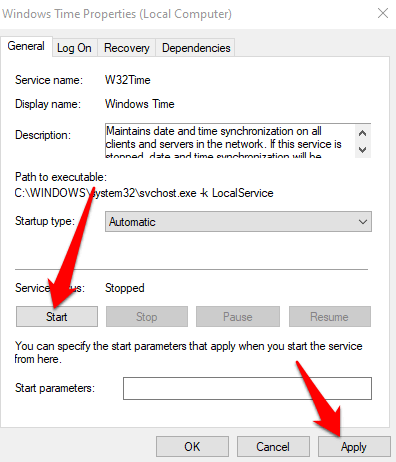
Edytuj rejestr Windows
Jeśli używasz komputera z podwójnym rozruchem (Windows + Linux), możesz edytować rejestr Windows i dodać wartość DWORDESUniversal w sekcji informacji o strefie czasowej sterowania.
Notatka: Edycja rejestru może powodować błędy lub uszkodzić komputer, więc powinieneś używać tego kroku jako ostateczności.
- Kliknij prawym przyciskiem myszy Początek > Uruchomić, typ regedit w Uruchomić Box i naciśnij Wchodzić.
- W oknie edytora rejestru przejdź do HKEY_LOCAL_MACHINE \ System \ CurrentControlset \ Control \ TimeZoneinformation.
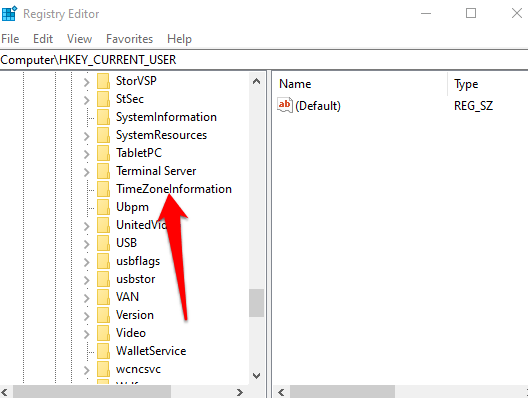
- Kliknij prawym przyciskiem myszy pustą przestrzeń i wybierz Nowy > Wartość Qword (64-bitowa).
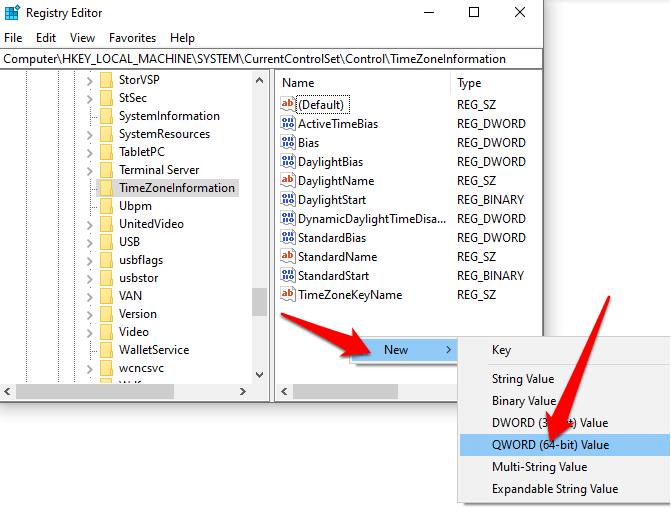
- Typ RealtimeSUniversal jako nowa wartość, a następnie kliknij ją dwukrotnie.
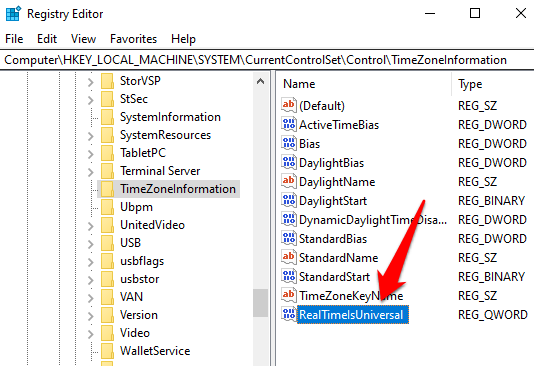
- Kliknij prawym przyciskiem myszy RealtimeSUniversal, wybierać Modyfikować i ustaw Dane dotyczące wartości Do 1 a następnie wybierz OK Aby zapisać zmiany. Uruchom ponownie komputer i ponownie ustaw czas.
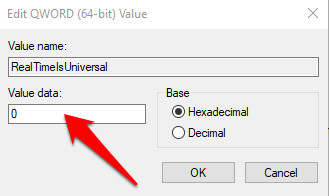
Użyj narzędzia do synchronizacji czasu
Jeśli żadna z powyższych metod nie działała dla Ciebie, spróbuj użyć narzędzia synchronizacji czasu, takiego jak czas netto lub synchronizacja zegara atomowego, aby naprawić zegar w systemie Windows 10
Net Time to narzędzie open source, które pomaga zsynchronizować czas systemu komputera za pomocą różnych serwerów czasowych. Narzędzie automatycznie utrzymuje system komputera, ale możesz również wymusić synchronizację czasu lub określić, kiedy należy ponownie zsynchronizować.
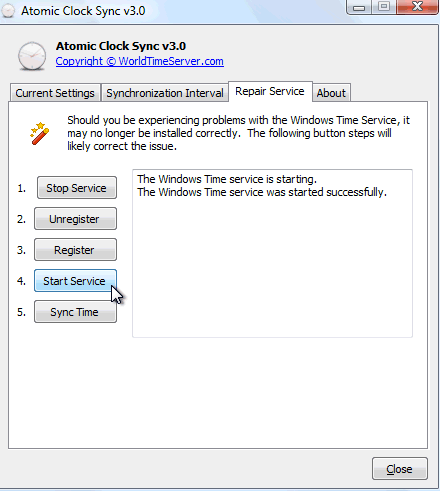
Synchronizacja zegara atomowego jest również bezpłatnym narzędziem zaprojektowanym do synchronizacji czasu komputera z serwerem czasowym atomowym. Serwery te są obsługiwane przez National Institute of Standards and Technology i są uważane za prawidłowe i dokładne. Narzędzie może również pomóc w naprawie usługi Windows Time, jeśli komputer nie może sprawdzić aktualizacji czasu w Internecie.
Odzyskaj zegar Windows na czas
Proste osobliwości, takie jak niepoprawna data i godzina, mogą wskazywać na poważne kłopoty na komputerze. Najlepiej być mądrym i działać natychmiast po zauważeniu wszelkich zmian, w tym zegara systemu, aby zapewnić, że komputer działa dobrze.
Jeśli żaden z tych poprawek nie działał, możesz spróbować zresetować komputer lub odwiedzić profesjonalnego eksperta od naprawy komputera.
- « Xbox Game Bar nie działa? 10 poprawek do wypróbowania
- Jak naprawić Błąd Dysku Google „Pobierz kwot jest przekroczony” »

