Jak naprawić błąd „Zmiana sieci” w Google Chrome

- 4689
- 1054
- Maria Piwowarczyk
Kiedy Google Chrome uważa, że Twoja sieć się zmieniła, przeglądarka zaczyna wyświetlać błąd „Zmiana sieci”. Zwykle komunikat o błędzie powinien zniknąć samodzielnie. Jeśli jednak tak się nie stanie, musisz wypróbować kilka rzeczy, aby rozwiązać problem.
Istnieje kilka sposobów naprawy błędu sieciowego Chrome i przywrócenie przeglądarki do normy. Spróbuj każdej z poniższych metod, a twój problem prawdopodobnie zostanie rozwiązany.
Spis treści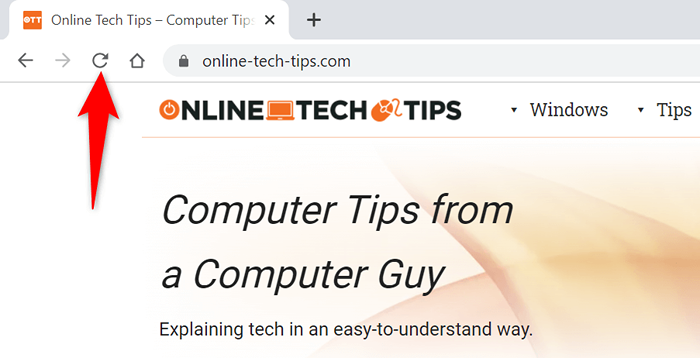
Twoja strona internetowa powinna się otworzyć po zakończeniu odświeżania.
Pozbądź się „Er_network_Changed”, ponowne uruchomienie Google Chrome
Jeśli Twoja witryna nie ładuje się nawet po wybraniu opcji odświeżania, spróbuj zamknąć i ponownie otwierać przeglądarkę. Daje to Chrome świeżą szansę na nawiązanie wszystkich jego połączeń, co powinno pomóc w rozwiązaniu problemu.
Możesz zamknąć Chrome, wybierając X ikona w prawym górnym rogu.
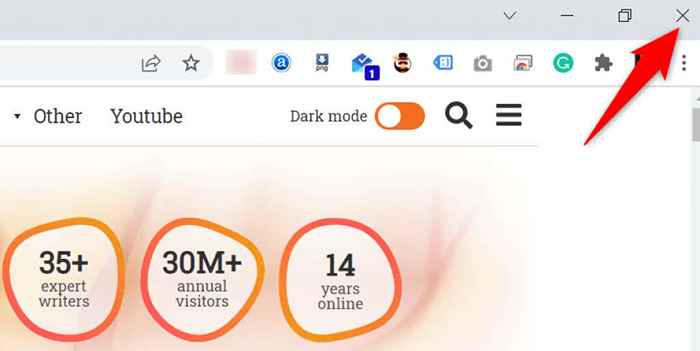
Po zamknięciu chromu ponownie unów przeglądarkę, otwierając Początek Menu, wyszukiwanie Chrom, i wybór Google Chrome Z wyników wyszukiwania.
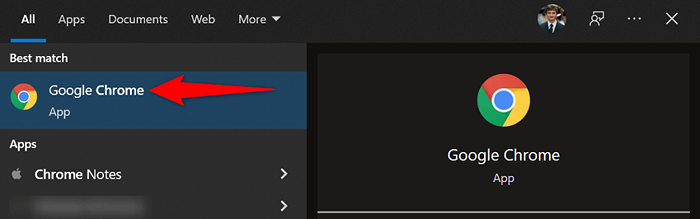
Wprowadź adres URL swojej witryny w pasku adresu, naciśnij Wchodzić, a Twoja witryna powinna się uruchomić bez żadnych problemów.
Uruchom ponownie komputer Windows 10
Powinieneś także spróbować ponownie uruchomić komputer, aby sprawdzić, czy to naprawi błąd „Zmiana sieci”. Jeśli ten błąd wynika z problemu z systemem komputera, prosty ponowne uruchomienie powinien rozwiązać problem.
Pamiętaj, aby zapisać niezbawioną pracę przed ponownym uruchomieniem komputera.
- Otworzyć Początek menu i wybierz Moc opcja.
- Wybierać Uruchom ponownie Z menu.
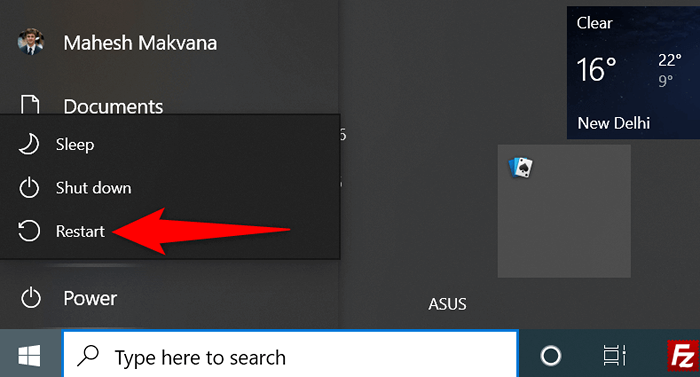
- Kiedy komputer uruchomi się, uruchom Chrom i sprawdź, czy Twoja witryna się ładuje.
Uruchom ponownie swój modem
Zawsze dobrym pomysłem jest ponowne uruchomienie routera, gdy doświadczasz problemów sieciowych. Wynika to z faktu, że routery często doświadczają drobnych usterek, które można rozwiązać za pomocą prostego ponownego uruchomienia.
Możesz ponownie uruchomić większość routerów, naciskając Moc przycisk na routerze. Jeśli router tego nie ma, wyłącz przełącznik zasilania, a następnie włącz ten przełącznik po kilku sekundach.
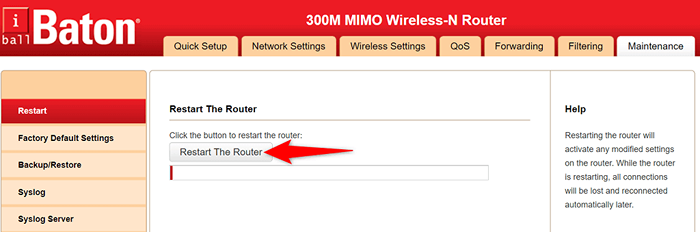
Innym sposobem ponownego uruchomienia niektórych routerów jest otwarcie strony ustawień routera w przeglądarce, wybieranie Konserwacja karta i wybór Uruchom ponownie router opcja.
Zaktualizuj Google Chrome
Ważne jest, aby chromować na bieżąco w systemie, aby przeglądarka zawsze miała najnowsze poprawki błędów i nowe funkcje. Jeśli używasz starej wersji Chrome, być może dlatego Twoja przeglądarka wyświetla błąd „Zmiana sieci”.
Zaktualizuj przeglądarkę na komputerze i nie powinieneś już widzieć powyższego błędu.
- otwarty Chrom, Wybierz trzy kropki w prawym górnym rogu i wybierz Ustawienia.
- Wybierać O Chrome z paska bocznego po lewej stronie.
- Pozwól Chrome automatycznie sprawdzić i zainstaluj nowe aktualizacje.
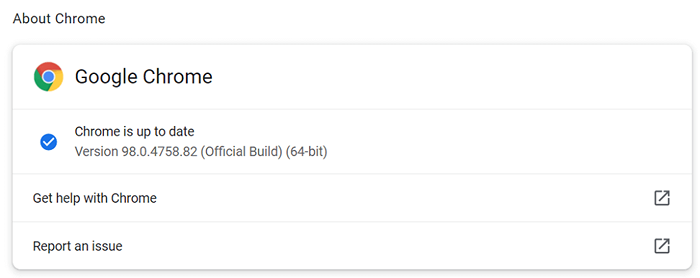
- Zamknij i ponownie otwórz Chrom, a twój błąd powinien zniknąć.
Spłucz pamięć podręczną DNS
Twój komputer przechowuje pamięć podręczną DNS, aby pomóc przeglądarkom szybko dotrzeć do strony internetowej. Czasami te pliki pamięci podręcznej stają się problematyczne i powodują, że Chrome i inne przeglądarki wyświetlają różne błędy.
Na szczęście możesz usunąć tę pamięć podręczną bez wpływu na historię przeglądarki. System odbuduje pamięć podręczną podczas przeglądania stron internetowych.
- Uzyskać dostęp do Początek menu, wyszukaj Wiersz polecenia, i wybierz to narzędzie w wynikach wyszukiwania.
- Wpisz następujące polecenie w wierszu polecenia i naciśnij Wchodzić: ipconfig /flushdns
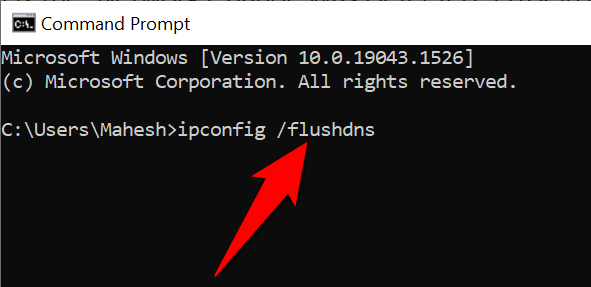
- Wyjdź z wiersza polecenia, uruchom Chrom, i zobacz, czy twoje witryny ładują.
Zmień serwer DNS dla połączenia
Serwer DNS Twój komputer odgrywa dużą rolę w przeglądarkach internetowych docierających do strony internetowej. Jeśli ten serwer DNS ma awarię, być może dlatego Chrome wyświetla błąd „Zmiana sieci”.
W takim przypadku możesz przejść na alternatywny serwer DNS i sprawdzić, czy to robi jakakolwiek różnica. Zaleca się korzystanie z bezpłatnych publicznych DN Google.
- Początek Ustawienia na komputerze i wybierz Sieć i Internet > Zmień opcje adaptera.
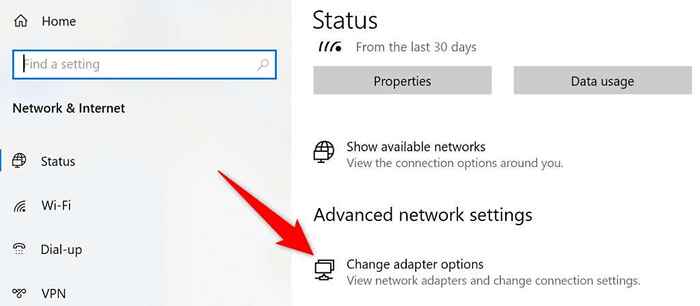
- Kliknij prawym przyciskiem myszy adapter sieciowy na liście i wybierz Nieruchomości Z menu.
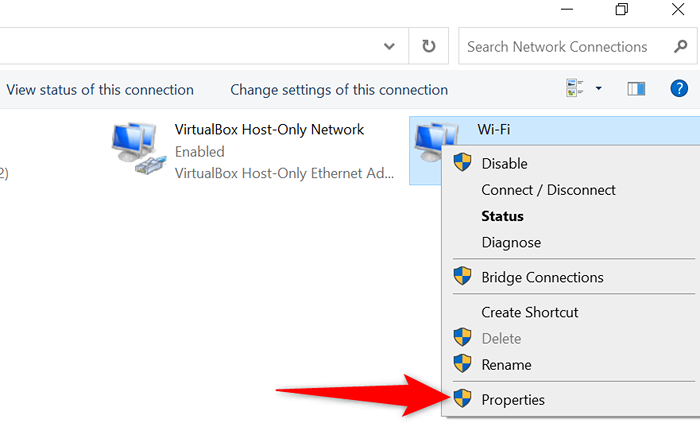
- Wybierać Protokół internetowy wersja 4 na liście i wybierz Nieruchomości.
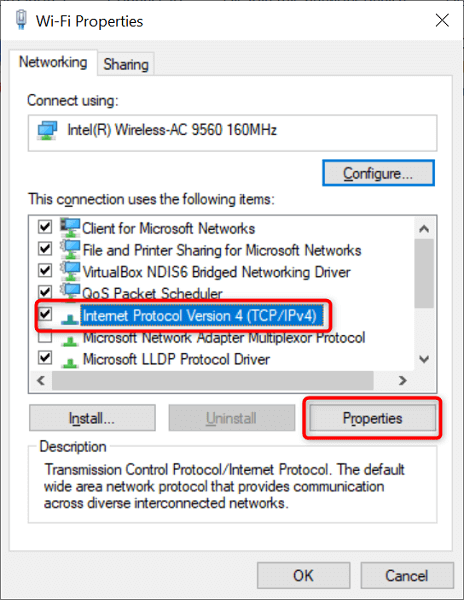
- Aktywuj Użyj następujących adresów serwera DNS opcja.
- Wybierz Preferowany serwer DNS pole i wejdź 8.8.8.8. Następnie wprowadź 8.8.4.4 w Alternatywny serwer DNS pole.
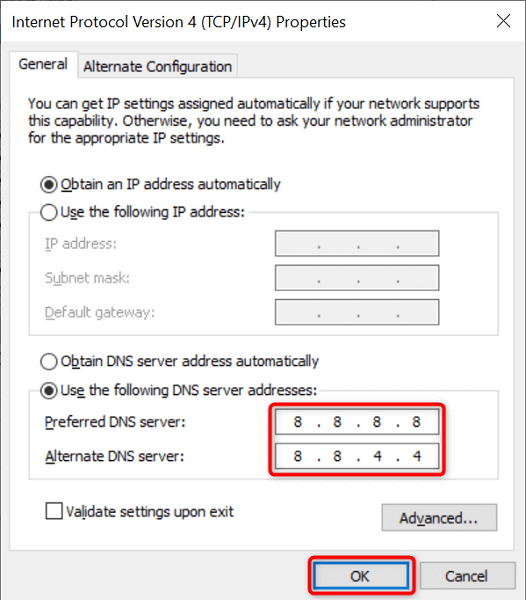
- Wybierać OK na dole, aby zapisać ustawienia.
- otwarty Chrom i spróbuj uzyskać dostęp do swoich witryn.
Usuń niechciane zapisane sieci
Jeśli zapisałeś zbyt wiele sieci połączeń internetowych na komputerze, może to pomylić Chrome, a ostatecznie zobaczysz błąd „Zmiana sieci”. Więc śmiało i usuń wszystkie sieci, których nie zamierzasz już korzystać.
Zawsze dobrze jest mieć czystą listę sieci.
- Uzyskać dostęp do Ustawienia aplikacja i wybierz Sieć i Internet > Wi-Fi > Zarządzaj znanymi sieciami.
- Wybierz niechcianą sieć na liście i wybierz Zapominać. Powtórz ten krok dla każdej sieci, którą chcesz usunąć.
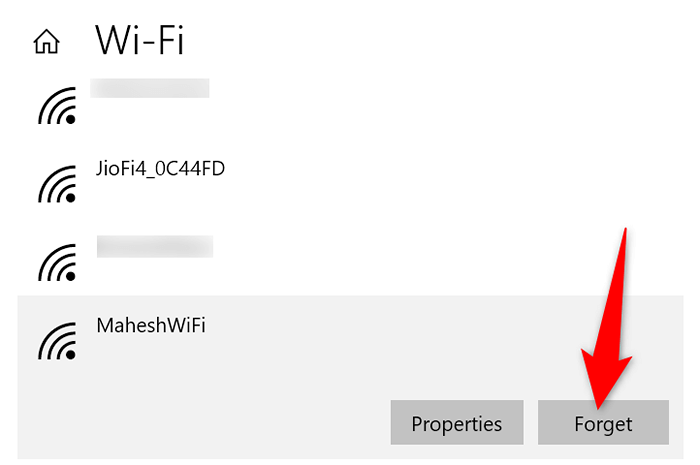
- otwarty Chrom i spróbuj załadować swoje witryny.
Usuń historię przeglądania chromu
Jeśli błąd „zmiana sieci” wciąż nie zniknęła, spróbuj wyczyścić historię przeglądania Chrome i zobacz, czy to rozwiązuje błąd. Zwykle wpływa to na wydajność przeglądarki, jeśli zgromadziłeś dużą liczbę plików historii.
Pamiętaj, że stracisz swoje przeszłe przeglądanie danych, plików cookie, pamięci podręcznej i wszelkich innych elementów, które zdecydujesz się usunąć po wyczyszczeniu historii.
- Początek Chrom, Wybierz trzy kropki w prawym górnym rogu i wybierz Ustawienia.
- Wybierać Bezpieczeństwo i prywatność po lewej i Wyczyść dane przeglądania po prawej.
- Wybierz przedmioty, które chcesz wyczyścić. Wybierz kilka dni, które zostaną najpierw wyczyszczone, a jeśli to rozwiązuje problem, nie będziesz musiał usuwać całej historii.
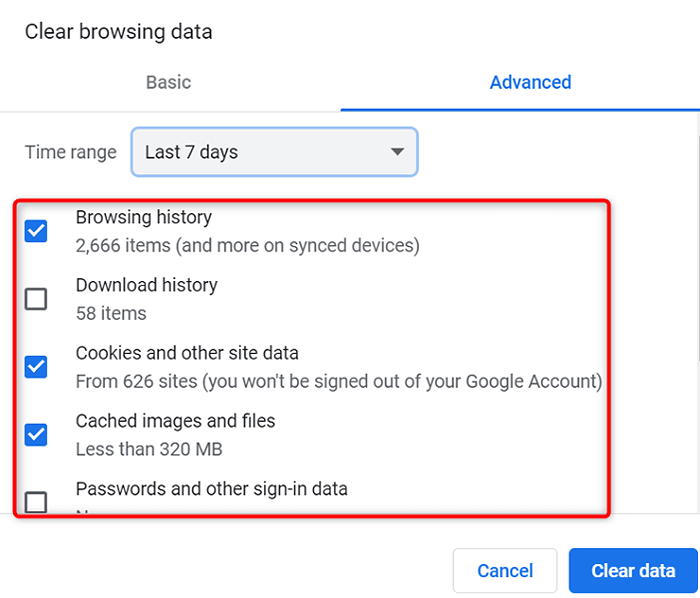
- Po wybraniu przedmiotów wybierz Wyczyść dane przycisk na dole.
- Otworzyć na nowo Chrom Po zniknięciu danych i przeglądarka powinna działać zgodnie z przeznaczeniem.
Rozwiązywanie błędu „Zmiana sieci została wykryta” jest łatwa
Nie musisz się martwić o zmianę sieci lub wprowadzenie istotnych zmian w komputerze, jeśli przeglądarka Chrome wyświetla błąd „Zmiana sieci”. To dlatego, że w większości przypadków możesz rozwiązać problem, dostosowując kilka opcji tu i tam w systemie.
Gdy to zrobisz, Twoja przeglądarka zacznie ładować witryny tak, jak to robił, dopóki nie napotkasz błędu. Powodzenia!
- « Jak przesyłać dane WhatsApp z Androida na iPhone
- 10 bezpłatnych alternatyw dla systemów operacyjnych Windows »

