Jak naprawić błąd wirusa „Operacja nie ukończyła” w systemie Windows 10

- 4473
- 1113
- Laura Zygmunt
Czy Twój komputer z systemem Windows 10 pokazuje błąd wirusa „Operacja nie zakończyła”, gdy próbujesz otworzyć plik? Twój program antywirusowy mógł wykryć Twój plik jako złośliwy lub komputer może mieć inne problemy. Pokażemy Ci, jak rozwiązać problem, abyś mógł uzyskać dostęp do pliku.
Inne powody, dla których nie możesz uruchomić pliku, mogą zawierać wadliwy eksplorator plików, uszkodzone pliki tymczasowe, infekcję wirusową na komputerze i inne zainstalowane aplikacje zakłócające plik.
Spis treści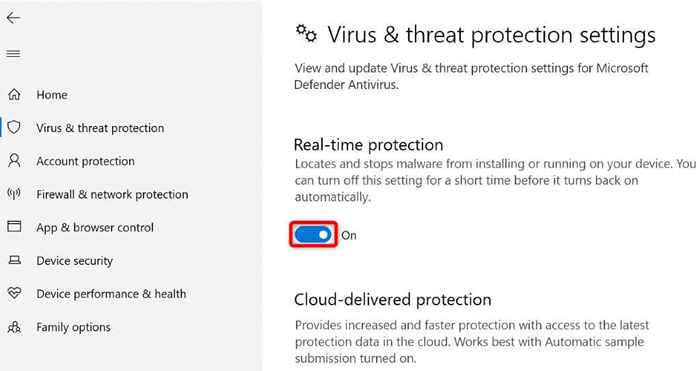
- Wybierz Tak w wierszu kontroli konta użytkownika.
- Uruchom Eksplorator plików i uzyskaj dostęp do pliku.
Dodaj swój plik do listy wykluczania antywirusa
Jeśli nadal otrzymasz komunikat o błędzie podczas próby uruchomienia pliku, dodaj swój plik do listy wykluczania programu antywirusowego. Takie postępowanie usunie wszystkie ograniczenia programu w pliku.
Sposób, w jaki robisz to, zależy od tego, jakiego antywirusa używasz. Możesz użyć następujących kroków dla antywirusa Microsoft Defender.
- Uzyskaj dostęp do menu Start, znajdź bezpieczeństwo systemu Windows i uruchom aplikację.
- Wybierz ochronę wirusów i zagrożeń w aplikacji.
- Wybierz Zarządzanie ustawieniami pod nagłówkiem ustawień wirusa i ochrony zagrożeń.
- Przewiń stronę i wybierz Dodaj lub usuń wyłączenia.
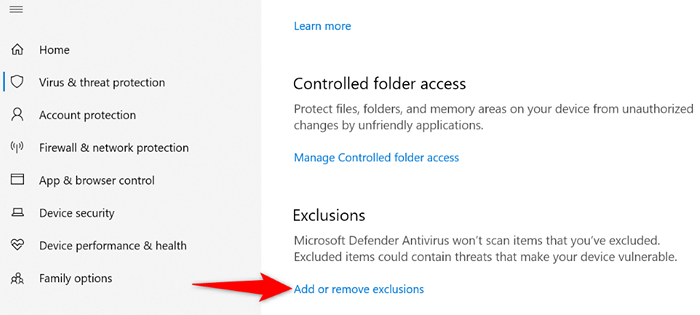
- Wybierz Tak w wierszu kontroli konta użytkownika.
- Wybierz Dodaj wykluczenie i wybierz rodzaj elementu, który chcesz dodać do listy. Wybierzemy plik.
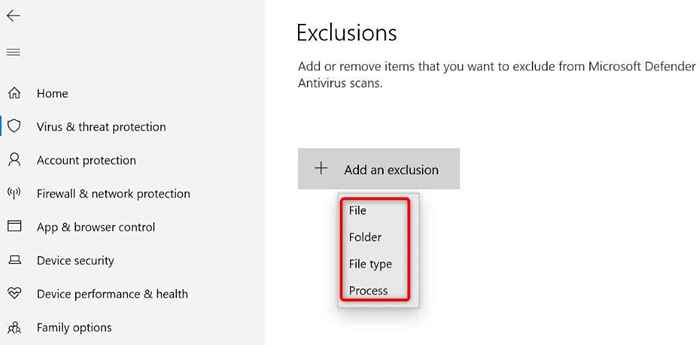
- Wybierz plik, który masz problem z uruchomieniem i wybierz otwórz.
- Wyprzedz aplikację Windows Security.
- Otwórz folder i kliknij dwukrotnie plik.
Napraw Eksplorator plików Windows 'Windows
Podobnie jak wszystkie inne narzędzia, eksplorator plików Windows może się zepsuć, powodując różne losowe problemy. Twój błąd wirusa mógł wynikać z uszkodzonego funkcjonalności Explorer.
W takim przypadku użyj wbudowanego narzędzia do sprawdzania plików systemu (SFC), aby naprawić eksplorator plików.
- Otwórz menu Start, wyszukaj wiersz polecenia i wybierz Uruchom jako administrator.
- Wybierz Tak w wierszu kontroli konta użytkownika.
- Wpisz następujące w oknie CMD i naciśnij ENTER: SFC /ScanFile = C: \ Windows \ Explorer.exe
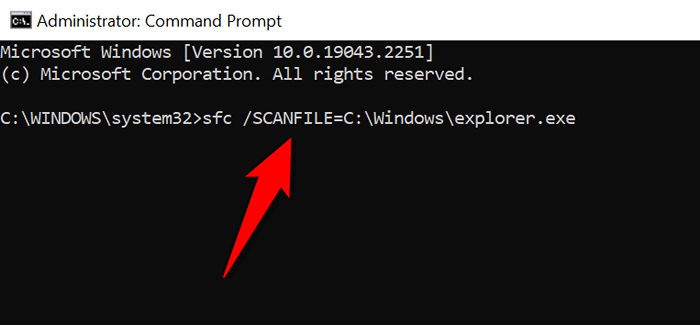
- Następnie uruchom następujące polecenie: SFC /ScanFile = C: \ Windows \ SySwow64 \ Explorer.exe
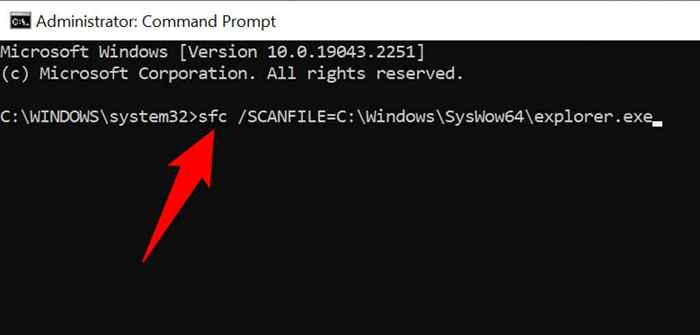
- Poczekaj, aż SFC naprawi narzędzie eksploratora plików.
- Spróbuj uruchomić swój plik wykonywalny lub inny.
Usuń pliki tymczasowe systemu Windows
Twoje zainstalowane aplikacje i usługi tworzą różne pliki tymczasowe na twoim komputerze. Czasami pliki te zakłócają zadania systemowe Windows, powodując losowe problemy.
Jednym ze sposobów naprawy jest usunięcie wszystkich plików tymczasowych. Nie powinno to wpływać na zainstalowane aplikacje, ponieważ Twoje aplikacje odtworzą wymagane pliki tymczasowe.
Możesz użyć wbudowanego narzędzia do czyszczenia dysku Windows 10 do automatycznego usuwania plików śmieciowych.
- Otwórz Start, znajdź czyszczenie dysku i uruchom narzędzie.
- Wybierz dysk instalacyjny Windows i wybierz OK.
- Niech czyszczenie dysku przeanalizuje zawartość dysku.
- Wybierz typy plików, które chcesz usunąć i wybierz OK.
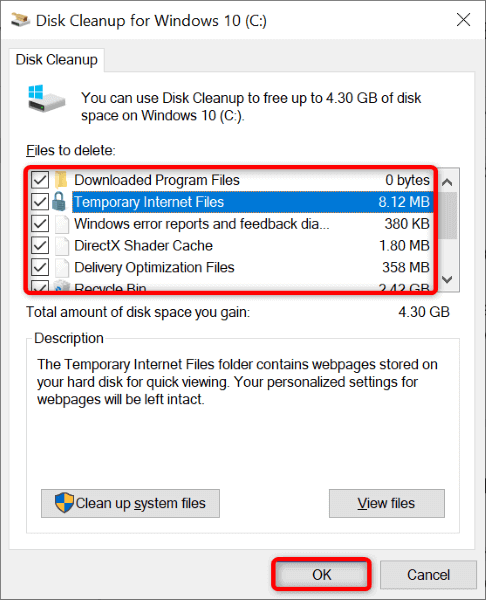
- Uruchom problematyczny plik, gdy czyszczenie dysku wyczyściło śmieci.
Uruchom skanowanie wirusa na komputerze
Potencjalnym powodem, dla którego otrzymasz błąd „Operacja nie zakończyła”, jest to, że komputer jest zarażony wirusem lub złośliwym oprogramowaniem. W takim przypadku wirus powoduje, że system nie uruchamia pliku.
Możesz to naprawić, uruchamiając pełny skanowanie wirusów w systemie, przy użyciu programu antywirusowego innej firmy lub wbudowanego antywirusa Microsoft Defender. Możesz uruchomić pełny skan w tym drugim oprogramowaniu antywirusowym w następujący sposób.
- Otwórz bezpieczeństwo systemu Windows na swoim komputerze.
- Wybierz ochronę wirusa i zagrożenia.
- Wybierz opcje skanowania.
- Wybierz pełny skanowanie i wybierz skanowanie teraz.
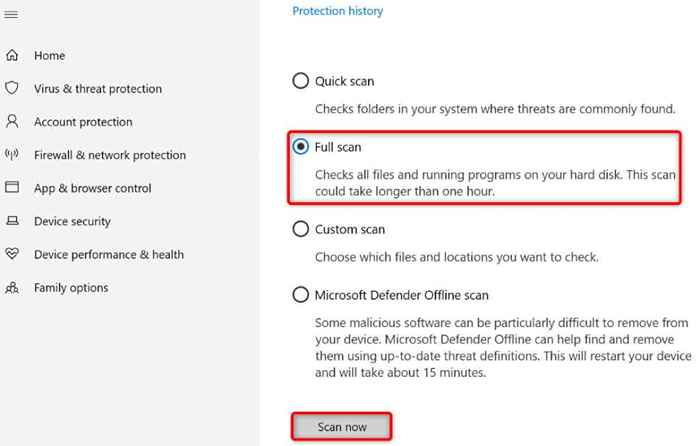
- Uruchom ponownie komputer, gdy zeskanowałeś system.
- Uruchom swój plik.
Oczyść, uruchom komputer z systemem Windows
Jednym z powodów wyświetlania systemu „Operacja nie zakończyła”, jest to, że zainstalowane aplikacje zakłócają Twój plik. Istnieją złośliwe aplikacje, które zwykle to robią.
W takim przypadku możesz uruchomić komputer w czystym środowisku, w którym ładowane są tylko podstawowe pliki i sterowniki. Pomaga to odizolować aplikacje i znaleźć element winowajstwa.
Czyste uruchomienie komputera z systemem Windows 10 jest tak proste, jak wybór kilku opcji. Oto jak.
- Otwórz start, wyszukaj msconfig i wybierz konfigurację systemu w wynikach wyszukiwania.
- Przejdź do karty Usługi, wybierz Ukryj wszystkie usługi Microsoft, wybierz Wyłącz wszystkie i wybierz Zastosuj.
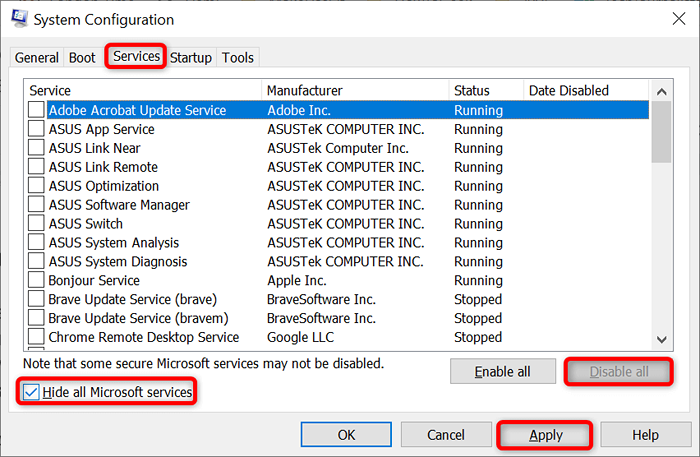
- Uzyskaj dostęp do zakładki uruchamiania i wybierz Otwórz Menedżera zadań.
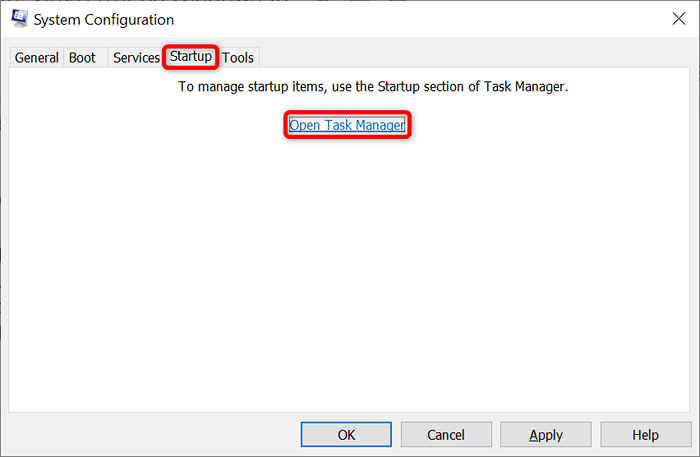
- Wybierz wszystkie elementy włączone w zakładce uruchamiania Menedżera zadań, a następnie wybierz Wyłącz.
- Wybierz OK w zakładce uruchamiania konfiguracji systemu.
- Uruchom ponownie komputer.
- Spróbuj uruchomić swój plik.
Jeśli plik zostanie otwarty bez żadnych problemów, winowajca może być jedna lub więcej zainstalowanych aplikacji. W takim przypadku usuń niedawno dodane aplikacje i sprawdź, czy to rozwiązuje problem.
Zresetuj system Windows
Jeśli nie miałeś szczęścia rozwiązać problemu, zresetuj komputer do ustawień fabrycznych i sprawdź, czy to rozwiązuje problem. Resetowanie komputera naprawia całą konfigurację złej systemu i przenosi wszystkie opcje ustawienia do domyślnych ustawień fabrycznych.
Będziesz mógł przechowywać swoje pliki po zresetowaniu komputera. Jednak twoje niestandardowe opcje ustawienia zostaną utracone.
- Otwórz ustawienia systemu Windows, naciskając Windows + I.
- Wybierz aktualizację i bezpieczeństwo w ustawieniach.
- Wybierz odzyskiwanie po lewej stronie.
- Wybierz Uruchom w ramach Resetuj ten komputer po prawej stronie.
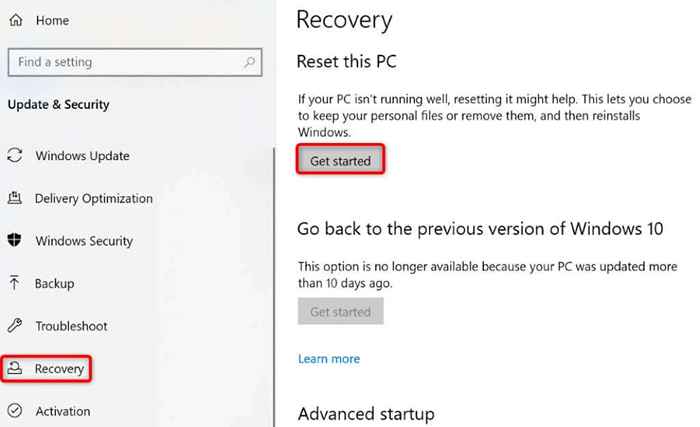
- Wybierz Zachowaj moje pliki.
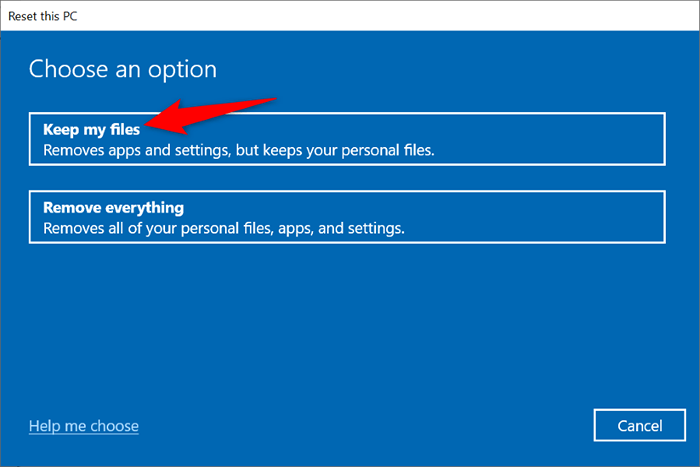
- Postępuj zgodnie z instrukcjami wyświetlonymi na ekranie.
- Uruchom plik podczas zresetowania komputera.
Udostępnij niedostępne pliki na komputerze Windows 10
Frustrujące jest uzyskanie błędu „Operacja nie zakończyła”, gdy próbujesz uruchomić ważny plik na komputerze Windows. Na szczęście nie musisz wiele robić, aby rozwiązać problem. Popraw kilka opcji tu i tam, jak opisano w powyższym przewodniku, a twój problem zostanie rozwiązany.
- « Jak dodać numery linii w Microsoft Word
- Jak naprawić błąd „sygnał wejściowy poza zakresem” w systemie Windows »

