Jak naprawić błąd drukarki „0x0000011b” w systemie Windows

- 2566
- 410
- Laura Zygmunt
Błąd drukarki Microsoft Windows „0x0000011b” występuje, gdy próbujesz wydrukować coś za pomocą drukarki z podziałem sieci. Ten błąd zwykle występuje po zainstalowaniu wadliwej aktualizacji systemu Windows. Pokażemy Ci, jak to naprawić, a także poprawić inne ustawienia systemu, aby rozwiązać błąd.
Inne powody, dla których możesz uzyskać błąd, obejmują włączoną opcję łagodzenia CVE-2021-1678, wadliwe sterowniki drukarki, uszkodzone pliki systemowe systemu Windows i inne. Dowiesz się, jak naprawić wszystkie te elementy w tym przewodniku.
Spis treści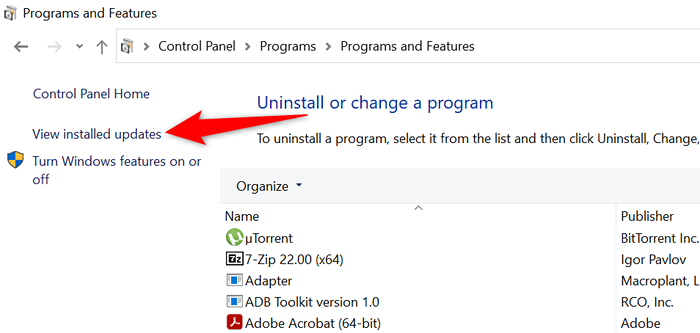
- Wybierz najnowszą aktualizację po prawej i wybierz odinstalowanie u góry.
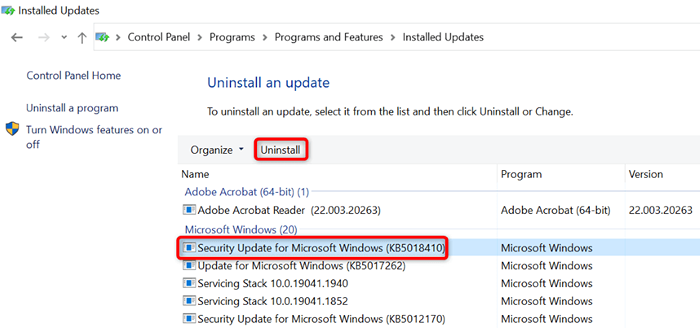
- Wybierz Tak w monicie.
- Uruchom ponownie komputer po usunięciu aktualizacji. Możesz to zrobić, otwierając start, wybierając ikonę zasilania i wybierając restart.
Kiedy komputer się włączy, spróbuj wydrukować stronę testową za pomocą drukarki sieciowej i sprawdź, czy to działa.
Napraw błąd drukowania, wyłączając łagodzenie CVE-2021-1678
Innym sposobem rozwiązania błędu drukarki „0x0000011b” jest wyłączenie opcji Windows o nazwie CVE-2010-1678. Ta opcja powoduje problem z drukarką.
Musisz zmodyfikować klucz rejestru za pomocą edytora rejestru, aby wyłączyć funkcję na komputerze.
- Otwórz uruchomienie, naciskając Windows + R.
- Wpisz następujące w oknie dialogowym Uruchom i naciśnij ENTER: Regedit
- Wybierz Tak w wierszu kontroli konta użytkownika.
- Wpisz następujące w polu ścieżki rejestru u góry i naciśnij Enter:
Komputer \ HKEY_LOCAL_MACHINE \ System \ CurrentControlset \ Control \ Print - Kliknij prawym przyciskiem myszy w dowolnym miejscu po prawym okienku i wybierz nową wartość Dword (32-bitową).
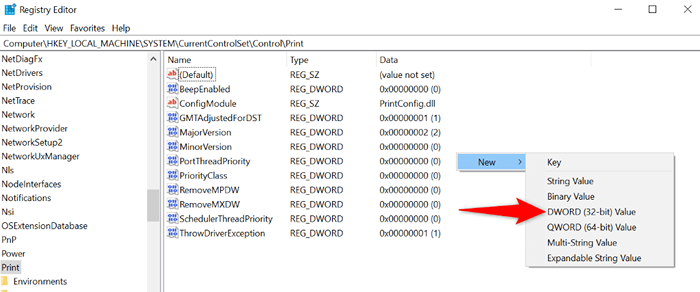
- Użyj następujących jako nazwy dla Dword: Rpcauthnlevelprivacynabled
- Kliknij dwukrotnie nowo utworzone DWORD, wprowadź 0 w polu danych wartości i wybierz OK.
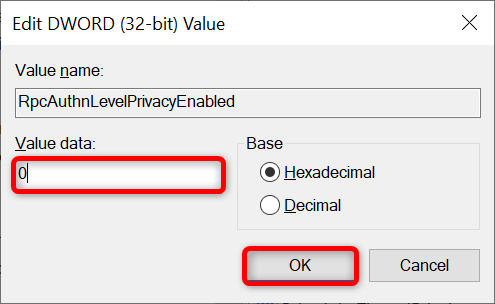
- Zamknij redaktor rejestru.
- Uruchom ponownie komputer z systemem Windows.
Użyj problemu z drukarką Windows 10/11
Jeśli wystąpi błąd drukarki i nie możesz wydrukować dokumentów, użyj wbudowanego problemu z drukarką Windows i sprawdź, czy to rozwiązuje problem. Ten rozwiązywanie problemów wykrywa i samodzielnie rozwiązuje problemy z drukarką.
- Otwórz ustawienia, naciskając Windows + I.
- Wybierz aktualizację i bezpieczeństwo w ustawieniach.
- Wybierz rozwiązywanie problemów na pasku bocznym po lewej stronie.
- Wybierz dodatkowe narzędzia do rozwiązywania problemów po prawej stronie.
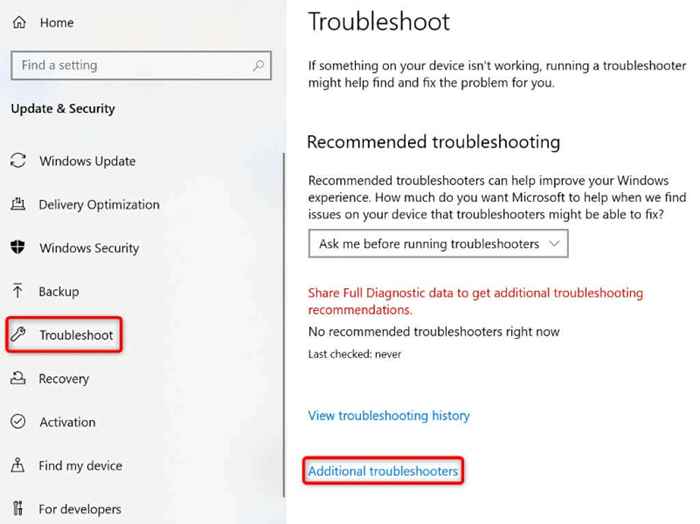
- Wybierz drukarkę i wybierz Uruchom narzędzie do rozwiązywania problemów.

- Pozwól, aby narzędzie do rozwiązywania problemów na znalezienie i rozwiązanie problemów z drukarką.
Po rozwiązaniu problemu z drukarką spróbuj wydrukować dokument i sprawdź, czy to działa.
Zaktualizuj sterowniki drukarki, aby naprawić błąd 0x0000011b
Większość błędów drukarki jest wynikiem skorumpowanych lub przestarzałych sterowników. Możesz to łatwo naprawić, aktualizując zainstalowane sterowniki do najnowszej wersji. Windows oferuje narzędzie o nazwie Device Manager, które pomogą automatycznie znaleźć sterowniki dla wszystkich załączonych urządzeń.
- Otwórz Start, znajdź Menedżera urządzeń i wybierz narzędzie w wynikach wyszukiwania.
- Rozwiń kolejki wydruku, kliknij prawym przyciskiem myszy drukarkę i wybierz sterownik aktualizacji.
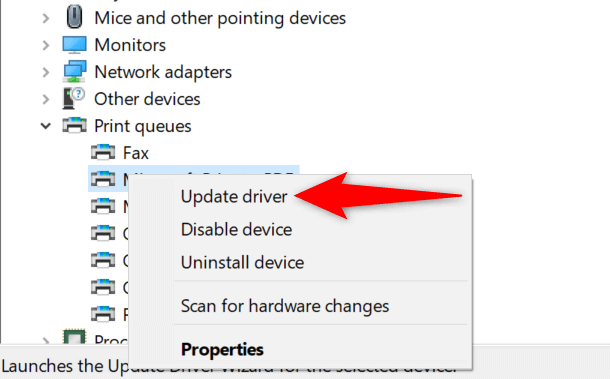
- Wybierz wyszukiwanie automatycznie dla sterowników.
- Pozwól Windows znaleźć i zainstaluj najnowsze sterowniki dla drukarki.
- Jeśli Menedżer urządzeń nie może znaleźć nowszych sterowników, spróbuj zlokalizować najnowsze sterowniki, wybierając wyszukiwanie zaktualizowanych sterowników w Windows Update.
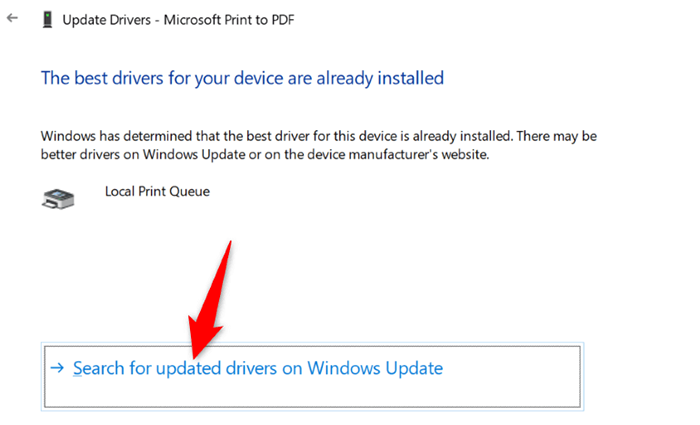
- Uruchom ponownie komputer, gdy sterowniki drukarki są aktualizowane.
Teraz spróbuj wydrukować coś za pomocą drukarki i nie powinieneś już uzyskać żadnych błędów.
Zainstaluj oczekujące aktualizacje systemu Windows
Błędy systemu systemu Windows mogą spowodować awarię drukarki, co skutkuje różnymi komunikatami o błędach, w tym „0x0000011b.„Możesz naprawić prawie wszystkie problemy systemowe, aktualizując Windows do najnowszej wersji.
Aktualizacja komputera z systemem Windows jest szybka, łatwa i bezpłatna.
- Uruchom ustawienia, naciskając Windows + I.
- Wybierz aktualizację i bezpieczeństwo w ustawieniach.
- Wybierz aktualizację systemu Windows na pasku bocznym po lewej stronie.
- Wybierz sprawdź aktualizacje po prawej stronie.
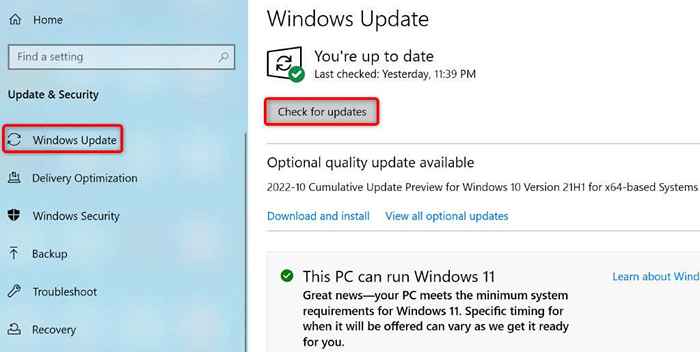
- Zainstaluj dostępne aktualizacje.
- Uruchom ponownie komputer.
Napraw uszkodzone pliki systemu Windows 11/10
Pliki uszkodzone systemu Windows mogą spowodować, że funkcje systemowe przechodzą. Twój błąd drukarki mógł wynikać z takich plików. W takim przypadku użyj wbudowanego narzędzia kontrolera plików systemu (SFC), aby znaleźć i naprawić wadliwe pliki.
Narzędzie SFC działa w większości samodzielnie, więc nie musisz ręcznie lokalizować żadnych plików i próbować je naprawić. Możesz użyć tego narzędzia z okna wiersza polecenia na komputerze, w następujący sposób.
- Otwórz Start, wyszukaj wiersz polecenia i wybierz Uruchom jako administrator.
- Wybierz Tak w wierszu kontroli konta użytkownika.
- Wpisz następujące w CMD i naciśnij Enter: Dism.exe /Online /Cleanup-Imagage /Restorehealth
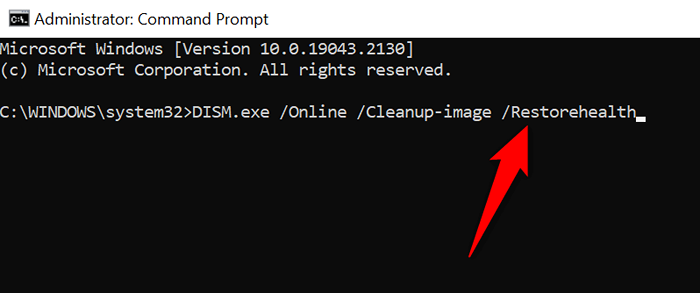
- Po wykonaniu powyższego polecenia uruchom następujące polecenie: SFC /ScannoN
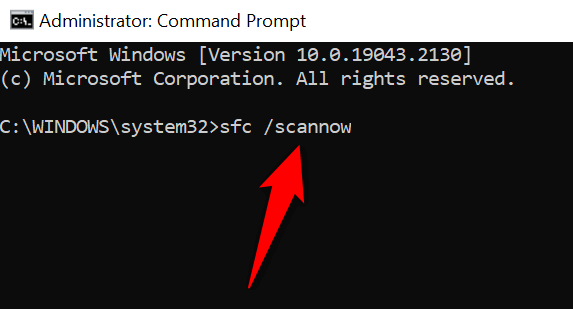
- Uruchom ponownie komputer po naprawieniu plików uszkodzonych.
Odinstaluj i ponownie zainstaluj drukarkę, aby rozwiązać błąd 0x0000011b
Jeśli wszystko inne nie rozwiązuje błędu drukarki „0x0000011b”, usuń i ponownie zainstaluj drukarkę w systemie, aby rozwiązać problem. Takie postępowanie usuwa wszystkie pliki drukarki i konfiguruje drukarkę od zera. To naprawia prawie wszystkie problemy związane z drukarką.
- Otwórz start, wyszukaj panel sterowania i wybierz narzędzie w wynikach wyszukiwania.
- Wybierz Wyświetl urządzenia i drukarki w panelu sterowania.
- Kliknij prawym przyciskiem myszy wadliwą drukarkę na liście i wybierz Usuń urządzenie.
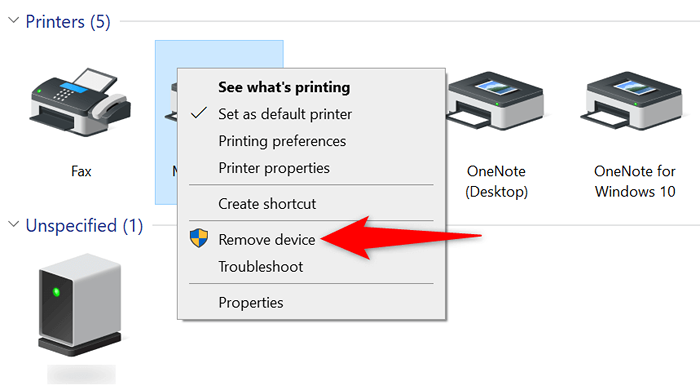
- Wybierz TAK w wierszu, aby usunąć drukarkę.
- Odłącz i odtworzyć drukarkę do komputera.
- Panel sterowania dostępem> Wyświetl urządzenia i drukarki i wybierz Dodaj drukarkę u góry.
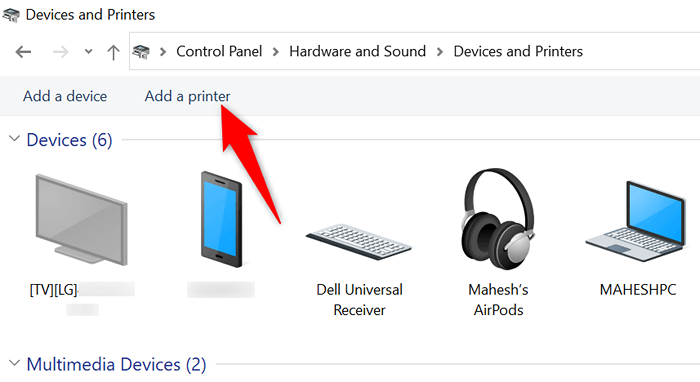
- Zakończ dodanie drukarki do komputera.
Rozwiąż błąd drukarki, aby wznowić oczekujące zadania drukowania
To frustrujące, gdy chcesz coś pilnie wydrukować, a błąd drukarki pojawia się. Na szczęście możesz naprawić większość problemów związanych z drukarką, poprawiając kilka elementów tu i tam w systemie Windows. Po zrobieniu tego drukarka będzie komunikować się z komputerem i pozwoli wydrukować wszystkie pliki.
Happy Printing!
- « Jak ustawić niestandardowe skróty dla paska gier Xbox w systemie Windows
- Jak wyczyścić pamięć podręczną zespołów Microsoft (i dlaczego powinieneś) »

