Jak naprawić błąd „Dyspów Zarysowych” w Photoshopie
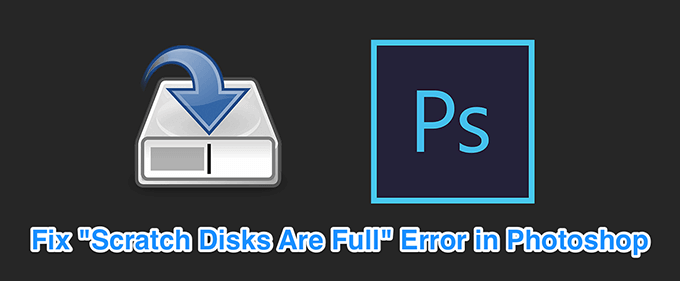
- 4445
- 654
- Juliusz Sienkiewicz
Błąd „Dyspsji Scratch są pełny” w Photoshopie zwykle występuje, gdy na komputerze nie ma miejsca na pamięć do przechowywania plików tymczasowych Photoshop. Kiedy pojawi się ten błąd, Photoshop albo zawiesza się lub wcale nie ładuje.
Jest kilka rzeczy, które możesz zrobić, aby naprawić ten błąd „Dysków zarysowania” w Photoshopie. Obejmuje to umożliwienie Photoshopa użycia większej liczby pamięci RAM i usunięciu plików tymczasowych w celu odzyskania przestrzeni pamięci.
Spis treści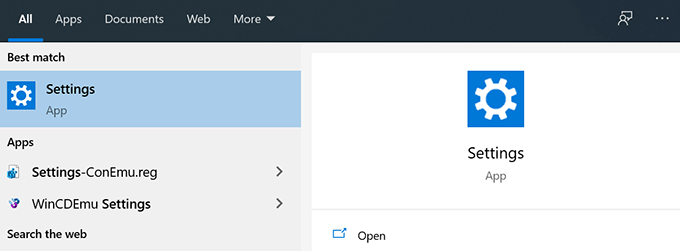
- Kliknij System Na następującym ekranie.
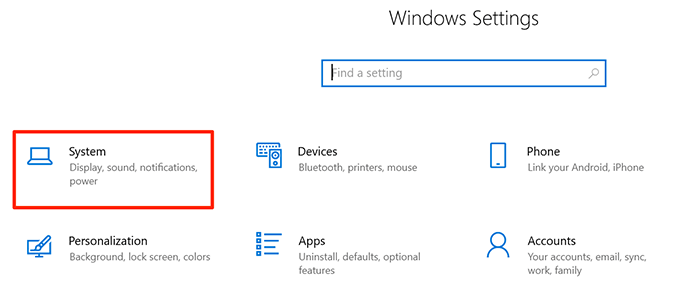
- Wybierać Składowanie Aby wyświetlić szczegóły pamięci komputera.
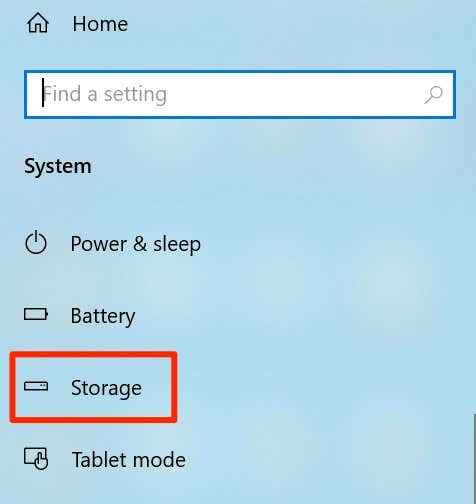
- Zobaczysz, co zajmuje, jaka ilość pamięci. Pomoże ci to zdecydować, co usunąć.
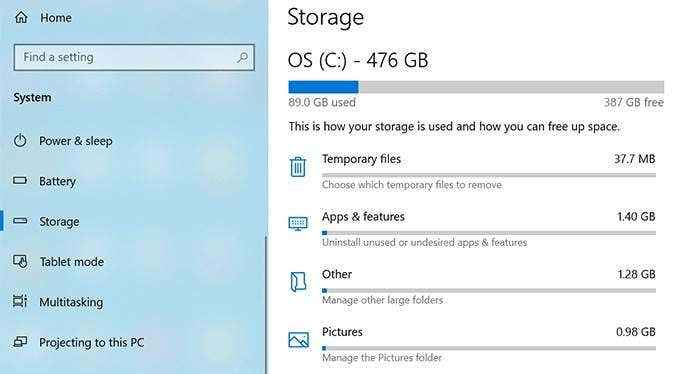
Sprawdź swoją pamięć na komputerze Mac
- Kliknij logo Apple w lewym górnym rogu i wybierz O tym Mac.
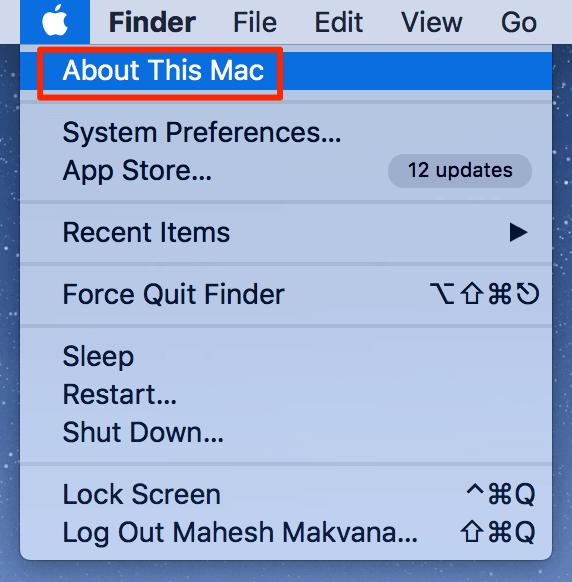
- Kliknij Składowanie u góry i wybierz Zarządzać.
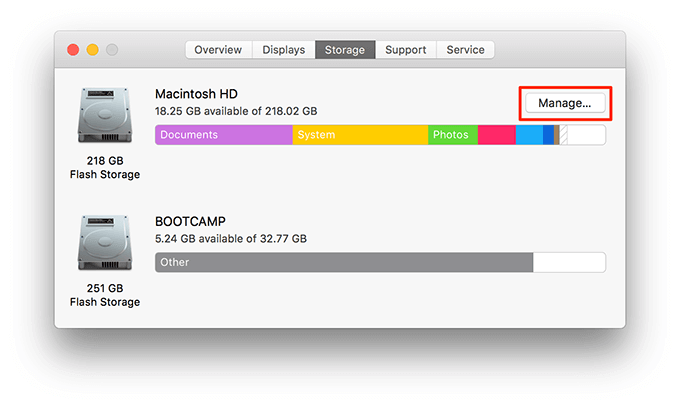
- Pokaże, jaka treść wykorzystuje, jaką ilość miejsca, a także oferuje zalecenia dotyczące zwolnienia pamięci.
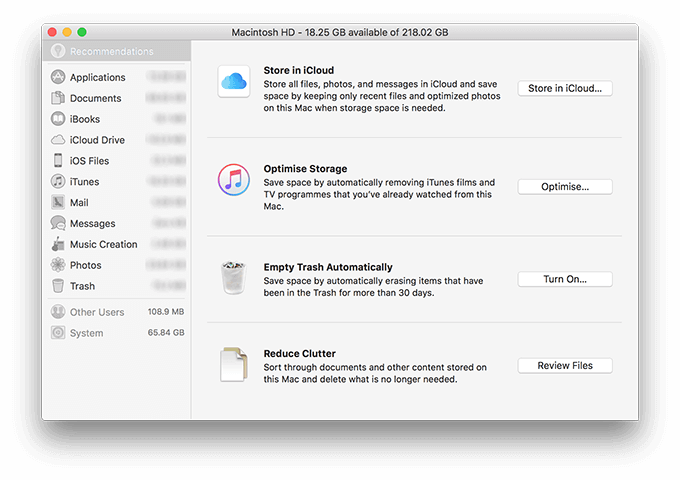
Usuń pliki tymczasowe Photoshop
Photoshop tworzy i przechowuje pliki tymczasowe w pamięci. Te pliki można bezpiecznie usunąć po zamknięciu Photoshopa. Pomaga to odzyskać trochę przestrzeni pamięci.
- wciśnij Windows + r klawisze jednocześnie, aby otworzyć bieg, wpisz do niego następujące i naciśnij Wchodzić.
%temp%
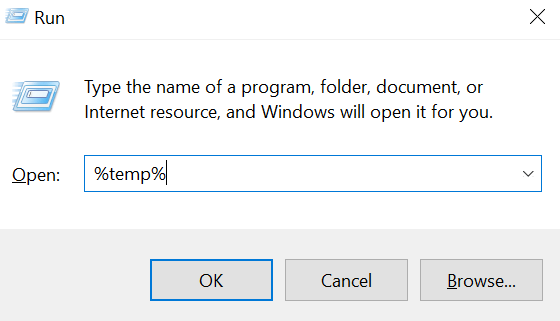
- Po otwarciu folderu tymczasowego znajdź nazwane pliki Photoshop Lub Pst.
- Kliknij te pliki prawym przyciskiem myszy i wybierz Usuwać.
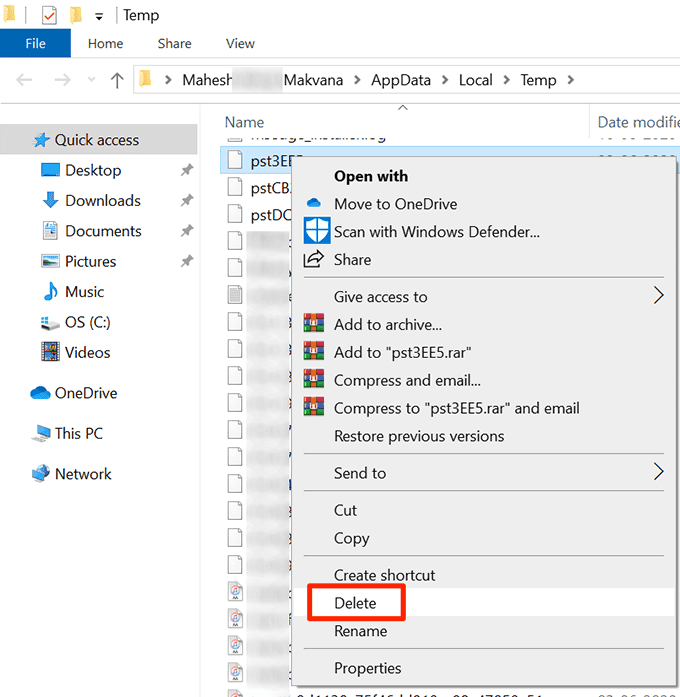
- Kliknij prawym przyciskiem myszy Kosz na pulpicie i wybierz Pusty kosz na recykling.
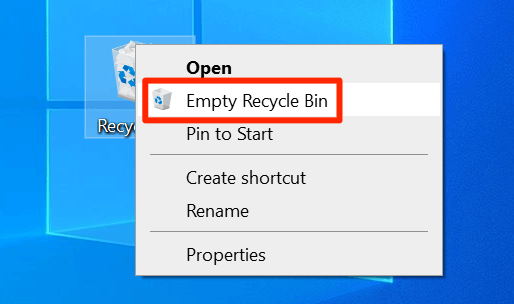
- Na komputerze Mac użyj Reflektor Aby wyszukać pliki tymczasowe i usunąć je.
Zmień dysk zarysowania podczas uruchamiania
Jeśli przypisałeś wielokrotne dyski do Photoshopa, możesz faktycznie przełączyć się między nimi na uruchomieniu Photoshopa. To rozwiązanie działa świetnie, gdy Photoshop nie otwiera się w wyniku błędu „dyski zarysowania.
- W systemie Windows uruchom Photoshop i naciśnij i przytrzymaj klawisz kontrolny I Alt klucze w tym samym czasie.
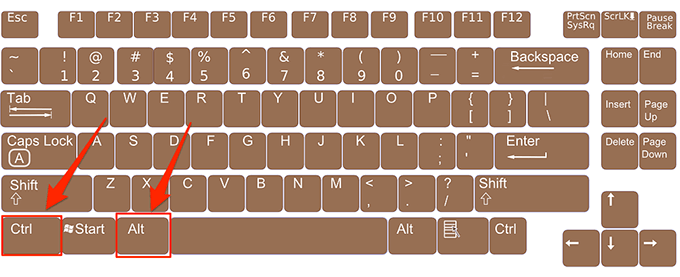
- Na Mac, otwarty Photoshop i naciśnij i przytrzymaj Komenda I Opcja Klucze jednocześnie.
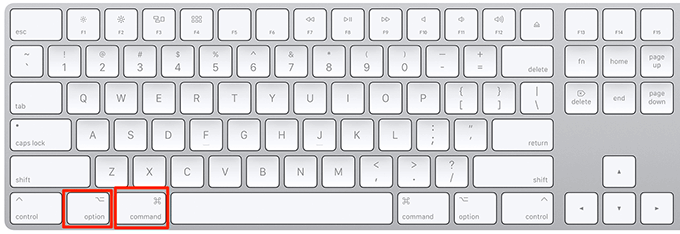
- Wybierz nowy dysk z zadrapaniem z Uruchomienie Menu rozwijane i kliknij OK.
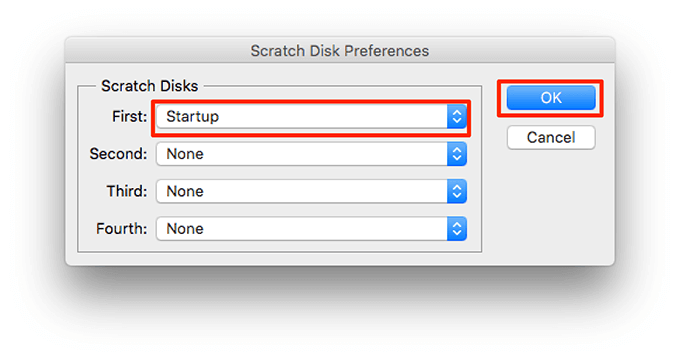
Zmień dysk zarysowy w Photoshopie
Domyślnie Photoshop wykorzystuje dysk systemu operacyjnego jako dysk zarysowania. Jeśli masz wiele dysków lub partycji, możesz ich użyć Photoshopa i uniknąć błędu „dyski zarysowania”.
- Początek Photoshop w Twoim komputerze.
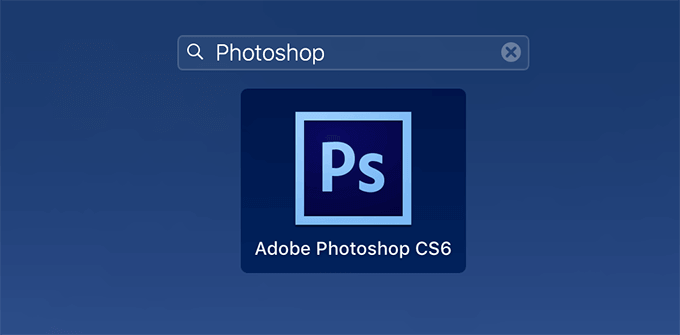
- Kliknij Photoshop menu u góry wybierz Preferencje, i wybierz Wydajność.
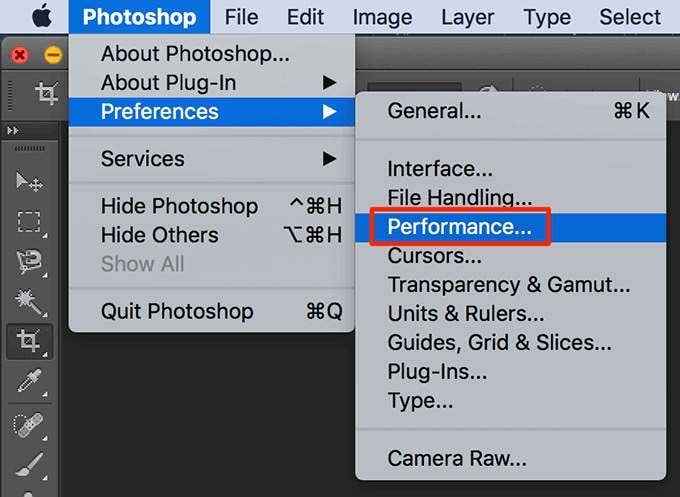
- Włącz i wyłącz dyski w Dyski zarysowe Sekcja.
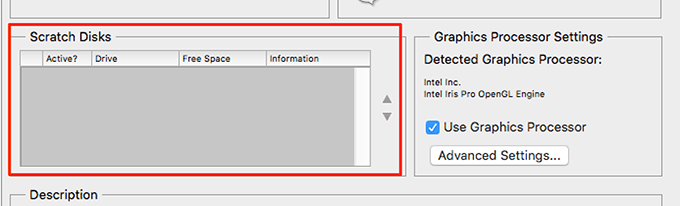
Wyłącz funkcję automatycznego odzyskiwania w Photoshopie
Photoshop automatycznie zapisuje pliki podczas pracy nad nimi, ale zwiększa to ilość pamięci, której używa na komputerze. Jeśli oszczędzanie automatycznego odzyskiwania nie jest dla Ciebie bardzo przydatne, możesz go wyłączyć, aby zaoszczędzić trochę miejsca na dyskach zarysowania.
- Początek Photoshop na Twojej maszynie.
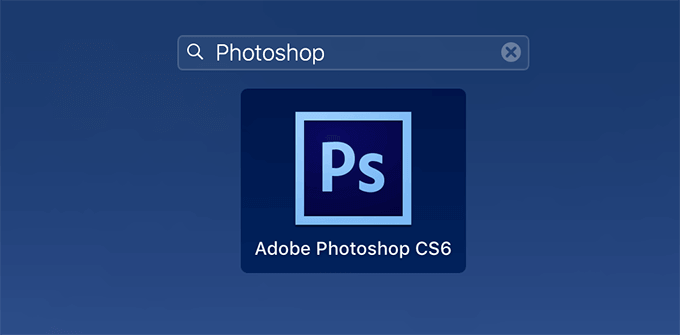
- Kliknij Photoshop U góry wybierz Preferencje, i wybierz Obsługa plików.
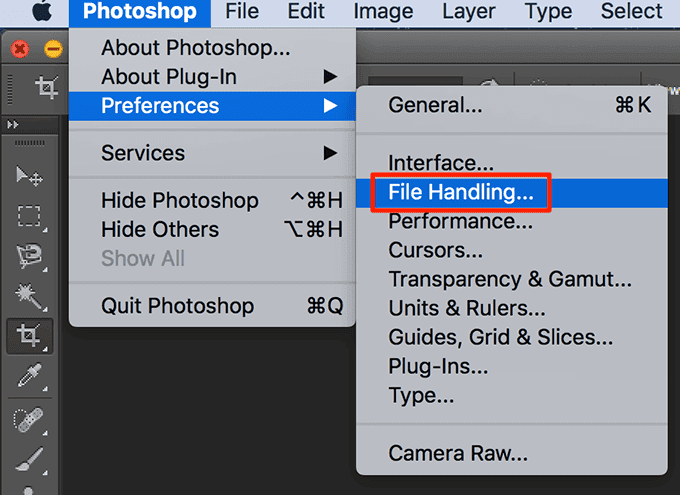
- Odetnij pudełko, które mówi Automatycznie zapisz informacje o odzyskiwaniu.
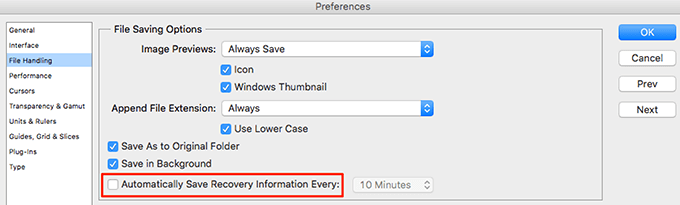
Pozwól Photoshopowi użyć więcej pamięci RAM
Jednym ze sposobów naprawy problemów z zadaniem za pomocą Photoshopa jest umożliwienie Photoshopa na użycie większej liczby pamięci RAM. To pozwoli mu przechowywać bardziej tymczasowe pliki na przestrzeni pamięci RAM na dyskach zarysowania.
- otwarty Photoshop w Twoim komputerze.
- Kliknij Photoshop opcja u góry, wybierz Preferencje, i wybierz Wydajność.
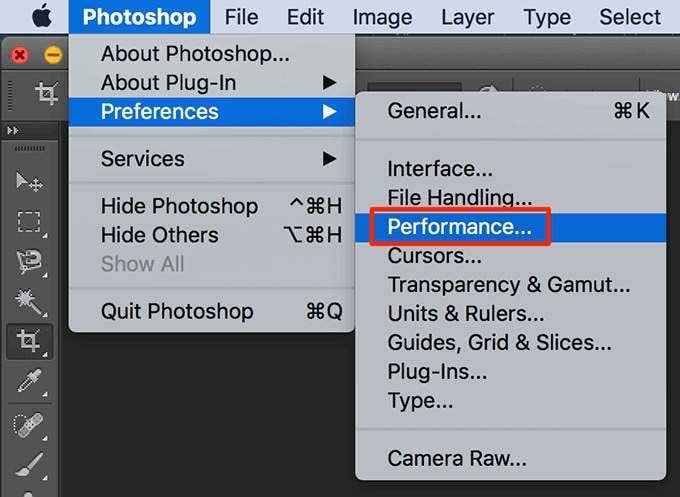
- Na okienku po prawej stronie zobaczysz pudełko oznaczone jako Pozwól Photoshopowi użyć. W polu obok tej opcji wprowadź ilość pamięci RAM, którą chcesz użyć do Photoshopa. Następnie kliknij OK.
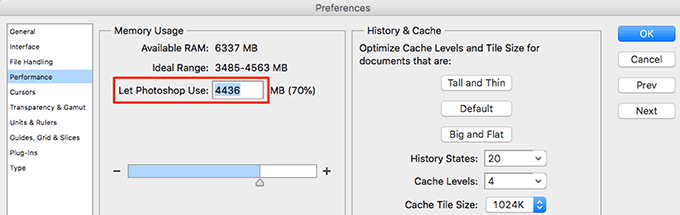
Usuń pliki pamięci podręcznej Photoshop
Za każdym razem, gdy dokonujesz zmiany w Photoshopie, starsza niezmieniona wersja obrazu jest zapisywana jako plik pamięci podręcznej na komputerze. Te pliki ostatecznie rosną i zaczynają przyjmować zbyt dużo miejsca na pamięci.
Możesz wyczyścić te pliki pamięci podręcznej, aby prawdopodobnie naprawić błąd dysków, ale kosztem niemożności powracania zmian dla swojego obrazu.
- Dostęp Photoshop na Twojej maszynie.
- Kliknij Edytować menu u góry wybierz Oczyszczać, i wybierz Wszystko. To usunie wszystkie pliki pamięci podręcznej Photoshop.
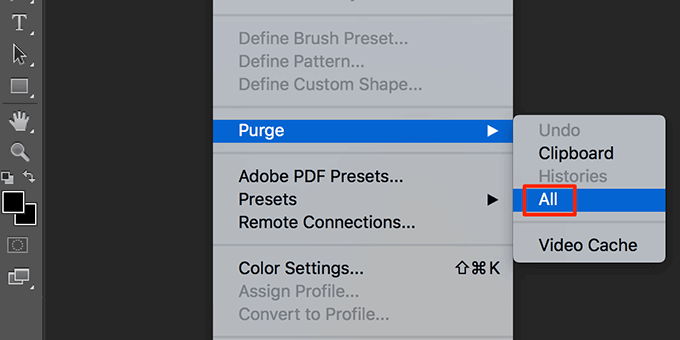
Zresetuj wartości dla narzędzia uprawnego
Narzędzie uprawne w Photoshopie pozwala przycinać swoje zdjęcia według określonego rozmiaru. Jeśli wybierzesz niewłaściwe jednostki, określając rozmiar, powiedz wybierając centymetry zamiast pikseli, kończysz, aby swój obraz był wyjątkowo duży.
Ten obraz zajmuje dużą ilość przestrzeni pamięci, która powoduje błąd „dyski zarysowania” w Photoshopie.
- Uzyskaj dostęp do narzędzia uprawnego w Photoshopie i usuń wszelkie wartości z podanych pola.
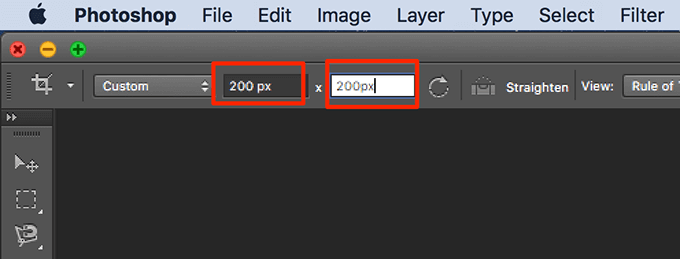
- Po wprowadzeniu dowolnych wartości użyj pikseli jako jednostki, gdy tylko jest to możliwe.
Defrag swój dysk twardy
Warto defragować napęd na zadrapanie w systemie Windows, aby uzyskać ciągłą przestrzeń pamięci dla Photoshopa. To powinno pomóc w pozbyciu się błędu dysków w aplikacji.
- Szukaj Defrag W menu Start Wyszukaj i kliknij Defragment i optymalizuj dyski.
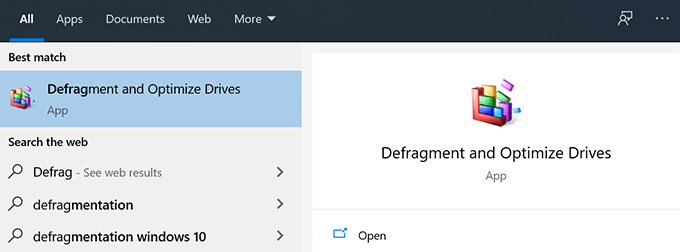
- Zobaczysz swoje partycje dysku twardego wymienione na następującym ekranie. Wybierz ten, którego używasz jako dysk zarysowania i kliknij Optymalizować przycisk.
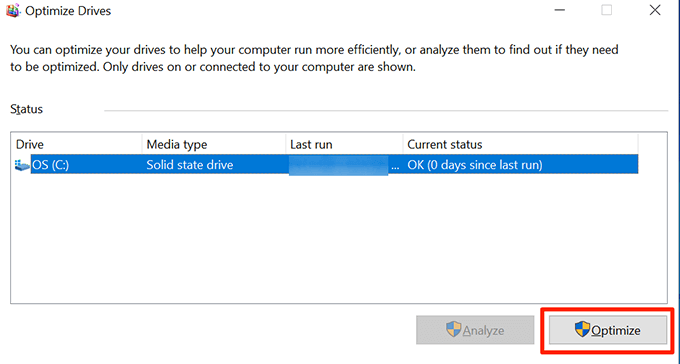
Zresetuj preferencje Photoshopa
Jeśli wprowadziłeś mnóstwo zmian w preferencjach Photoshopa, jedna lub wiele z tych opcji może powodować problem. Zresetowanie preferencji Photoshopa do wartości domyślnych powinno to naprawić.
- Zrezygnować Photoshop w Twoim komputerze.
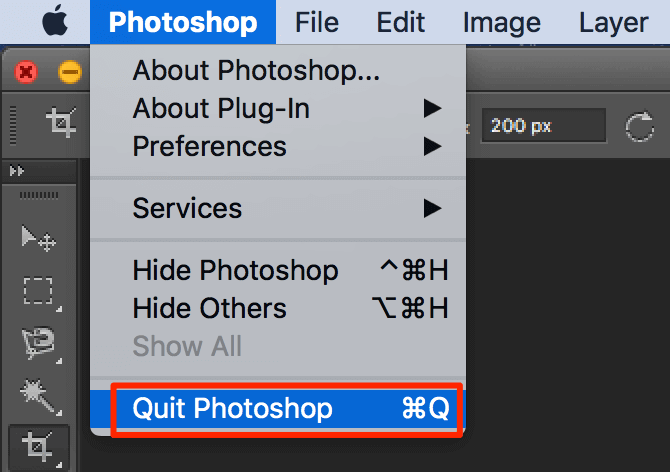
- Naciśnij i przytrzymaj Shift + Ctrl + Alt (Windows) lub Opcja Command + Command + (Mac) i uruchom Photoshop.
- Otrzymasz monit z pytaniem, czy chcesz usunąć plik ustawień Photoshop. Kliknij Tak Aby usunąć pliki.
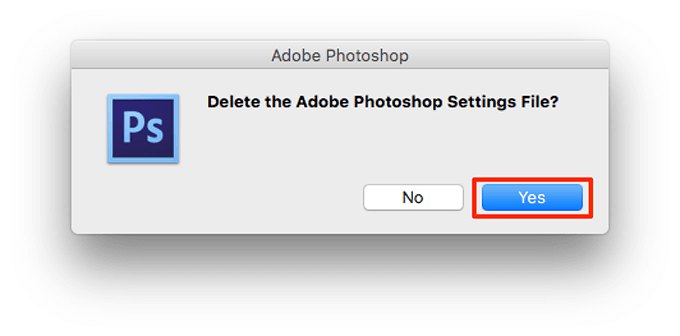
Jak naprawiłeś błąd „Dyspów Zaryseli” w Photoshopie? Poinformuj nas i naszych czytelników w komentarzach poniżej.
- « Jak pobrać Windows Media Player 12 dla Windows 10
- 12 najlepszych tłumaczy online, aby tłumaczyć dowolny język »

