Jak naprawić problem z awarią kamery internetowej po aktualizacji Windows 10 rocznicy
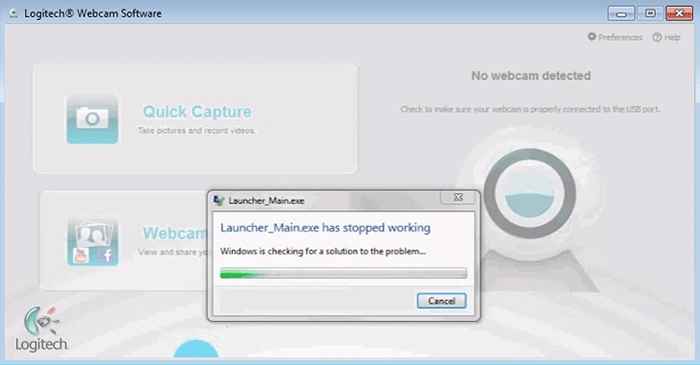
- 4592
- 801
- Juliusz Sienkiewicz
Jak naprawić problem z awarią kamery internetowej po aktualizacji rocznicy Windows 10:- Czy zakochałeś się w aktualizacji systemu Windows 10 rocznicy, podobnie jak pozostałe miliony użytkowników? Jeśli tak, możesz być bardzo zły na to, co zrobił z twoją kamerą internetową. Milliony użytkowników systemu Windows po zaktualizowaniu aktualizacji systemu Windows 10 Annivery Windower Camer Zamrażanie lub awarie jest powszechnie zgłaszany. Nie panikuj jeszcze, mamy prosty hack rejestru, który pomoże Ci rozwiązać problem z zamrożeniem/awarią kamery internetowej. Ponieważ wpisy rejestru mają zostać zmienione, zdecydowanie zaleca się utworzenie punktu przywracania systemu przed kontynuowaniem, tylko po to, aby być po bezpieczniejszej stronie. Możesz zapoznać się z naszym artykułem na temat, jak utworzyć punkt przywracania w systemie Windows 10 Krok po kroku, aby dowiedzieć się, jak utworzyć punkt przywracania systemu. Gdy już będziesz gotowy, zacznijmy.
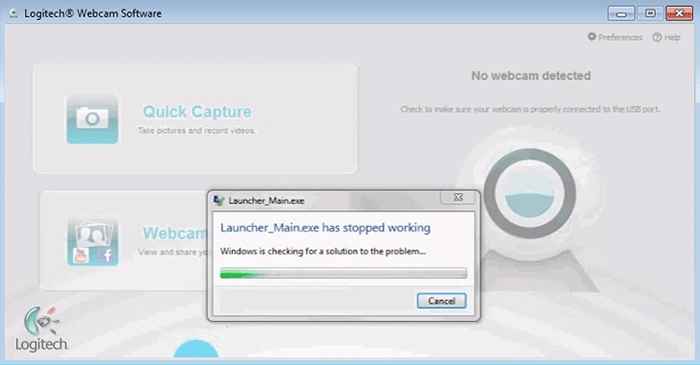
KROK 1
- wciśnij Win+r klucze razem, aby otworzyć Uruchomić Okno dialogowe. Kiedy się otworzy, wpisz Regedit i naciśnij klawisz Enter. To otworzy Redaktor rejestru okno dla Ciebie.
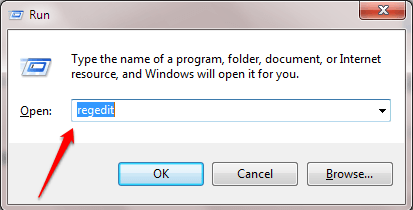
KROK 2
- Kiedy Redaktor rejestru Okno otwiera się, przejdź do następującej ścieżki:
HKEY_LOCAL_MACHINE \ Software \ Microsoft \ Windows Media Foundation \ Platform
- Upewnij się, że nawigowałeś na właściwą ścieżkę, jak pokazano na zrzucie ekranu poniżej. Atrakcja Platforma Klucz, klikając go. Kliknij prawym przyciskiem myszy pustą przestrzeń w prawym oknie odpowiadającym Platforma klucz, kliknij Nowy A potem dalej Wartość Dword (32-bitowa) opcja.
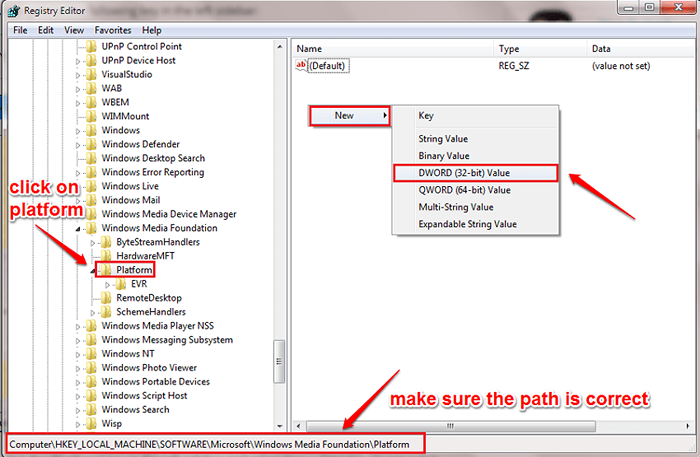
KROK 3
- Nazwij nowo utworzoną wartość DWORD jako EnableFrameServerMode.
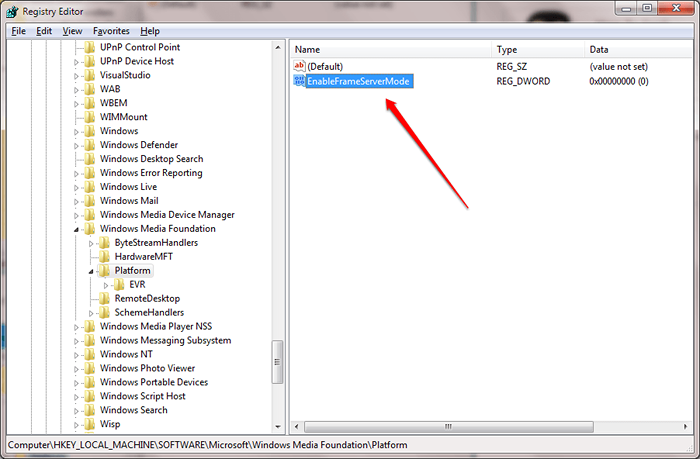
KROK 4
- Kliknij dwukrotnie EnableFrameServerMode Aby zmodyfikować to Dane dotyczące wartości pole. Wchodzić 0 jako wartość w Dane dotyczące wartości złożył i uderzył OK przycisk. Otóż to.
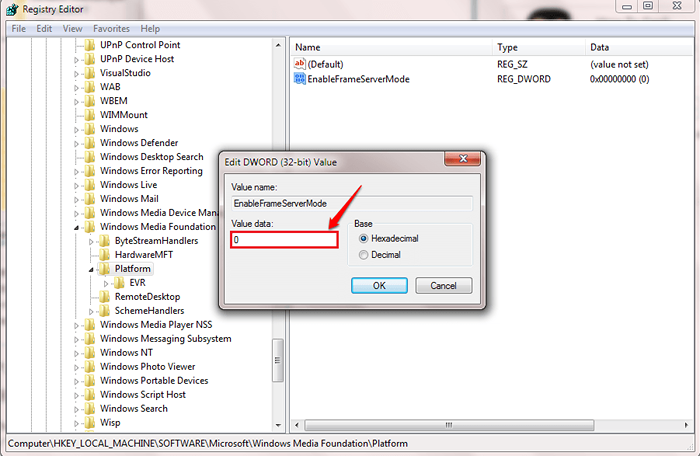
Sprawdź, czy Twoja wersja Windows ma 32 -bitowe, czy 64 -bitowe. Przejdź do dolnej części artykułu, aby dowiedzieć się, jak to sprawdzić. Jeśli Twoja wersja systemu Windows jest 32 -bitowe, wtedy skończyłeś. Możesz zamknąć aplikację, która daje problem z katastrofą lub zamrażaniem kamery i ponownie ją uruchomić, aby sprawdzić, czy kamera internetowa działa teraz. Jeśli Twoja wersja systemu Windows jest 64 -bitowe, Następnie musisz wprowadzić więcej zmian w swoich wpisach rejestru. Wykonaj kroki podane poniżej:
Krok 5
- w Redaktor rejestru okno, przejdź do następującej ścieżki i upewnij się, że ścieżka jest poprawna.
HKEY_LOCAL_MACHINE \ Software \ Wow6432Node \ Microsoft \ Windows Media Foundation \ Platform
- Podkreśl Platforma Klucz, klikając go i klikając puste miejsce w prawym oknie Platforma klucz. Kliknij Nowy A potem dalej Wartość Dword (32-bitowa).
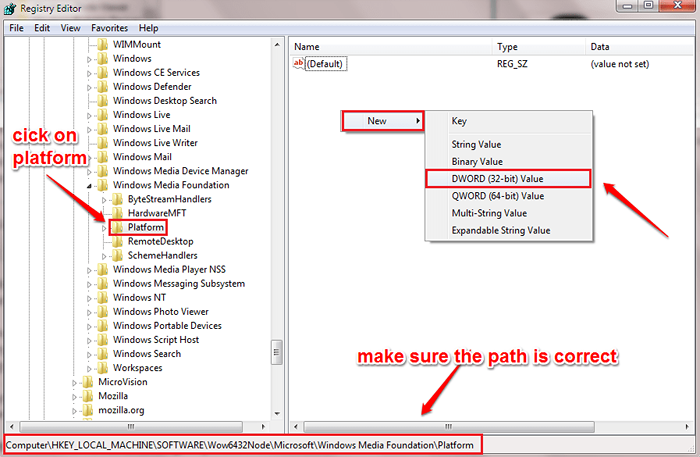
Krok 6
- Nazwij nowo utworzoną wartość DWORD jako EnableFrameServerMode.
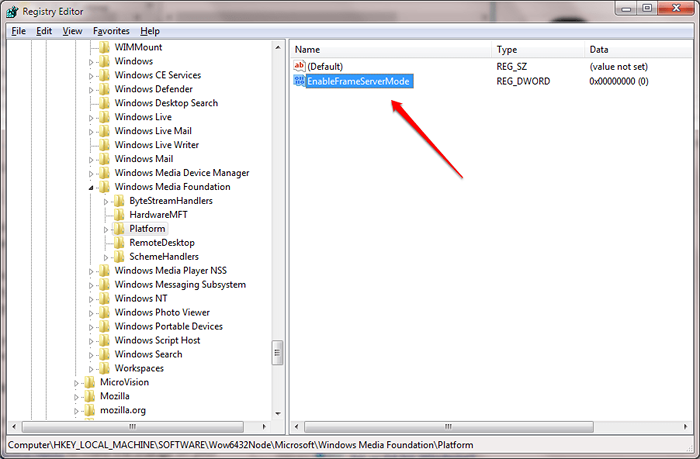
Krok 7
- Kliknij dwukrotnie nowo utworzone EnableFrameServerMode Wartość dord, aby zmodyfikować jej Dane dotyczące wartości. Wchodzić 0 wartość jako Dane dotyczące wartości i uderz OK przycisk. Uruchom ponownie aplikację, która daje problem z kamerą internetową, aby sprawdzić, czy Twój problem został rozwiązany.
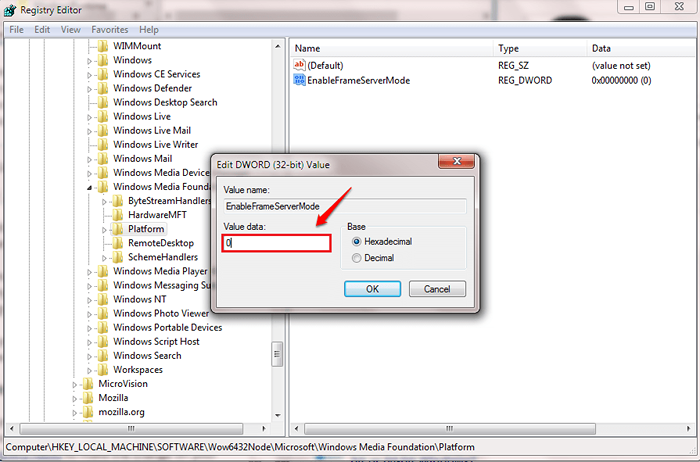
Jak dowiedzieć się, czy Twój system ma 32 -bitowe, czy 64 -bitowe
Możesz dowiedzieć się, czy Twój system ma 32 -bitowe, czy 64 -bitowe Panel sterowania-> System i bezpieczeństwo-> System.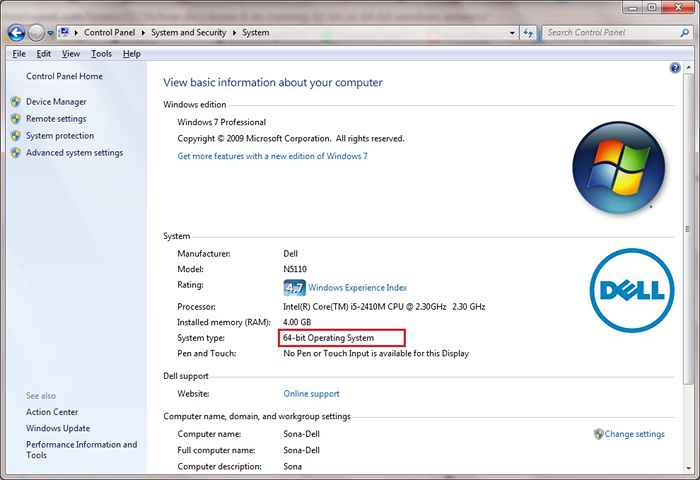
Gdy Microsoft naprawia problem i wypuszcza zaktualizowaną wersję, możesz ponownie odwiedzić Redaktor rejestru i usuń utworzone wartości DWord. Mam nadzieję, że artykuł uznałeś za przydatny. Jeśli nadal masz do czynienia z problemem z kamerą internetową lub problemem z awarią, uprzejmie zostaw komentarze w sekcji komentarzy poniżej. Z przyjemnością pomożemy. Sprawdzaj więcej sztuczek, wskazówek i hacków.
- « Naprawiono usługę Spooler, nie działa błąd w systemie Windows 7/8/10
- Jak naprawić problem z ekranem do góry nogami w systemie Windows 10/8/7 »

