Jak naprawić „potrzebujesz nowej aplikacji, aby otworzyć ten link WindowsDefender”

- 2264
- 232
- Roland Sokół
Czy otrzymujesz błąd „potrzebujesz nowej aplikacji, aby otworzyć ten link WindowsDefender” podczas próby uruchomienia aplikacji Windows Security App? Jeśli tak, Twoja aplikacja lub komputer może mieć komplety uszkodzone lub nieprawidłowo określone ustawienia. Pokażemy Ci, jak je naprawić, aby działać w systemie Windows Security.
Najczęściej powyższy problem występuje z powodu problemu w aplikacji Windows Security. Inne przyczyny błędu obejmują błędy systemu Windows, zakłócenia z narzędzia antywirusowego zewnętrznego i więcej.
Spis treści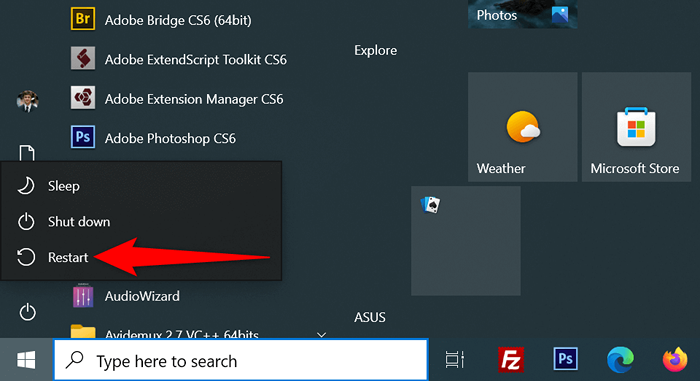
Uruchom ponownie Windows 11
- Uzyskaj dostęp do menu Start.
- Wybierz ikonę zasilania u dołu menu.
- Wybierz restart w menu.
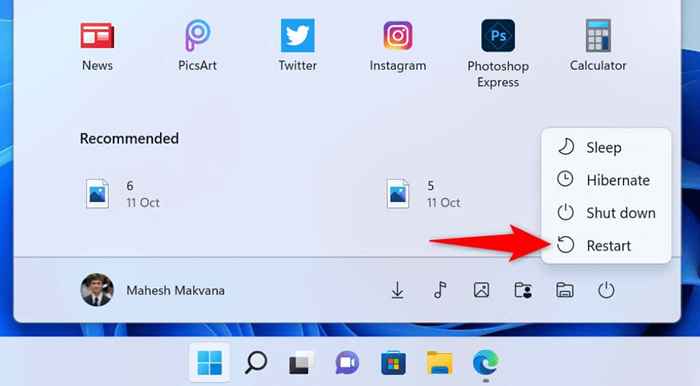
Zresetuj aplikację Windows Security
Podobnie jak wszystkie inne aplikacje, system Windows Security może czasami wystawiać problemy. Jednym ze sposobów naprawy tych problemów związanych z aplikacjami jest zresetowanie wadliwej aplikacji. Takie postępowanie usuwa dane i skonfigurowane opcje w aplikacji, umożliwiając korzystanie z aplikacji od zera.
W systemie Windows 10
- Otwórz menu Start, wyszukaj bezpieczeństwo systemu Windows, kliknij aplikację prawym przyciskiem myszy i wybierz Ustawienia aplikacji.
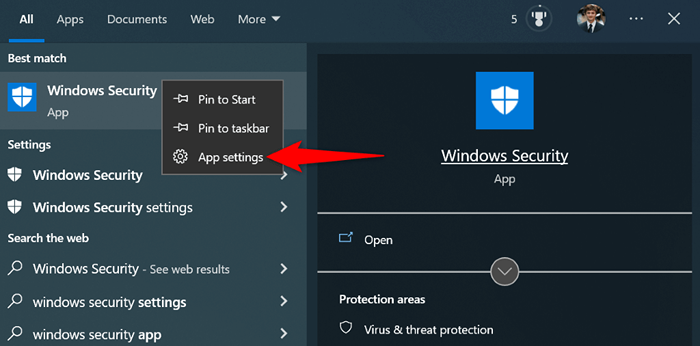
- Wybierz Resetuj na następnej stronie.
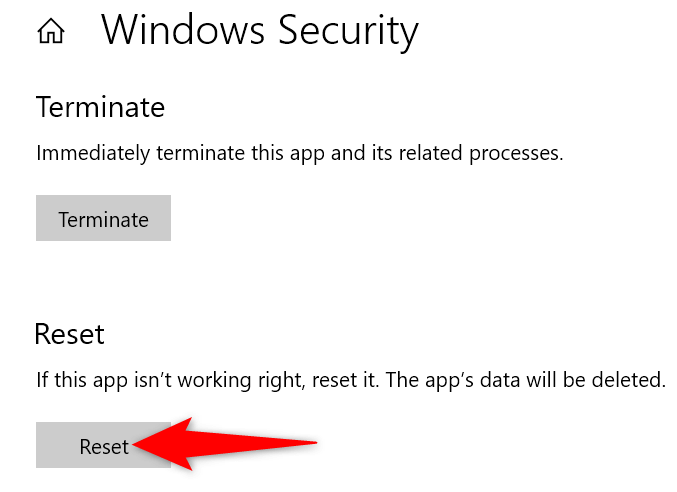
- Wybierz reset w podpowiedzi.
- Uruchom ponownie komputer z systemem Windows.
W systemie Windows 11
- Uruchom ustawienia, naciskając Windows + I.
- Wybierz aplikacje na lewym pasku bocznym.
- Wybierz aplikacje i funkcje po prawej stronie.
- Znajdź bezpieczeństwo systemu Windows, wybierz trzy kropki obok aplikacji i wybierz opcje zaawansowane.
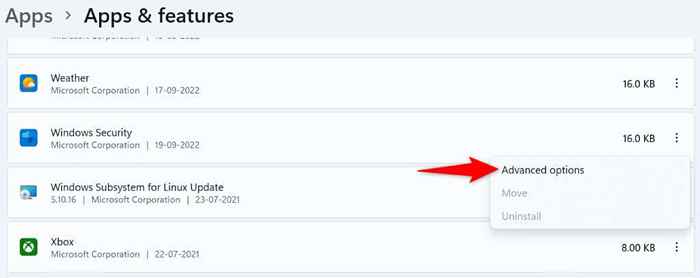
- Wybierz przycisk resetowania.
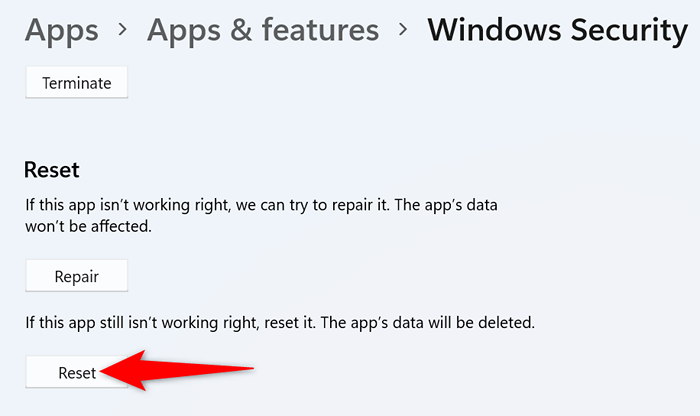
- Wybierz reset w podpowiedzi.
- Uruchom ponownie komputer.
Wyłącz swój program antywirusowy stron trzecich
Możesz uzyskać błąd „będziesz potrzebować nowej aplikacji, aby otworzyć ten link WindowsDefender”, gdy narzędzie zewnętrzne antywirusowe zakłóca bezpieczeństwo systemu Windows. Często dzieje się tak, ponieważ te narzędzia i bezpieczeństwo systemu Windows wykonują te same zadania na komputerze.
Możesz to obejść, wyłączając ochronę antywirusową. Większość programów antywirusowych ma możliwość włączenia i wyłączenia ochrony na ekranie głównym.
Jeśli wyłączenie ochrony przeciwwirusowej innej firmy naprawi problem, powinieneś odinstalować program, aby uniknąć tego samego błędu w systemie Windows Security. Oto jak odinstalować aplikację na komputerze z systemem Windows.
W systemie Windows 10
- Uruchom ustawienia, naciskając Windows + I.
- Wybierz aplikacje w ustawieniach.
- Wybierz swój antywirus na liście i wybierz odinstalowanie.
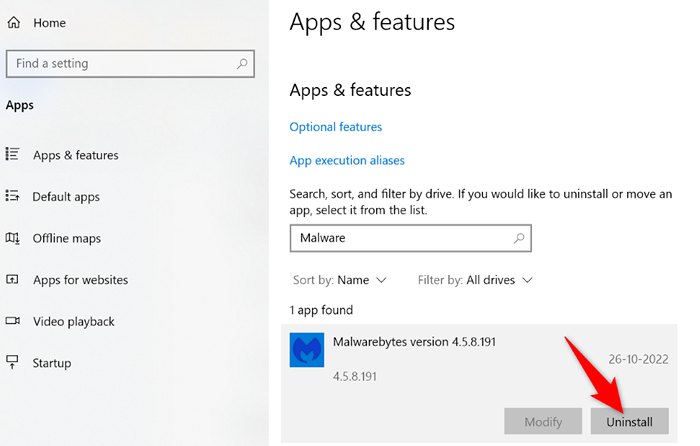
- Wybierz odinstalowanie w monicie.
- Uruchom ponownie komputer.
W systemie Windows 11
- Kliknij prawym przyciskiem myszy ikonę Menu Start i wybierz Ustawienia. Alternatywnie, naciśnij system Windows + I.
- Wybierz aplikacje po lewej i aplikacje i funkcje po prawej stronie.
- Znajdź swój antywirus na liście, wybierz trzy kropki obok programu i wybierz odinstalowanie.
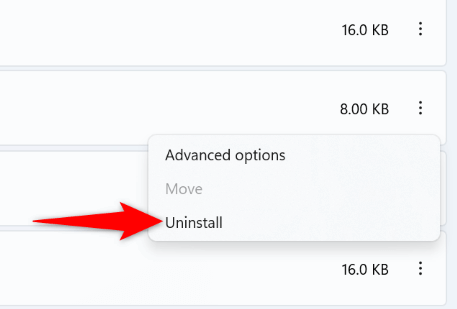
- Wybierz odinstalowanie w monicie.
- Zrestartuj swój komputer.
Zaktualizuj wersję systemu Windows 10 lub 11
Nieaktualna wersja systemu operacyjnego systemu Windows 10 lub 11 może powodować wiele problemów na twoim komputerze. Twój błąd bezpieczeństwa Windows mógł prawdopodobnie wynikać z błędu w systemie.
Możesz to naprawić, aktualizując komputer Windows do najnowszej dostępnej wersji. Takie postępowanie w systemie różnych błędów i ewentualnie dodaje nowe funkcje.
W systemie Windows 10
- Naciśnij Windows + I, aby otworzyć ustawienia.
- Wybierz aktualizację i bezpieczeństwo w ustawieniach.
- Wybierz Windows Update po lewej stronie.
- Wybierz sprawdź aktualizacje po prawej stronie.
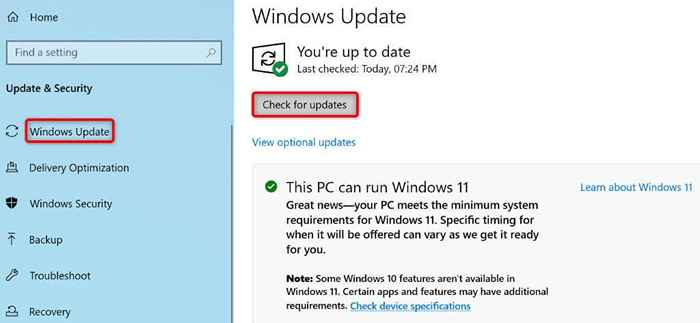
- Zainstaluj dostępne aktualizacje.
- Uruchom ponownie komputer.
W systemie Windows 11
- Kliknij prawym przyciskiem myszy ikonę Menu Start i wybierz Ustawienia.
- Wybierz aktualizację systemu Windows po lewej stronie.
- Wybierz sprawdź aktualizacje po prawej stronie.
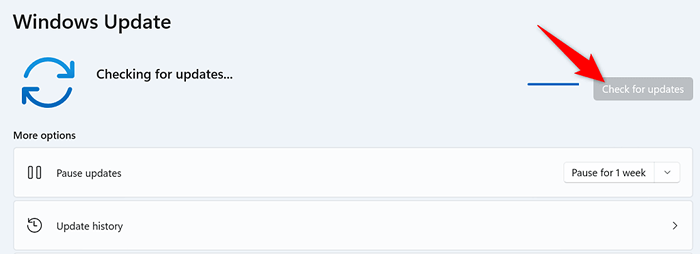
- Pobierz i zainstaluj dostępne aktualizacje systemu Windows 11.
- Uruchom ponownie komputer.
Ponownie zainstaluj i ponownie zarejestruj aplikację Windows Security
Jeśli potrzebujesz nowej aplikacji, aby otworzyć ten link WindowsDefender ”. Wykonanie tego usuwa i instaluje aplikację, pomagając w rozwiązaniu prawie wszystkich problemów związanych z aplikacją.
W systemie Windows 10
- Otwórz Start, wyszukaj wiersz polecenia i wybierz narzędzie.
- Wpisz następujące w CMD i naciśnij Enter:
PowerShell -ExecutionPolicy nieograniczony -Command „& $ manift = (get -appxpackage *Microsoft.Okna.Sechealthui*).InstaltLocation + '\ AppXManifest.xml '; Add -AppxPackage -DisableDevelopmentMode -Register $ manifest ”
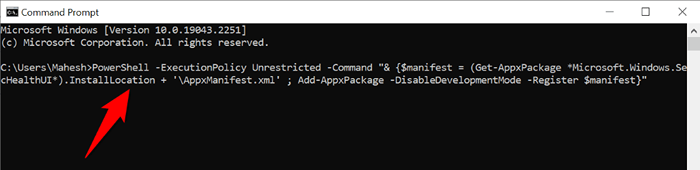
- Po wykonaniu polecenia zamknij okno wiersza polecenia.
W systemie Windows 11
Poniższa procedura zostanie ponownie zainstalowana i ponownie zarejestruje wszystkie aplikacje Windows.
- Uzyskaj dostęp do uruchomienia, wyszukaj PowerShell i wybierz Uruchom jako administrator.
- Wybierz Tak w wierszu kontroli konta użytkownika.
- Wprowadź następujące w oknie PowerShell i naciśnij ENTER:
Get -AppxPackage -Allusers | foreach add -appxpackage -Register „$ ($ _.Instalacja) \ appxManifest.xml ”-DisableDevelopmentMode
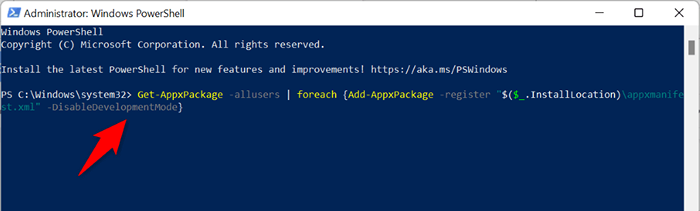
- Kiedy skończysz uruchamiać polecenie, zamknij PowerShell.
Napraw pliki uszkodzone na komputerze Windows 10 lub 11
Pliki uszkodzone często powodują różne problemy na komputerze z systemem Windows. Na szczęście istnieje łatwy sposób na obejście tego problemu.
Windows oferuje wbudowane narzędzie o nazwie SFC (System File Checker), które pozwala znaleźć i naprawić wszystkie wadliwe pliki w systemie. Narzędzie działa w większości samodzielnie, więc nie musisz ręcznie lokalizować żadnych uszkodzonych plików.
Polecenie działa w ten sam sposób zarówno w systemie Windows 10, jak i 11.
- Otwórz menu Start, wyszukaj wiersz polecenia i wybierz Uruchom jako administrator.
- Wybierz Tak w wierszu kontroli konta użytkownika.
- Wpisz następujące w oknie CMD i naciśnij Enter: Dism.exe /Online /Cleanup-Imagage /Restorehealth
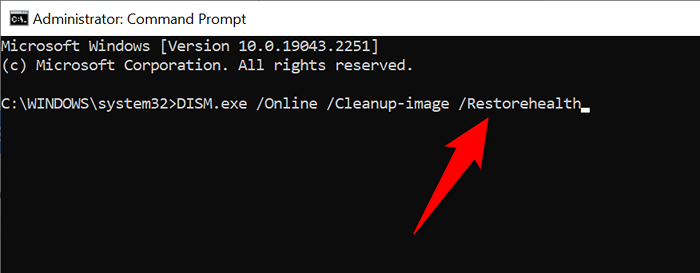
- Po wykonaniu powyższego polecenia uruchom następujące polecenie: SFC /ScannoN
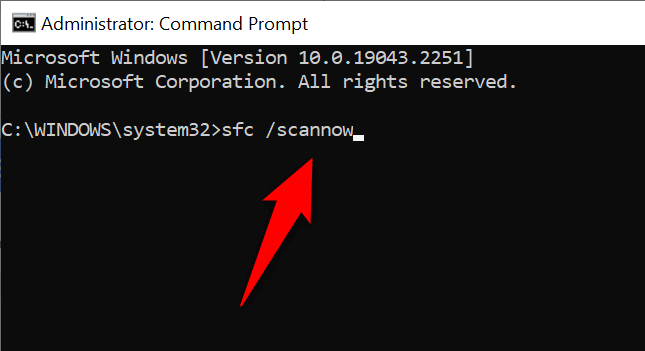
- Pozwól SFC na znalezienie i naprawienie plików uszkodzonych.
- Uruchom ponownie komputer po naprawieniu plików.
Zresetuj komputer Windows do ustawień fabrycznych
Jeśli powyższe kroki nie rozwiązały błędu „potrzebujesz nowej aplikacji, aby otworzyć ten link WindowsDefender”, Twoim ostatecznością jest zresetowanie komputera do ustawień fabrycznych. Takie postępowanie usuwa wszystkie niestandardowe opcje i pozwala skonfigurować komputer od zera.
Pamiętaj, że możesz przechowywać swoje pliki podczas resetowania komputera. Jednak wykonaj kopię zapasową ważnych plików na wszelki wypadek.
W systemie Windows 10
- Uruchom ustawienia, naciskając Windows + I.
- Wybierz aktualizację i bezpieczeństwo w ustawieniach.
- Wybierz odzysk po lewej stronie.
- Wybierz, zacznij poniżej zresetowania tego komputera po prawej stronie.
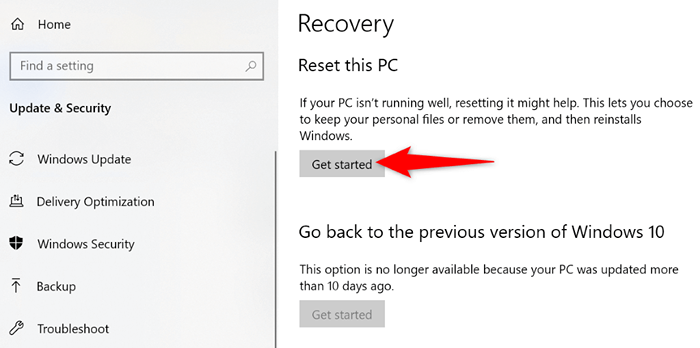
- Wybierz Zachowaj moje pliki i postępuj zgodnie z instrukcjami na ekranie.
W systemie Windows 11
- Otwórz ustawienia systemu Windows, naciskając Windows + I.
- Wybierz system na lewym pasku bocznym.
- Wybierz odzyskiwanie na prawym okienku.
- Wybierz Reset PC obok resetowania tego komputera.
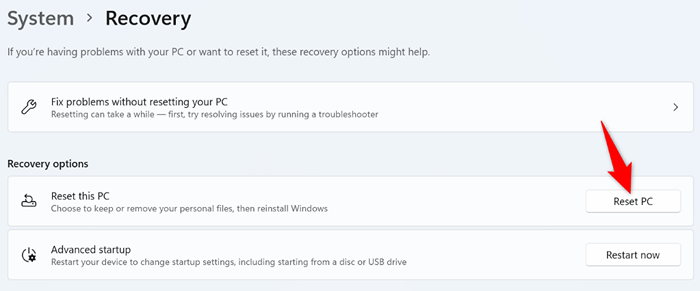
- Wybierz Zachowaj moje pliki i postępuj zgodnie z instrukcjami na ekranie.
Rozejdź błędy aplikacji systemu Windows Security na twoim komputerze Windows 10 lub 11
Security Windows jest istotną częścią komputera. Jeśli znajdziesz nieprawidłowe działanie aplikacji lub nie uruchamianie, powyższe metody powinny pomóc w radzeniu sobie z problemem.
Po rozwiązaniu problemu z aplikacją będziesz mógł ponownie chronić komputer przed różnymi zagrożeniami, a nawet uruchomić ręczne skanowanie, jeśli chcesz.
- « Amazon Fire TV Stick nie włączy się? 4 sposoby naprawy
- Jak rozpocząć i poruszać się po slajdach PowerPoint »

