Jak naprawić synchronizację czasu w systemie Windows
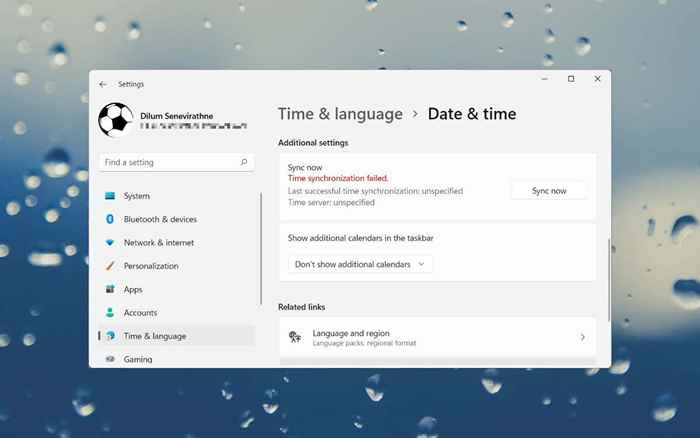
- 3371
- 731
- Pani Janina Cieśla
Czy ciągle otrzymujesz błąd „Synchronizacja czasu” podczas synchronizacji zegara z serwerem czasowym w systemie Windows 11 lub 10? Istnieje kilka powodów, dla których tak się dzieje.
Może to stanowić problem z usługą Windows Time, przeciążonym serwerem czasu lub problemem z połączeniem internetowym. Ten przewodnik po rozwiązywaniu problemów nauczy Cię wielu sposobów naprawy tego na komputerze Windows.
Spis treści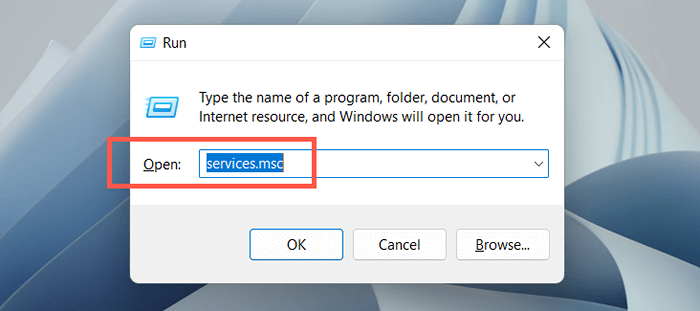
- Kliknij prawym przyciskiem myszy usługę Windows Time i wybierz Restart. Jeśli element menu kontekstowego pojawia się szare, wybierz Start.
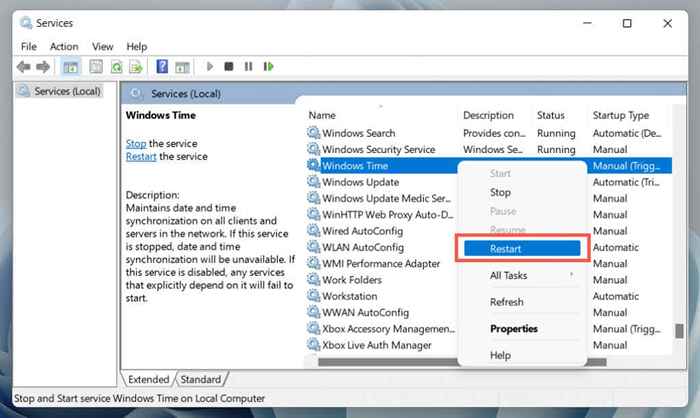
- Usługi wyjściowe.
Zmodyfikuj właściwości usługi Windows Time
Jeśli nie powiodło się błędu „synchronizacji czasu” w systemie Windows, dokonaj następujących korekt właściwości usługi Windows Time. Aby to zrobić:
- Ponowne uruchomić konsolę usług i kliknij dwukrotnie Windows Time.
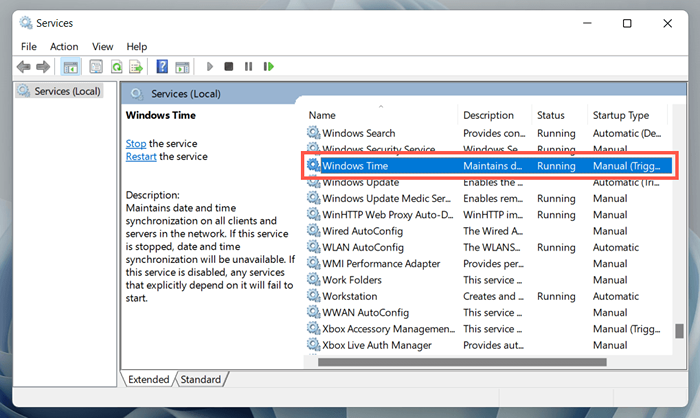
- Skonfiguruj typ uruchamiania na automatyczny. Ustaw status usługi na uruchomienie.
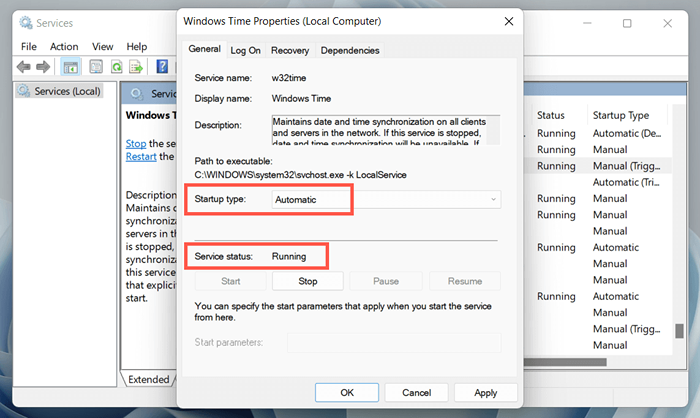
- Przełącz kartę Zaloguj się.
- Wybierz konto systemu lokalnego i usługi Zezwalaj na interakcję z opcją komputerową w ramach IT.
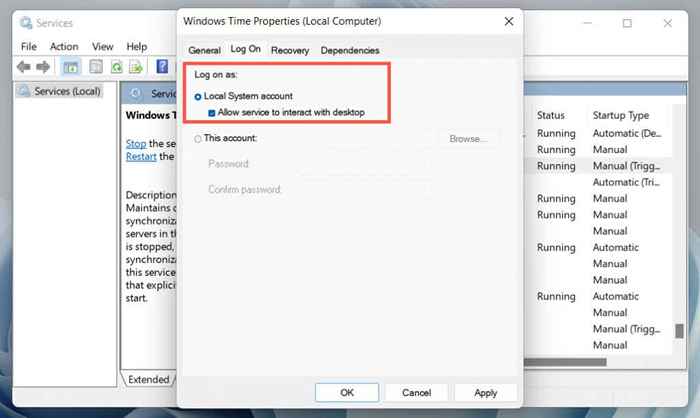
- Wybierz Zastosuj> OK i usługi wyjścia.
Włącz/wyłączanie automatyczne
Wyłączanie i ponowne odbieranie funkcji automatycznych czasowych w systemie Windows naprawia błędy synchronizacji czasu. Aby to zrobić:
- Kliknij prawym przyciskiem myszy zegar na prawym końcu paska zadań i wybierz Drecytuj datę i godzinę.
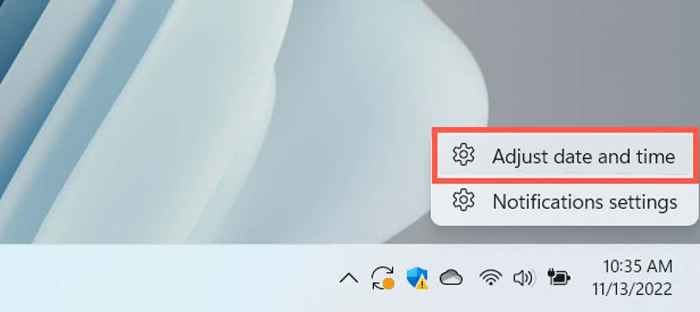
- Wyłącz przełączniki obok Automatycznie ustawienie czasu i automatycznie ustaw strefę czasową.
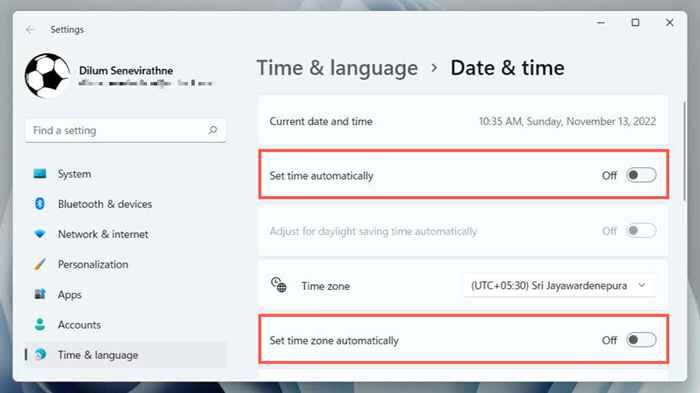
- Przewiń w dół do sekcji Ustawienia dodatkowe i wybierz Sync teraz.
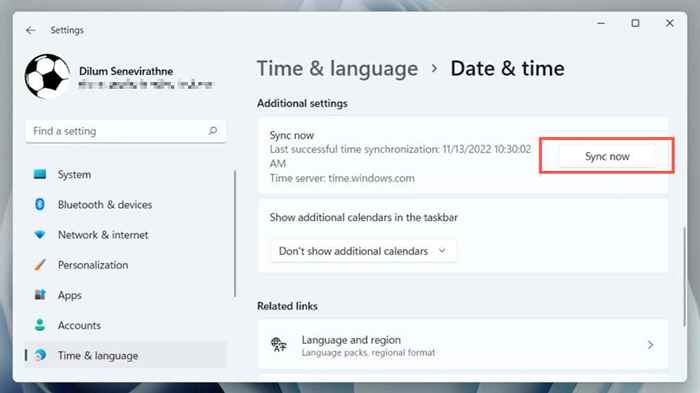
- Ponownie aktywuj czas ustawiony automatycznie i ustaw strefę czasową automatycznie.
Zrestartuj swój komputer
Podstawowe funkcje systemu Windows nieprawidłowe działanie, jeśli nie uruchamiasz często komputera. Jeśli „błąd synchronizacji czasu” utrzymuje się, otwórz menu Start i wybierz Power> Uruchom ponownie. Jeśli zobaczysz opcję aktualizacji i restartu, wybierz to zamiast tego.
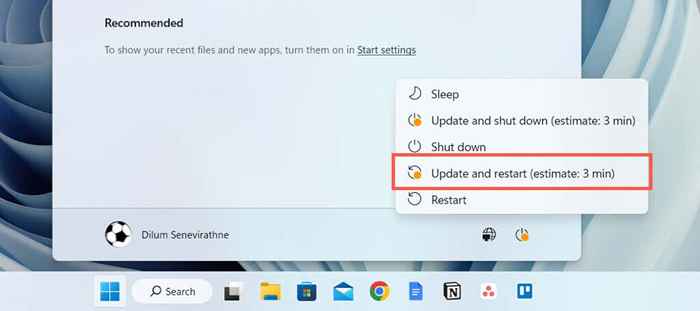
Rozwiąż problemy z połączeniem sieciowym
Jeśli widzisz rozszerzony komunikat o błędzie czytany coś w rodzaju „Synchronizacja czasu nie powiodła się. Sprawdź łączność sieciową i ponowne ponowne ”, prawdopodobnie ma to coś wspólnego z Twoim Internetem.
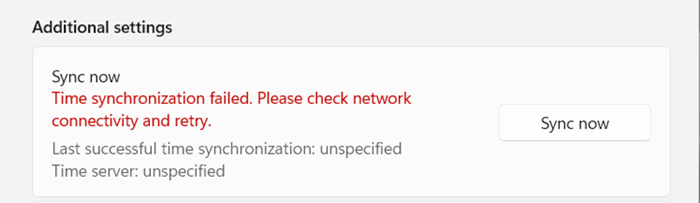
Oto kilka rzeczy, które możesz spróbować rozwiązać problem:
- Zmusić router do zwolnienia i odnowienia adresu IP na komputerze.
- Wyłączyć router i włącz. Lub miękki Rezet router.
- Flush the DNS (system nazwy domeny) w systemie Windows w systemie Windows.
- Połącz się z inną siecią Wi-Fi.
- Zresetuj ustawienia sieciowe w systemie Windows.
Wybierz inny serwer czasu
Domyślnie system Windows 10 i 11 synchronizuje się z serwerem czasu Microsoft w czasie.okna.com. Przejście na czas alternatywny.nist.Serwer Gov może rozwiązać błąd „Nieudana synchronizacja czasu”. Musisz użyć do tego apletu panelu sterowania.
- Wpisz czas na czas.cpl w polu run i naciśnij Enter.
- Przejdź na kartę Internetu.
- Wybierz Ustawienia Zmień.
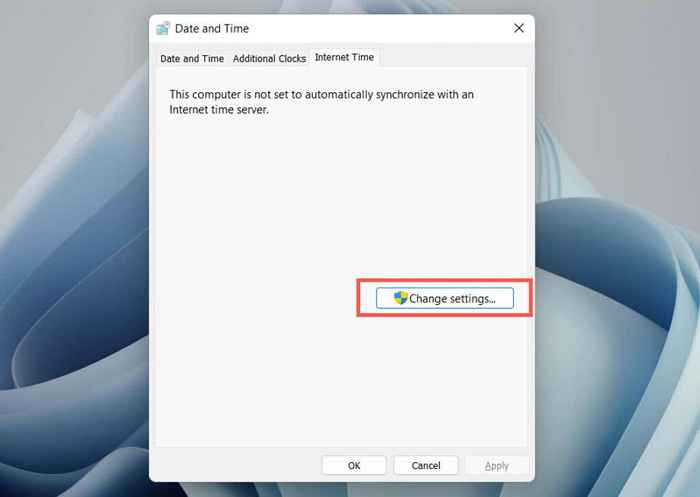
- Wybierz serwer i wybierz czas.nist.Gov. Włącz synchronizację z serwerem czasu internetowego, jeśli rozwijane menu pojawia się szare.
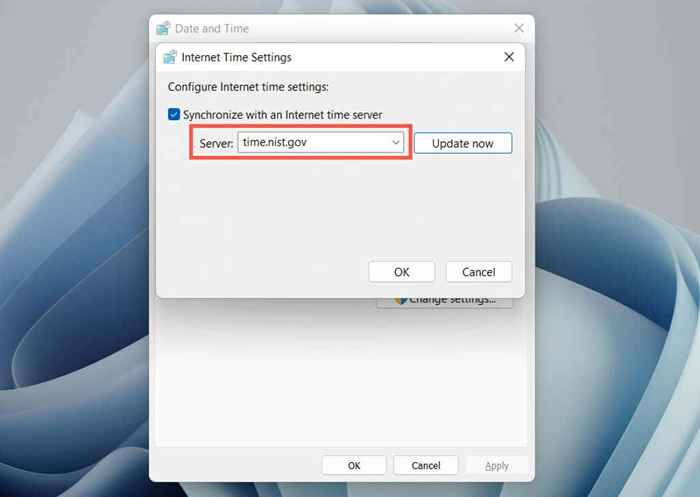
- Wybierz aktualizację teraz, a potem OK.
Dodaj inny serwer czasu
Możliwe jest dodanie dodatkowych serwerów czasowych do systemu Windows za pośrednictwem edytora rejestru. Popularne serwery NTP (Network Time Protocol) obejmują:
- czas.Google.com
- czas.Cloudflare.com
- NTP.GSU.Edu
- basen.NTP.org
- ISC.org
Wykonaj kopię zapasową rejestru systemu Windows, a następnie:
- Wpisz regedit w polu uruchomionym i wybierz OK.
- Skopiuj następującą ścieżkę do pola adresu u góry okna edytora rejestru i naciśnij Enter:
HKEY_LOCAL_MACHINE \ Software \ Microsoft \ Windows \ CurrentVersion \ DateTime \ Servers
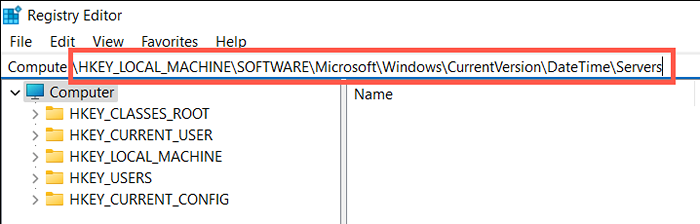
- Kliknij prawym przyciskiem myszy pusty obszar na prawym okienku i wybierz Nową wartość łańcucha.
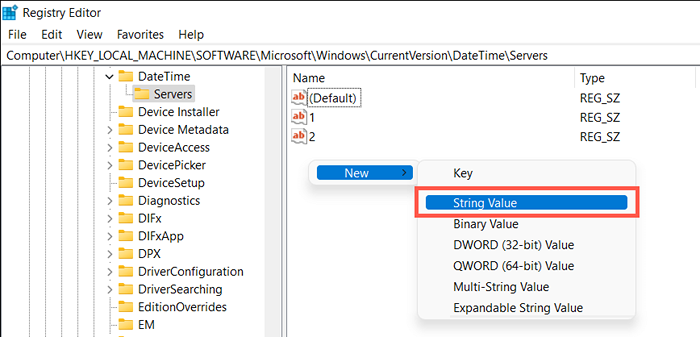
- Nazwij wartość ciągu jako 3 (lub 4, 5 itd. Jeśli domyślnie są więcej niż dwie wartości ciągów).
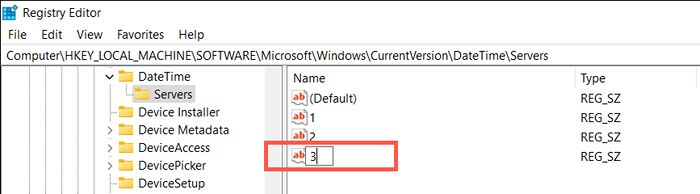
- Kliknij dwukrotnie wartość ciągu i wprowadź adres URL serwera czasu w polu wartości Dane-E.G., czas.Google.com.
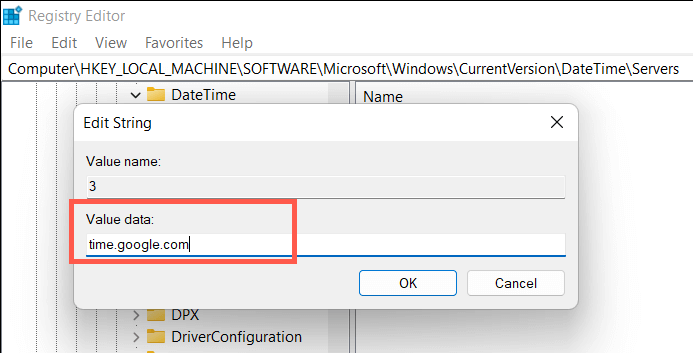
- Wybierz OK.
- Wyjdź z redaktora rejestru.
- Przyjrzyj ustawienia czasu Internetu (powtórz kroki z powyższej sekcji) i przełącz na nowy serwer czasu.
Synchronizowanie czasu za pośrednictwem wiersza polecenia
Następnie wyrejestruj i ponownie zarejestruj usługę Windows Time, a następnie zsynchronizuj czas za pośrednictwem konsoli monitora polecenia. Aby to zrobić:
- Wpisz „CMD” w polu wyszukiwania systemu Windows i wybierz Uruchom jako administrator.
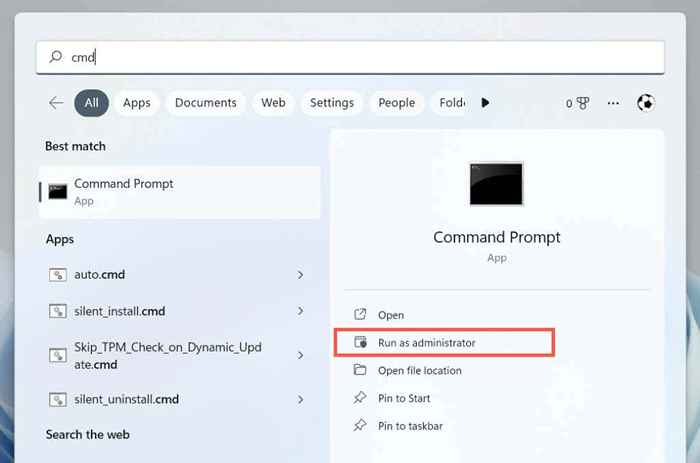
- Uruchom następujące polecenia jeden po drugim:
- Stop netto W32Time
- W32TM /UNIRETISTER
- W32TM /rejestr
- Start netto W32Time
- W32TM /config /ManualPeerList: czas.Google.COM /SYNCFROMFLAGS: Instrukcja /aktualizacja
- W32TM /config /aktualizacja
- W32TM /Resync /Redistover
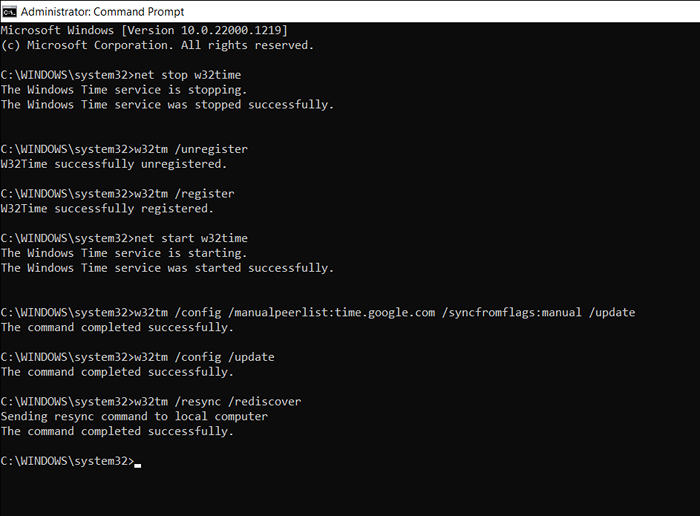
- Wyjdź z konsoli wiersza poleceń.
Pozwól na synchronizację czasu na zaporze
Jeśli korzystasz z zapory sieciowej na komputerze, odinstaluj ją i wróć do zapory systemu Windows lub zezwól na port UDP 123 (potrzebny do synchronizacji czasu). Zapoznaj się z dokumentacją online lub FAQ na temat tego, jak to zrobić.
Jeśli problem występuje w zaporze systemu Windows, oto jak stworzyć reguły przychodzące i wychodzące, aby upewnić się, że nie ma ograniczeń sieciowych przepływu pakietów NTP:
- Typ zapory ogniowej.cpl w polu run i wybierz OK.
- Wybierz ustawienia zaawansowane w lewym menu.
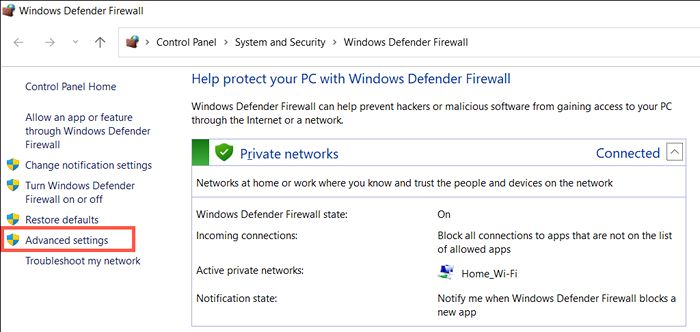
- Kliknij prawym przyciskiem myszy regułę przychodzącą na lewym panelu i wybierz nową regułę.
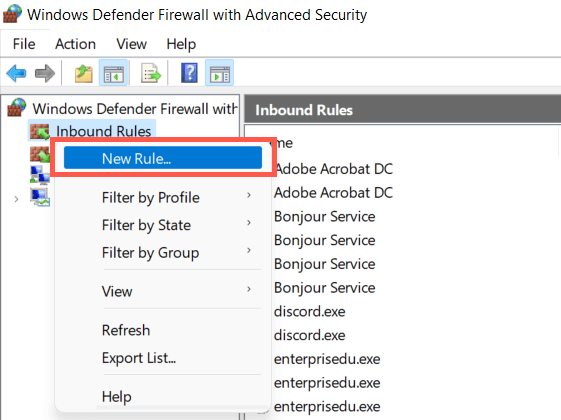
- Ustaw typ reguły na porcie i wybierz Dalej.
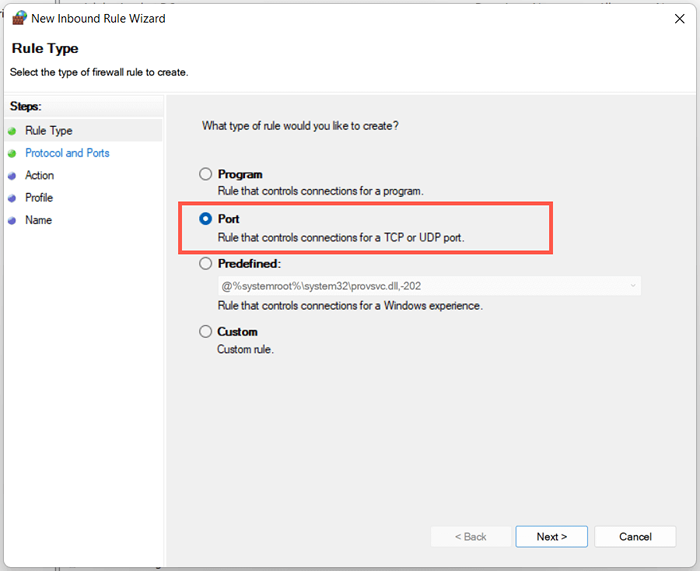
- Wybierz UDP i ustaw określone porty lokalne na 123. Wybierz obok, aby kontynuować.
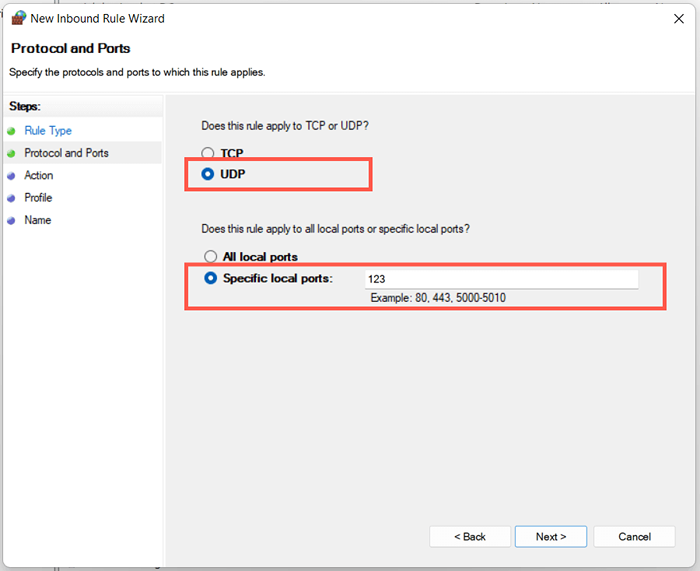
- Zachowaj domyślne wybory w pozostałych krokach i wybierz Dalej. Na końcowym ekranie ustaw nazwę (e.G., NTP przychodzące) i wybierz Wykończenie.
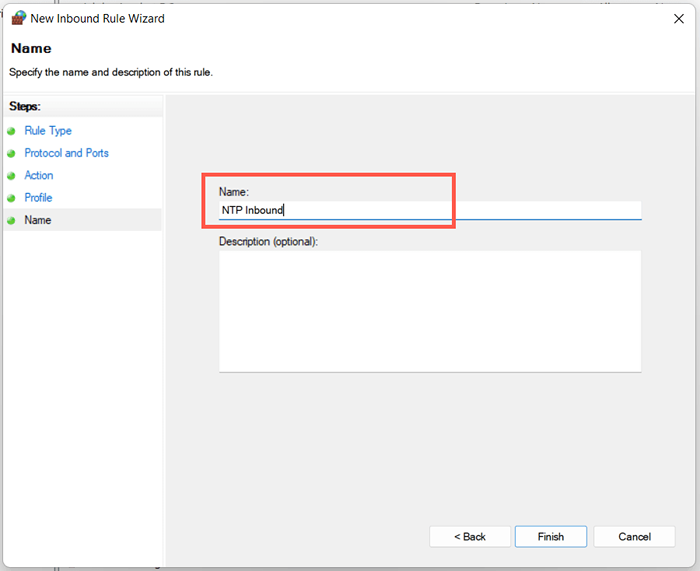
- Kliknij prawym przyciskiem myszy zasadę wychodzącą, wybierz nową regułę i powtórz kroki 4-6 powyżej.
Wyłącz VPN i proxy
VPNS (wirtualne prywatne sieci) i serwery proxy to kolejny powód, dla którego Windows może zsynchronizować czas z serwerem czasu. Spróbuj je wyłączyć.
- Otwórz aplikację Ustawienia w systemie Windows i wybierz Network i Internet.
- Zanurz się w kategorie VPN i proxy.
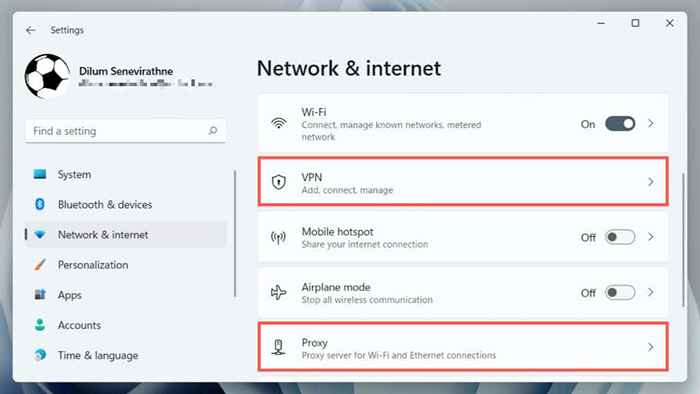
- Wyłącz wszelkie aktywne VPN i proxy.
Uruchom skanowanie SFC
Uruchom system System File Checker (SFC) w systemie Windows, aby naprawić błędy synchronizacji czasu, które wynikają z uszkodzonych plików systemowych. Aby to zrobić:
- Otwórz podwyższoną konsolę wiersza poleceń.
- Wpisz SFC /Scannow.
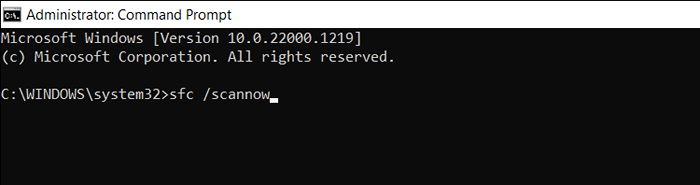
- naciśnij enter.
Skanuj złośliwe oprogramowanie na komputerze
Złośliwe oprogramowanie często porywa krytyczne funkcje systemu Windows. Jeśli nie powiodło się błędu „synchronizacji czasu” lub masz problem z wykonaniem dowolnego z powyższych poprawek, musisz uruchomić dokładne skanowanie dla złośliwego oprogramowania.
- Kliknij prawym przyciskiem myszy bezpieczeństwo systemu Windows na tacy systemowej i wybierz Wyświetl pulpit bezpieczeństwa.
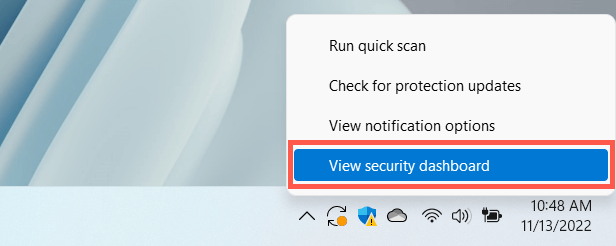
- Wybierz ochronę wirusa i zagrożenia w lewym menu.
- Wybierz opcje skanowania.
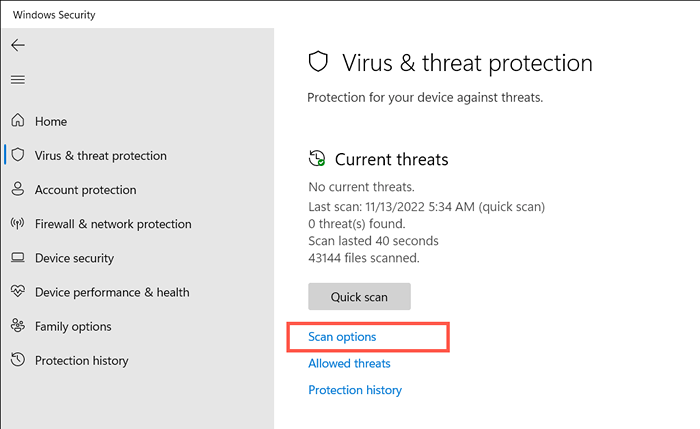
- Wybierz opcję pełnego skanowania i wybierz skanowanie teraz.
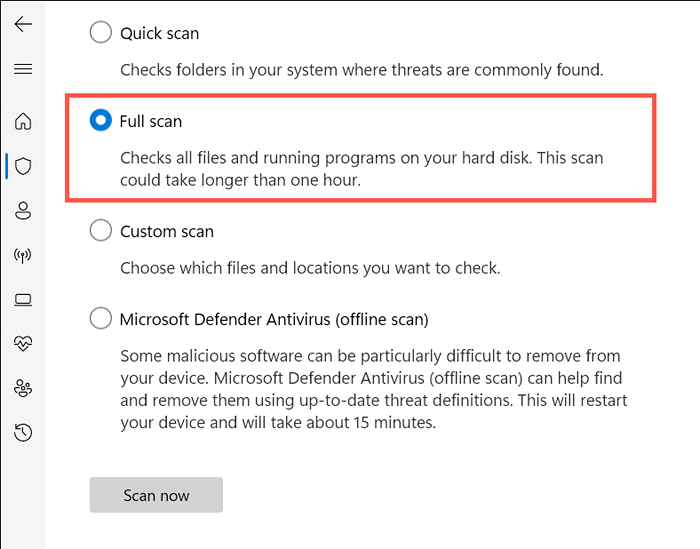
Najlepiej jest uruchomić dodatkowy skan z narzędziem usuwania złośliwego oprogramowania zewnętrznego. Na przykład bezpłatna wersja MalwareBytes jest więcej niż wystarczająca w wykrywaniu i usuwaniu upartych złośliwych oprogramowania.
Synchronizacja czasu jest sukcesem
Naprawienie błędu „Synchronizacja czasu” w systemie Windows ma kluczowe znaczenie, ponieważ nieprawidłowy czas często prowadzi do komplikacji z aktualizacją systemu Windows i innych funkcji i programów związanych z siecią. Wpływa również na bezpieczeństwo systemu.
Po prostu przejdź przez powyższe poprawki i powinieneś być w stanie się tego pozbyć. Jeśli problem będzie się utrzymywał, rozważ zresetowanie instalacji systemu Windows 11 lub 10 do domyślnych ustawień fabrycznych.

