Jak naprawić problem z ładowaniem danych Twitch w Chrome
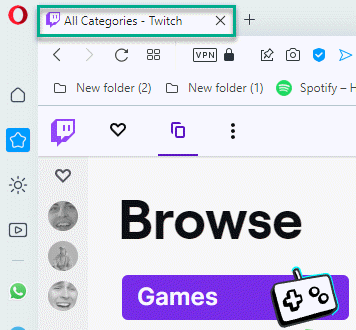
- 2601
- 124
- Maria Piwowarczyk
Twitch całkowicie zwrócił się do swoich klientów internetowych, podczas gdy wsparcie dla klienta komputerowego zakończyło się w kwietniu 2022 roku. Tak więc dla użytkowników pozostało jedynym wyborem, aby przesyłać strumieniowo swoje ulubione strumienie za pomocą przeglądarki. A co jeśli „Ładowanie danych błędów”W przeglądarce pojawia się komunikat o błędzie, gdy próbujesz uzyskać dostęp do Twitcha? Nie martw się. Być może nowa wersja rozszerzenia jest głównym powodem tego komunikatu o błędzie. Jeśli masz do czynienia z tym problemem, postępuj zgodnie z tymi łatwymi rozwiązaniami, aby naprawić aplikację Twitch.
Spis treści
- Napraw 1 - Sprawdź, czy Twitch jest na dół
- Napraw 2 - Wyczyść dane Chrome
- Napraw 3 - Wyłącz rozszerzenia
- Napraw 4 - Włóż /na żywo do adresu
- Napraw 5 - Użyj zakładki Incognito
- Napraw 6 - Użyj innej przeglądarki
Napraw 1 - Sprawdź, czy Twitch jest na dół
Zanim cokolwiek zrobisz, sprawdź, czy faktycznie Twitch jest przygnębiony, czy nie.
1. Łatwo to sprawdzić. Po prostu idź do drgania.
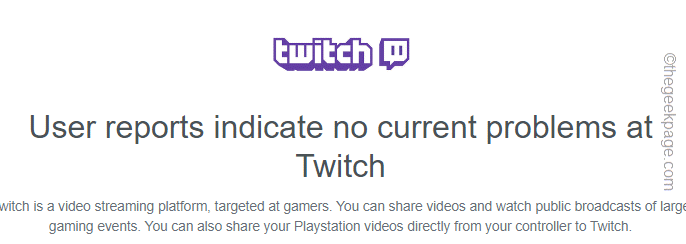
Możesz zobaczyć, czy Twitch jest na dole, czy stąd.
Napraw 2 - Wyczyść dane Chrome
Najłatwiejszym i najszybszym rozwiązaniem tego problemu jest wyczyszczenie tymczasowych danych Chrome.
1. Czasami istniejące uszkodzone pliki chromu mogą spowodować ten problem.
2. W Google Chrome możesz nacisnąć Ctrl+Shift+Usuń klucze razem lub dotknij trzy kropki menu i dotknij „Więcej narzędzi>”I dotknij„Wyczyść dane przeglądania" opcja.
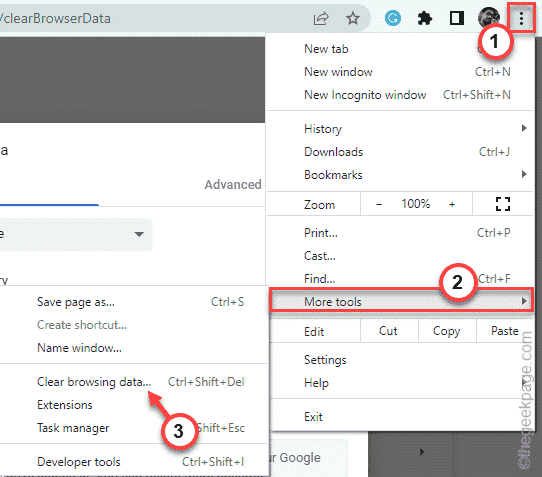
3. Teraz kliknij „Zakres czasu:” i wybierz „Cały czas”Od rozwijanego.
6. Upewnij się, że masz sprawdzony te opcje -
Przeglądanie plików cookie i inne obrazy buforowane obrazy i pliki
7. Po prostu dotknij „Wyczyść dane„Aby usunąć wszystkie uszkodzone pliki.
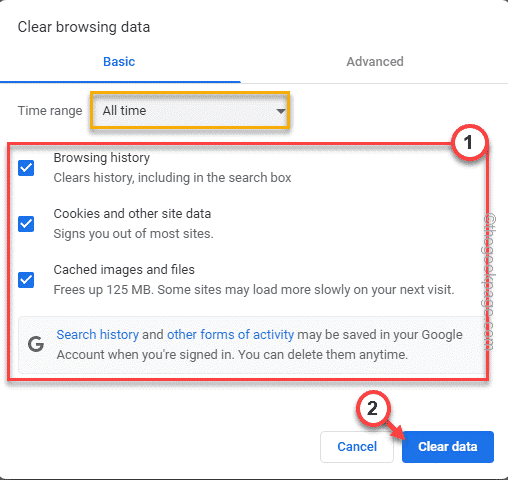
Po zakończeniu procesu otwórz nową kartę i stamtąd uruchom Twitch.
Sprawdź, czy to działa dla Ciebie.
Napraw 3 - Wyłącz rozszerzenia
Źle skonfigurowane rozszerzenia mogą powodować ten problem. Spróbuj je wyłączyć i przetestować.
1. Otwórz przeglądarkę Google Chrome w swoim systemie.
2. W przeglądarce dotknij trzy kropki menu (⋮) i kliknij „Więcej narzędzi>".
3. Następnie dotknij „Rozszerzenia„Aby otworzyć listę rozszerzeń w Google Chrome.
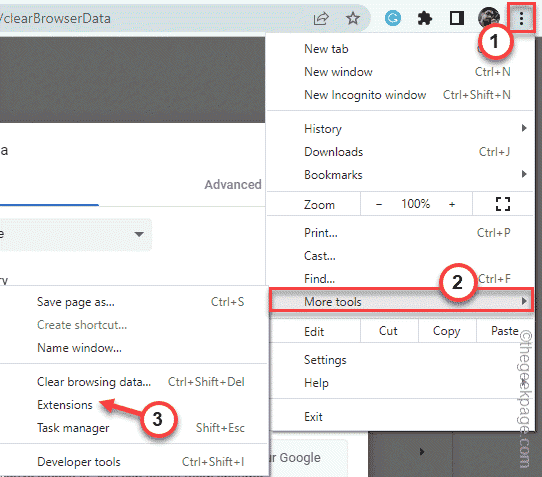
4. To otworzy pełną listę rozszerzeń zainstalowanych w Google Chrome.
5. Teraz jeden po drugiej wyłącz wszystkie rozszerzenia w Chrome.
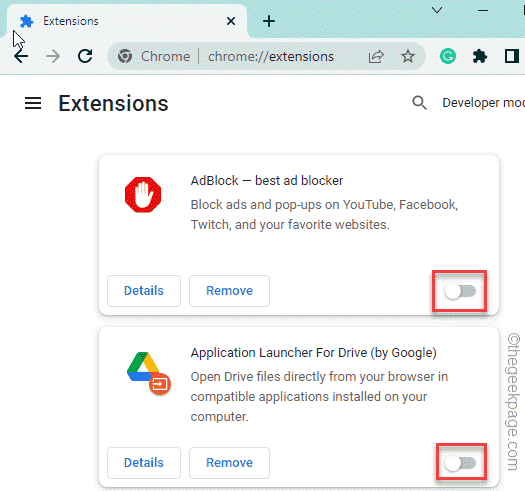
Po wyłączeniu wszystkich rozszerzeń zamknij przeglądarkę, a następnie ponownie ulepsz przeglądarkę.
Teraz uruchom Twitch z nowej zakładki i sprawdź, czy jest ona poprawnie ładowana.
Napraw 4 - Włóż /na żywo do adresu
Niektórzy użytkownicy rozwiązali swoje problemy, po prostu wstawiając wyrażenie „/na żywo”. na pasku adresu.
1. Otwórz drgnięcie w Google Chrome lub spróbuj go otworzyć.
2. Na pasku adresu Chrome dołącz adres do „/na żywo" wyrażenie.
Tak więc adres będzie -
https: // www.skurcz.TV/Directory/Nession/Live
3. Teraz naciśnij Wchodzić Klucz do otwarcia strony internetowej Twitch.
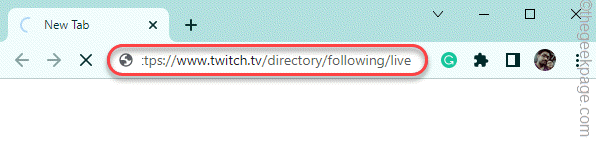
Jeśli problem nadal się utrzymuje, idź po następne rozwiązanie.
Napraw 5 - Użyj zakładki Incognito
Spróbuj uzyskać dostęp do Twitch za pomocą zakładki Incognito w przeglądarce. Może być konieczne wprowadzenie poświadczeń Twitch, aby się zalogować.
1. W Google Chrome naciśnij Ctrl+Shift+N klucze razem.
2. Po otwarciu nowej zakładki Incognito otwórz tam stronę Twitch.
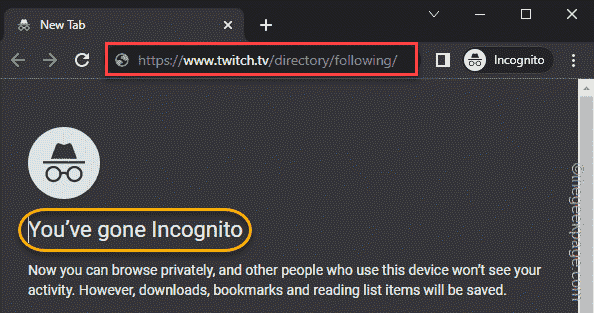
Sprawdź, czy to działa dla Ciebie, czy nie.
Napraw 6 - Użyj innej przeglądarki
Istnieją alternatywne przeglądarki, których możesz użyć, aby uzyskać dostęp do Twitcha. Niektóre dobre alternatywy są -
Microsoft Edge
Mozilla Firefox
Opera
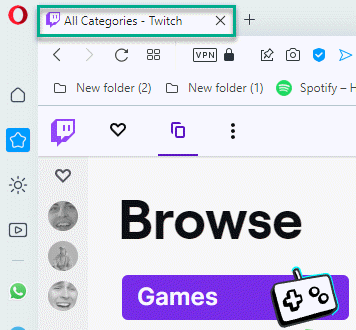
To oczywiście zadziała i możesz nadal uzyskać dostęp do drgania za pomocą przeglądarki.

